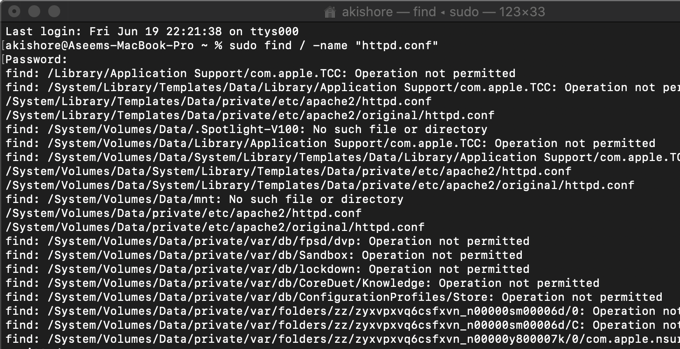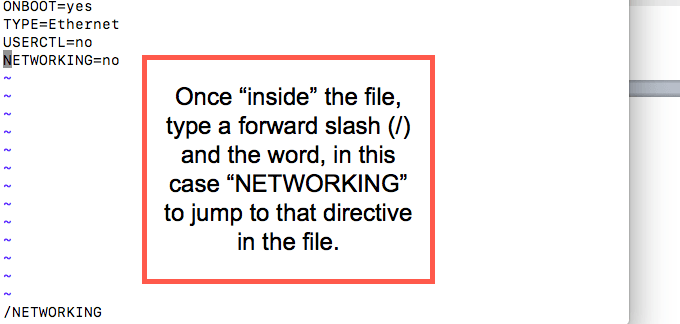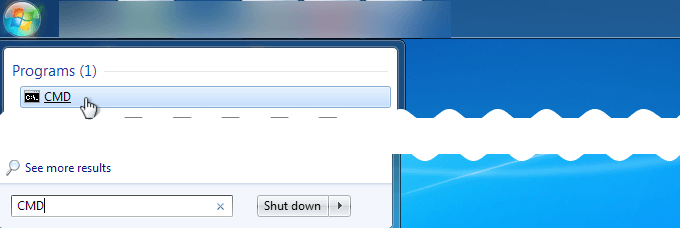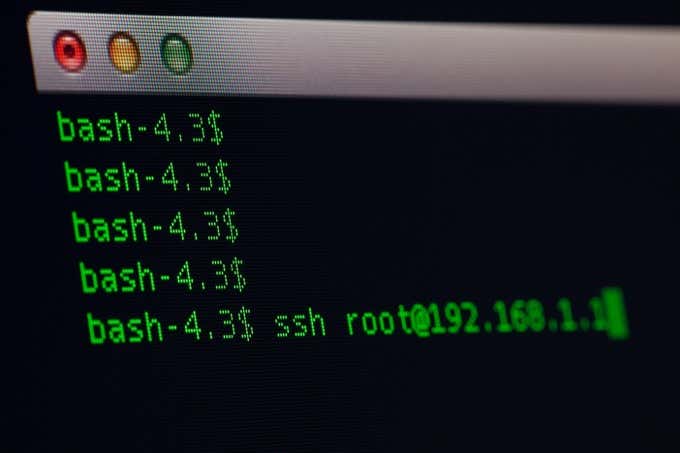Bahkan orang yang bukan geek mungkin pernah mendengar "TCP / IP " tetapi apakah semua orang tahu apa itu atau bagaimana mengkonfigurasinya pada server Linux menggunakan baris perintah?
Ini membantu untuk mendefinisikan terminologi dasar terlebih dahulu. Paling tidak, ini memungkinkan Anda untuk mengembangkan kerangka kerja untuk membangun pemahaman Anda. TCP / IP tidak terkecuali.
Bagian tentang terminologi ini bukan daftar lengkap. Ini akan memberi Anda dasar untuk memulai perjalanan Anda dalam memahami jaringan dan cara mengonfigurasi file TCP / IP di Linux.

The * Nix World
Apakah Anda pernah bertanya-tanya apa arti * nix? Bagaimana dengan Unix dan Linux saling terkait (apalagi semua versi masing-masing)?
* nixadalah metode referensi Linux dan / atau Unix (atau distribusi apa pun) menggunakan wildcard (tanda bintang) untuk melakukannya.
* Nix dikembangkan pada akhir 1960-an. AT&T Bell Labs mengembangkan Unix pada waktu yang bersamaan. melalui berbagai iterasi dan pengembangan, Linux juga dilahirkan.
In_content_1 semua: [300x250] / dfp: [640x360]->Hasil dari inovasi paralel ini adalah setelah Anda mempelajari cara melakukan instalasi pada satu server melalui baris perintah, Anda telah mempelajari keterampilan yang mungkin kompatibel dengan banyak tugas lain di berbagai Unix atau Linux server.
Halaman Man - Informasi di Ujung Jari Anda
Sama seperti Google, Linux memiliki seperangkat alat pencarian dan penelitian yang memungkinkan pengguna menemukan sumber daya yang mereka miliki. perlu. Sumber daya itu dikenal sebagai, “halaman manual.” Saat Anda masuk ke server Linux (atau sistem operasi berbasis Linux), Anda dapat membuka aplikasi baris perintah dan mengetik apa yang ingin Anda teliti, seperti mengetikkan istilah pencarian dalam file dokumentasi interaktif.
Jika Anda memilih topik yang ingin Anda teliti, seperti utilitas Linux, alat, daemon, skrip, Anda dapat mencarinya dengan mengetikkan "man" dan kemudian kata tersebut. Anda akan belajar cara melakukannya nanti di artikel ini.
Halaman manual mudah digunakan. Hanya mulai mengetik beberapa kata dan OS Linux akan mulai mengembalikan informasi kepada Anda. Jika tidak ada halaman manual untuk topik tertentu yang akan diberitahukan Linux kepada Anda.

Untuk sebagian besar, halaman manual cukup akurat untuk versi perangkat lunak tempat mereka muncul. Misalnya, jika Anda masuk ke server Linux yang berumur 10 tahun, halaman manual menampilkan informasi relatif terhadap versi (dan usia) itu.
Halaman manual mudah digunakan dan akurat, tetapi ada beberapa peringatan. Mari kita ilustrasikan peringatan tersebut melalui gambar.
Pada gambar di bawah ini, halaman manual untuk ARP menunjukkan bahwa ARP sudah usang (di bawah bagian "catatan") dan sebagai gantinya orang harus mencari ip neigh. Tampaknya, dengan notasi itu, seseorang mungkin ingin mengetik “man ip neigh” untuk mengakses informasi tentang alat / protokol pengganti.
Namun, mengetik “man ip neigh” tidak mencari halaman manual untuk “ip neigh”. Alih-alih, itu akan mencari dua halaman manual ... satu untuk "ip" dan yang lainnya untuk "neigh."
Meskipun benar bahwa Anda akan mendapatkan halaman manual jika Anda mengetik "man ip neigh," kecuali Anda memperhatikan, Anda mungkin kehilangan bahwa itu sebenarnya bukan yang Anda cari.
Anda dapat menambahkan tanda hubung (meskipun bukan itu yang ditampilkan di halaman manual ketika mereferensikan alat pengganti) ... Jadi, jika Anda menambahkan tanda hubung dan ketik "man ip-neigh" yang juga berfungsi baik-baik saja tetapi tidak benar juga.
Anda mungkin mencoba mengetik “man ip-neighbor” (perhatikan ejaan bahasa Inggris). Saat Anda mengetik frasa tertentu, Anda akan melihat halaman manual yang benar untuk mengganti halaman manual ARP (atau mengganti protokol ARP). Intinya adalah ini: Jika Anda tidak dapat menemukan apa yang Anda butuhkan, coba gunakan kombinasi berbeda sampai Anda mendapatkan halaman manual yang diinginkan.

Sebagai contoh, coba cari halaman manual untuk alat nslookup. Anda melakukan ini dengan mengetik “man nslookup”. Ketika Anda melakukannya, Anda akan melihat halaman manual yang terlihat mirip dengan gambar / tangkapan layar di bawah ini. Anda akan mempelajari semua yang ingin Anda ketahui tentang alat nslookup.
Setelah halaman manual muncul di layar Anda, Anda dapat menggulir ke bawah, membaca, menerapkan, menguji, dan bahkan menutup halaman manual (dengan mengetik huruf "q" dan membiarkan halaman manual ditutup secara otomatis).
Jika Anda meminta halaman manual yang tidak ada, Linux akan memberi Anda umpan balik bahwa tidak ada entri untuk orang itu halaman dan untuk mencoba yang lain.

IPv4 dan IPv6
Baik IPv4 dan IPv6 secara teknis sama, tetapi tidak muncul sama dengan kita manusia. Mereka adalah sarana untuk mengidentifikasi mesin atau perangkat di jaringan area lokal (LAN). Mereka bersifat pribadi dalam cara mereka mengidentifikasi perangkat di LAN.
IPv4 menggunakan angka yang dipisahkan oleh titik / titik. Sebagian besar dari kita terbiasa dengan jenis alamat IP yang kita lihat untuk komputer yang terhubung ke jaringan pribadi kita menggunakan format IPv4.
Komputer di jaringan juga memiliki alamat IPv6, tetapi tampilannya berbeda. IPv6 terdiri dari karakter alfanumerik yang dipisahkan oleh titik dua (:).

Jadi apa perbedaan antara IPv4 dan IPv6? Anggap saja seperti nama jaringan. Satu seperti nama depan dan yang lainnya adalah nama belakang. Kedua nama menunjuk ke orang yang sama (atau dalam hal ini, komputer). Sama seperti kita umumnya memiliki nama depan yang berbeda dibandingkan dengan nama belakang kita, "nama" IPv4 akan berbeda dari "nama" IPv6 meskipun keduanya menunjuk ke mesin yang sama.
Carla Schroeder telah menulis yang mudah dibaca dan artikel bermanfaat tentang IPv4 dan IPv6.
Root Akses pada Server Linux (dan su dan sudo)
Untuk banyak tugas yang perlu diselesaikan, akses root (alias Administrator atau superuser) diperlukan. Itu karena banyak dari utilitas dan aplikasi ini cukup sensitif sehingga dibatasi untuk alasan keamanan.
Solusi alternatif untuk masuk sebagai root atau memicu akses superuser (su) adalah dengan menambahkan perintah dengan "sudo" yang memberi tahu mesin Linux bahwa perintah tertentu itu perlu dijalankan sebagai superuser / root, tetapi itu perintah selanjutnya tidak (kecuali juga diawali dengan arahan "sudo").
Dalam kasus di mana "sudo" digunakan dan diawali dengan perintah, Linux akan meminta kata sandi su untuk mengotentikasi identitas pengguna super dan izin.
Protokol Jaringan
ada banyak protokol yang perlu dipertimbangkan ketika membahas Linux. Dua protokol yang utama untuk artikel ini adalah TCP dan IP.
Protokol Kontrol Transmisi (TCP)
Protokol Kontrol Transmisi, lebih sering disebut sebagai TCP, adalah protokol yang digunakan untuk transmisi paket, persis seperti namanya dijelaskan.
Lihat di bawah untuk penjelasan berbagai alat, termasuk alat Linux yang disebut Kontrol Lalu Lintas(tc ).
TCP mengarahkan sistem operasi Linux tentang bagaimana paket harus berpindah dari satu tempat ke tempat lain. Ia juga mengontrol lalu lintas jaringan dan mengarahkan pengiriman paket informasi (seperti folder datayang berpindah dari satu tempat ke tempat lain).
Inilah sebabnya mengapa protokol ini disebut Protokol Kontrol Transmisi(TCP).
Protokol Internet (IP)
Protokol Internet biasa disebut dengan akronimnya, IP.
Dalam kasus IPAnda memiliki area yang lebih luas (Internet) untuk mengirimkan paket. Ini seperti memiliki jalan raya super yang lebih luas, lebih panjang, dan lebih banyak bepergian ... disebut internet. Sementara TCP mengontrol pergerakan paket di jaringan, IP mengontrol pergerakan paket di internet.

Protokol ICMP
singkatan ICMP untuk Protokol Perpesanan Kontrol Internet. Walaupun ini adalah protokol yang tersedia di sebagian besar distribusi Linux, mungkin tidak tersedia di semua distribusi Linux. Ini dibuktikan dengan kurangnya halaman manual dalam instalasi Centos saat ini.
Sekilas, sepertinya protokol khusus ini tidak begitu penting tetapi kenyataannya memang demikian. ICMP bertanggung jawab untuk menyediakan pesan kesalahan jika / ketika suatu paket tidak mencapai tujuannya dengan benar. ICMP sangat penting untuk menerima pembaruan status pada pengiriman (atau penerimaan) paket informasi yang sedang dikirim.
Protokol Diagram Pengguna (UDP)
Pengguna Diagram Protocol (UDP), seperti Transmission Control Protocol (TCP), adalah protokol untuk pengiriman paket informasi dari satu titik ke titik lainnya. Dalam kasus TCP, sebagai bagian dari proses / transmisi, ada verifikasi keberhasilan pengiriman paket, sehingga lebih andal daripada UDP.
Dalam hal UDP, tidak ada proses verifikasi sehingga Anda tidak akan tahu apakah paket-paket tersebut berhasil dikirim atau diterima dan tanpa kesalahan. Dengan demikian, protokol ini cukup mudah untuk digunakan tetapi tidak dapat diverifikasi atau tidak dapat diautentikasi.
Konfigurasi Linux
Ada beberapa file konfigurasi yang tersedia di sistem operasi Linux.
Misalnya, jika Anda menjalankan server Apache di mesin Linux Anda, file konfigurasi Apache penting. File-file itu membuat server web Apache tahu apa yang terjadi dengan domain dan lebih khusus lagi, situs yang dihosting di server itu.
Terkadang file konfigurasi diberi label sebagai httpd.conf. Terkadang diberi label apache.conf. Atau bisa juga label / nama yang sama sekali berbeda. Anda dapat menemukan file konfigurasi di satu lokasi di satu server, dan di lain waktu mereka berada di lokasi yang sama sekali berbeda di server lain.
Untungnya, ada perintah yang membantu yang dapat membantu menemukan file konfigurasi tertentu. Misalnya, Anda dapat mengetik yang berikut untuk mencari file konfigurasi “httpd.conf”, jika ada:
find / -name “httpd.conf”
The kata pertama, “find”, beri tahu Linux apa perintah / utilitas yang Anda gunakan, yang dalam hal ini adalah utilitas “find”. Komponen kedua dari baris perintah adalah "/" yang memungkinkan utilitas find tahu bahwa itu seharusnya mencari path mulai dari level root server.
Jika Anda mencari di lokasi yang lebih spesifik , Anda mungkin memiliki sesuatu seperti "/ etc" untuk membuat Linux tahu untuk memulai di direktori dll dan ikuti jalur itu. Dengan menyediakan jalur / lokasi tertentu, Anda berpotensi mempercepat proses, karena Linux tidak harus mencari di tempat-tempat yang berlebihan.
Opsi "-nama" beri tahu Linux apa yang Anda cari atas nama file atau direktori. Sangat membantu untuk memasukkan nama dalam tanda kutip, dan Anda juga dapat menggunakan tanda bintang (*) sebagai kartu liar saat mencari.
Beberapa contoh file konfigurasi dan direktori di direktori / path “/ etc” termasuk:

Jika Anda bertanya-tanya apakah ada file, jalur, atau utilitas yang sudah usang atau usang, gunakan halaman manual untuk memeriksa. Ini adalah cara yang bermanfaat untuk mengawasi apa yang saat ini dan apa yang telah berubah.
Memahami Sistem File Linux
Dalam banyak Distribusi Linux, file konfigurasi ditemukan di direktori skrip jaringan di bawah jalur “etc / sysconfig”. Jika mereka tidak berlokasi di sana, kemungkinan ada lokasi / jalur yang serupa. File-file yang ada dalam kasus khusus ini ditunjukkan pada tangkapan layar di bawah ini.
Seperti yang akan Anda lihat di tangkapan layar di bawah, ada dua file konfigurasi. Masing-masing diberi label sesuai dengan antarmuka masing-masing (yaitu ifcfg-eth0).
File konfigurasi diawali oleh “ifcfg” yang menggantikan perintah ifconfig (serta menjadi bagian dari nama file antarmuka). Yang mengatakan, itu sekarang telah agak diganti juga karena ifcfg tidak kompatibel dengan IPv6.
Dua referensi antarmuka (ifcfg-eth0dan ifcfg-lo ) merujuk ke tipe antarmuka tertentu. Pengembang Linux sangat membantu dalam bidang ini, memberikan definisi dan arahan dalam bentuk nama file. Dalam kasus antarmuka yang berakhiran "eth0", itu adalah antarmuka yang terhubung melalui "ethernet" atau memiliki kemampuan ethernet.

Penggunaan huruf-huruf “ eth”mengarahkan Anda ke arah yang benar. Nomor yang mengikuti "eth" menyediakan nomor perangkat. Jadi, perangkat ethernet berikutnya mungkin seperti "ifcfg-eth1" dan sebagainya.
Nama file yang berakhiran "lo" merujuk ke antarmuka "loopback". Itu juga dirujuk sebagai "localhost." Ini adalah koneksi jaringan yang secara teknis bukan koneksi jaringan yang sebenarnya. Ini hanya memungkinkan proses untuk berkomunikasi pada perangkat tanpa berkomunikasi melalui jaringan. Pikirkan "virtual" ketika memikirkan antarmuka khusus ini.
Semua distribusi Linux mampu memiliki loopback (atau localhost) dan biasanya diatur untuk satu secara default. Mereka menggunakan antarmuka yang berakhiran "-lo." Alamat IP untuk localhost biasanya 127.0.0.1. Dalam banyak kasus, antarmuka virtual loopback dapat digunakan untuk menguji koneksi dan menyingkirkan kemungkinan masalah jaringan lainnya.
File
Ada berbagai cara untuk mengedit file konfigurasi (dan juga melihatnya). Salah satu metode adalah dengan menggunakan "vi editor" yang diakses melalui perintah "vi" diikuti dengan nama file. Dalam hal ini, ketika seseorang mengetik “vi ifcfg-eth0” (tanpa tanda kutip) mereka dapat melihat informasi jaringan untuk antarmuka tertentu (eth0).
Namun , akan lebih disarankan untuk melakukannya dengan cara tradisional dan ikuti instruksi konfigurasi jaringan yang ditemukan di halaman manual untuk ifcfg.
Ini mungkin juga lebih mudah bagi orang non-teknis. Menggunakan vi editor memang memerlukan sedikit perhatian terhadap detail sehingga jika Anda berorientasi pada detail (atau Anda sudah menjadi programmer atau administrator sistem) vi editor mungkin merupakan solusi optimal ketika bekerja dengan file konfigurasi Linux.

Dalam mengakses halaman manual, kami dapat meninjau informasi tentang skrip ifcfg yang menggantikan skrip ifconfig (seperti yang ditunjukkan pada tangkapan layar di atas dari halaman manual). Juga, ketika melihat daftar antarmuka dalam distribusi Linux, kami melihat perintah ifup dan ifdown. Itu juga dapat ditinjau di halaman manualnya.
Cuplikan layar halaman manual ditunjukkan pada gambar di bawah ini. Seperti yang akan Anda lihat di halaman manual, ada file konfigurasi Linux tambahan (dan jalur untuk mendapatkan file-file itu) yang dapat dikonsultasikan (dan dimodifikasi) dalam pengaturan dan konfigurasi file TCP / IP di Linux.

Jika Anda menggunakan editor teks baris perintah seperti editor vi untuk melihat file konfigurasi, Anda akan melihat beberapa opsi yang didefinisikan. Misalnya, dalam melihat antarmuka jaringan, Anda dapat melihat kata-kata dalam huruf kapital semua, diikuti dengan tanda sama dengan (=), lalu kata lain.
Misalnya, mungkin ada arahan yang “ONBOOT” dan mungkin mengatakan “ONBOOT = ya” sebagai contoh opsi konfigurasi. Ada beberapa titik dan opsi konfigurasi lain juga. Misalnya, yang lain adalah NETMASK.
Jika Anda melihat arahan konfigurasi, "JARINGAN," itu harus diikuti oleh "ya." Jika diikuti oleh "tidak", itu mungkin merupakan masalah karena itu akan menunjukkan bahwa antarmuka jaringan tidak diaktifkan untuk jaringan.
Ini adalah proses langkah demi langkah untuk memperbaiki situasi yang baru saja dijelaskan:
Ketik: cp ifcfg-eth0 ifcfg-eth0_20200101
Kemudian pada baris berikutnya, ketikkan: mv ifcfg-eth0_20200101 / home / mydirectory / ifcfg- eth0_20200101
Ini memindahkan salinan file yang baru saja Anda buat ke direktori yang Anda gunakan untuk cadangan.
vi ifcfg-eth0
Setelah melakukannya, file akan terbuka di terminal / aplikasi perintah (mirip dengan cara membuka halaman manual saat Anda memicu).
Setelah file konfigurasi terbuka, Anda akan mencari baris yang menyertakan “JARINGAN = tidak” dan hapus baris itu atau ubah menjadi “NETWORKING = yes”. Ini dapat dilakukan dengan arahan “cw” di vi editor. Dengan mengetik garis miring, Anda memberi tahu editor vi bahwa Anda sedang mencari sesuatu. Dalam hal ini, Anda memberi tahu editor bahwa Anda sedang mencari "NETWORKING" dan ketika ditemukan (mengarahkan mouse ke lokasi itu), Anda dapat menggunakan tombol panah kanan untuk berpindah ke kata "tidak".
Ketika Anda mendapatkan kata "tidak", berhenti di "n" dan ketik "cw" memungkinkan Anda untuk mengubah "tidak" menjadi "ya." "Cw" adalah singkatan dari change word dan Linux memungkinkan Anda untuk mengubah seluruh kata dari satu kata ("tidak") ke kata lain ("ya"). Jika Anda hanya ingin mengubah satu huruf, Anda bisa menggunakan huruf "r" untuk mengganti satu huruf atau karakter.
Screenshot menunjukkan proses ini di bawah.
shutdown -r sekarang
Perintah shutdown memberitahu mesin Linux untuk shutdown. Opsi -r memberi tahu perintah bahwa itu bukan hanya shutdown, tetapi reboot dan lakukan sekarang.
Kiat:Jika Anda ingin tahu kapan komputer atau server telah menyelesaikan reboot, ketik "ping" dan kemudian alamat IP publik dari komputer / server (atau nama domain dari situs yang dihosting di server Linux).
Dengan menggunakan perintah ping, Anda akan melihat bahwa server tidak "pingable" (yang terjadi selama reboot) dan kemudian ketika server berhasil restart, ping akan merespons dengan respons positif, menunjukkan reboot yang berhasil.
Berikut ini adalah beberapa gambar yang membantu menggambarkan langkah-langkah dalam daftar di atas.
Langkah 1:

Langkah 2:
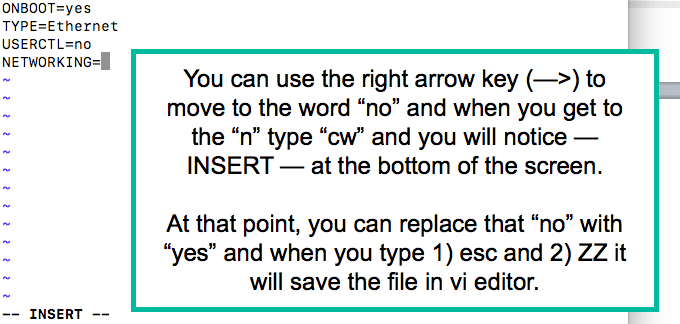
Kiat:Perlu diingat bahwa tidak ada satu pun di dunia server yang tunggal. Misalnya, Anda dapat mengubah konfigurasi untuk antarmuka tertentu (dalam hal ini eth0) tetapi itu mungkin hanya satu antarmuka di jaringan dan dapat dipengaruhi oleh (atau memengaruhi) server lain.
Jadi, di contoh di atas, dengan me-restart server, itu akan memicu perangkat jaringan untuk juga me-restart. Ini bukan opsi tunggal untuk antarmuka ini tetapi antarmuka ini akan dipengaruhi oleh perintah untuk memulai kembali.
/ etc / hosts File (s)
File / etc / hosts mungkin ada atau tidak ada. Jika ada, mungkin digunakan atau tidak dalam konfigurasi. Misalnya, Anda mungkin memiliki sistem berbeda yang menangani konfigurasi host, alih-alih mengelola file secara langsung. Juga, file host itu sendiri bervariasi. Misalnya, IPv4 dan IPv6 menangani konfigurasi secara berbeda, seperti yang Anda lihat pada gambar di bawah ini.

File Konfigurasi; Lokasi / Jalur; Ketentuan; dan lainnya
Beberapa nama file dan lokasi file tambahan yang bermanfaat adalah:
Dalam banyak kasus, perangkat lunak sistem atau server membuat file konfigurasi secara otomatis. Selain itu, jika DHCP digunakan, ada aspek lain dari konfigurasi jaringan yang dihitung saat itu juga, karena alamat IP statis tidak digunakan dalam kasus itu.
Perintah baris perintah (CL) berikut digunakan (atau sedang) di sebagian besar distribusi Linux. Di mana mereka usang atau usang, perintah penggantian terdaftar.
Alat Konfigurasi: GUI Vs. Command Line (CL)
Untuk memberikan titik referensi, tiga gambar berikut menampilkan mekanisme antarmuka pengguna grafis (GUI) untuk menangani konfigurasi jaringan, termasuk TCP / IP.
Gambar pertama adalah Apple Mac GUI (System Preferences>Networking) dan dua gambar kedua adalah dari Sistem Operasi Windows (meskipun bervariasi dari versi ke versi). Ini diakses melalui Panel Kontrol Microsoft dan Koneksi Jaringan, seperti yang dapat Anda lihat di tangkapan layar.



Pro dan Kontra dari GUI Versus Editor Teks atau Command Line (CL)
Sementara banyak orang lebih suka antarmuka pengguna grafis (GUI) karena kemudahan penggunaan, presentasi visual, dan kesederhanaan keseluruhan, sangat membantu untuk memahami file konfigurasi (dalam hal ini terkait dengan jaringan) sehingga Anda dapat memecahkan masalah dan memperbaiki masalah apa pun.
Anda mungkin ingin mengambil GUI terlebih dahulu tetapi membantu untuk mendapatkan informasi lengkap ... untuk berjaga-jaga. Juga, ada beberapa sistem operasi yang belum tentu memiliki GUI (atau belum memilikinya) lagi; akan sangat membantu untuk dipersiapkan.
Di bagian selanjutnya kami akan membahas file konfigurasi dan cara mengaksesnya, memperbaruinya, serta pengelolaan file dan utilitas.
Alat, Command, Line, dan Daemonons Linux Command-Line (CL)
Ada banyak alat yang tersedia untuk distribusi Linux. Sekali lagi, seperti perintah lain ada persamaan (dan perbedaan) antara bagaimana alat tersebut digunakan dalam distribusi yang berbeda. Dalam beberapa kasus, alat tersedia tetapi perlu diinstal terlebih dahulu, dan proses pemasangan sering bervariasi.
Alat baris perintah sering dirujuk sebagai shelldan pada masa awal, terminal. Ada istilah lain untuk itu tetapi umumnya, ini adalah aplikasi yang memungkinkan pengguna untuk mengakses sistem operasi dengan mengetik perintah di jendela.
Mari kita lihat beberapa contoh. Yang pertama adalah dari sistem operasi Windows dan sepertinya terlihat akrab bagi pengguna Windows. Alat dibuka dengan mengetikkan CMD(seperti yang ditunjukkan pada tangkapan layar di bawah).
Tangkapan layar kedua adalah aplikasi yang disebut Terminalyang telah diinstal sebelumnya pada sebagian besar komputer Apple.


NSLookup (nslookup)
Dalam kasus nslookup, nssingkatan dari nameserver dan bagian lookupdari perintah adalah "mencari" informasi. Jadi, apa yang dikatakan oleh nama alat ini adalah bahwa ia akan mencari informasi yang umumnya tersedia melalui server nama.
NSLookup adalah alat yang praktis. Dalam hal ini, kami menggunakannya untuk mencari informasi tentang eBay. Untuk melakukannya, kita ketik "nslookup ebay.com" dan kami disajikan dengan informasi yang mirip dengan apa yang ditunjukkan pada gambar di bawah.
Perintah ditampilkan di bagian atas tangkapan layar (setelah mengaburkan informasi pribadi). Kemudian, output dari permintaan itu (nslookup ) ditunjukkan di bawah itu, dengan informasi seperti Server (alamat IP publik), spesifik alamat IP, dll.

Kontrol Lalu Lintas (tc)
Alat lain adalah alat "Kontrol Lalu Lintas" (juga disebut sebagai "tc"). Ini adalah alat yang memungkinkan penjadwalan dan pemrosesan paket data.
Perintah ini memberi tahu Anda bagaimanapaket bergerak melalui jaringan. Aspek bagaimanaitu mencakup jawaban atas pertanyaan seperti waktu, kecepatan, perangkat, dan banyak lagi. Berikut ini adalah representasi baris perintah (CL) dari penggunaan Kontrol Lalu Lintas (tc):

Meskipun mungkin terlihat seperti "omong kosong" untuk beberapa orang, setiap kata di baris perintah mewakili sesuatu yang penting . Berikut daftarnya:
Network Manager
Tujuan dari Network Manager adalah untuk menyederhanakan dan mengotomatisasi konfigurasi jaringan Anda. Untuk pengguna DHCP, Network Manager dapat memperoleh alamat IP, menggantikan rute default dan secara otomatis menukar nameserver.
Alat nmtui untuk menggunakan Network Manager Anda tersedia di sebagian besar, meskipun tidak semua, distribusi Linux. Juga, perlu diingat bahwa beberapa alat "tersedia" namun belum tersedia. Dengan kata lain, ada beberapa alat dan daemon yang perlu diinstal dan tidak harus diinstal sebelumnya pada distribusi Linux yang dimaksud.
Topik Jaringan Lainnya
Ada banyak aspek jaringan dan TCP / IP yang sangat menarik, terutama ketika berhadapan dengan distribusi Linux. Jangan lupa bahwa Anda memiliki halaman manual (halaman manual) yang tersedia tepat di instalasi Linux. Jadi, walaupun ini mungkin tampak seperti daftar yang tidak berhubungan tentang apa yang tidak boleh Anda lakukan, Anda selalu dapat menggunakan halaman manual untuk mencari tahu apa yang harus Anda lakukan.
Linux sebagai Router
Saat ini, kebanyakan orang menggunakan perangkat keras yang didedikasikan untuk tugas perutean (yaitu router) ke mengelola tugas rute jaringan.
Sering kali, itu karena router adalah bagian dari paket yang berhubungan dengan paket / kontrak internet rumah atau kantor. Pelanggan biasanya ketahuan membayar biaya sewa / sewa per bulan (atau setiap tahun) atau harus membeli router.
Namun itu ditangani, ada sedikit kebutuhan untuk Linux untuk beroperasi sebagai router meskipun itu mampu berfungsi sebagai satu. Skenario yang dijelaskan di atas menciptakan situasi yang hampir pseudo-deprecation untuk Linux, tetapi itu tidak berarti Linux sepenuhnya tidak ada dalam permainan. Dimungkinkan untuk menyiapkan server Linux sebagai router perangkat keras (dan perangkat lunak berikutnya) jika perlu.
Rute IP (Sebelumnya “Rute”)
Gambar berikut ini menunjukkan tangkapan layar halaman manual untuk "Rute" dan arahan yang dimungkinkan dengan alat itu.


SNORT - Sistem Deteksi Penyusup
Perangkat Lunak Snort adalah sumber terbuka Sistem Deteksi Intrusi (IDS) yang awalnya dikembangkan oleh Martin Roesch dan sejak diakuisisi oleh Cisco Systems. Ini beroperasi berdasarkan aturan yang memanfaatkan lapisan TCP / IP jaringan. Menentukan aturan tersebut mengidentifikasi gangguan untuk melindungi jaringan.
Cara Mengatur Linux>Pengaturan TCP / IP untuk Linux
Tutorial mini berikut ini akan membantu Anda dengan beberapa tugas umum yang mungkin Anda temui di dunia Linux.
Ingatlah bahwa waktu berubah dengan cepat, jadi sebaiknya gunakan halaman manual Anda serta pencarian di Google untuk memverifikasi langkah-langkah berikut dan memastikan bahwa tidak ada alat lain yang dapat melakukan pekerjaan dengan lebih baik . Pada saat penulisan artikel ini, bukan itu masalahnya.
Tutorial 01: Menetapkan Alamat IP Statis ke Mesin Linux
Pertanyaan pertama yang Anda yang harus ditanyakan adalah apakah komputer / server memerlukan alamat IP statis (yang tidak berubah) atau alamat IP yang dapat diubah (seperti DHCP - Dynamic Host Configuration Protocol). Jika ini adalah komputer pribadi Anda (bukan server), kemungkinan Anda mungkin menggunakan DHCP untuk akses Anda ke internet.
Artinya Anda tidak perlu dipusingkan dengan menetapkan statis. Alamat IP ke komputer Anda. Penyedia layanan internet (ISP) Anda dan perangkat keras apa pun yang disediakan / disewa secara otomatis menghitung alamat IP sambil jalan untuk memungkinkan Anda terhubung ke internet. Dengan kata lain, jika Anda tidak memerlukan alamat IP statis, yang berubah secara dinamis baik-baik saja untuk komputer non-server Anda.
Jika Anda memiliki server dan Anda memerlukannya agar dapat diakses oleh orang lain (yaitu di luar rumah Anda; WAN / internet; non-LAN) maka Anda akan memerlukan alamat IP statis sehingga baik domain yang Anda gunakan dipetakan ke sana melalui server hosting yang ditugaskan untuk domain tersebut, atau dapat diakses langsung melalui alamat IP statis.
Jika tidak ada yang perlu mengakses komputer atau server Anda di luar rumah, maka perubahan alamat IP (dinamis; non-statis) baik-baik saja, karena tidak ada yang menggunakan alamat IP statis .
Catatan: Beberapa orang telah menggunakan alamat IP DHCP untuk akses publik (ya, bahkan sebagai server) tetapi,
Jika Anda memerlukan IP statis alamat, lalu lanjutkan dan ikuti langkah-langkah di sini. Jika tidak, Anda dapat melewati bagian ini.

Seperti yang akan Anda lihat, perintah (yang ditunjukkan di atas) termasuk "sudo" di awal baris. Meskipun dimungkinkan untuk menggunakan perintah "su" (superuser) dan masuk sebagai superuser, penggunaan "sudo" hanya menjalankan satu perintah itu sebagai superuser.
Metode lainnya, masuk sebagai superuser, memungkinkan semua tugas diselesaikan sebagai pengguna super, membuatnya lebih mudah untuk melakukan apa yang perlu dilakukan.
Namun, seiring dengan itu muncul risiko keamanan, itulah mengapa lebih aman untuk hanya memulai perintah dengan sudo dan mengizinkan aplikasi untuk meminta kata sandi (sesuai kebutuhan) untuk menyelesaikan perintah sebagai superuser untuk tugas / perintah itu.
Pilihan ada di tangan Anda dan harus didasarkan pada metode apa pun yang lebih mudah. File yang diwakili oleh tangkapan layar di bawah ini diakses melalui perintah berikut:
sudo vi /etc/sysconfig/network-scripts/ifcfg-eth0
Sebelum menggunakan perintah itu, nomor perangkat jaringan diverifikasi (eth0) untuk memastikan itu benar. Seperti yang Anda ingat, konfigurasi Linux dikelola di dalam file untuk antarmuka sehingga sangat penting bahwa nomor antarmuka diverifikasi dari file sebelum mengedit file konfigurasi.
Aspek lain dari file konfigurasi untuk memperhatikan dari adalah penggunaan kata "statis." Karena kami menambahkan alamat IP statis, penting untuk memberi tahu file konfigurasi bahwa itu masalahnya.
Catatan ditambahkan dalam tangkapan layar di bawah untuk alasan ilustrasi, tetapi tidak boleh dimasukkan dalam file konfigurasi Anda. Juga, di beberapa distribusi Linux, tanda kutip diperlukan. Dalam file konfigurasi khusus ini, tidak ada tanda kutip hadir dalam file konfigurasi yang dibuat secara otomatis sehingga tren berlanjut dan tidak ada tanda kutip yang ditambahkan.

Screenshot berikut ini menunjukkan bagaimana file sebenarnya akan muncul, dengan catatan dan spasi tambahan dihapus.

File konfigurasi berikutnya (dan terakhir) yang akan diedit diakses dengan mengetik:
sudo vi /etc/resolv.conf
Di dalam file itu, server nama dapat ditambahkan (atau dimodifikasi). Server nama tersebut harus cocok dengan file konfigurasi lain yang baru saja dimodifikasi. Dalam kasus ini, di / etc / sysconfig / network-scripts / ifcfg-eth0 (tangkapan layar di atas).
Kata-kata yang akan digunakan adalah "nameserver." Jadi, di mana file konfigurasi perangkat menunjukkan DNS1 = 8.8.8.8, file resolv.conf akan menampilkan nameserver 8.8.8.8.
Bagian dari DNS2 = 4.4.4.4akan ditampilkan sebagai nameserver 4.4.4.4dalam file resolv.conf.
Secara longgar, langkah-langkah di atas bekerja pada distribusi Red Hat Linux, tetapi tidak ada jaminan bahwa itu akan bekerja di masa depan, dengan perubahan teknologi yang terjadi. Inilah mengapa konfigurasi harus diuji dan diverifikasi.
Setelah konfigurasi selesai, mulai ulang antarmuka jaringan dengan metode yang disukai seperti dijelaskan di atas. Ini akan menerapkan perubahan. Ini juga membantu jika alamat IP statis diuji. Anda dapat melakukan ini dengan mencoba menyambungkan ke alamat IP statis publik dari perangkat lain (lebih disukai pada jaringan lain).
Anda juga dapat memanggil teman atau rekan dan meminta mereka mencoba koneksi ke IP statis. alamat dari lokasi geografis lain (dan jaringan yang berbeda).
Tutorial 02: Pengurasan IP Jaringan
Anda dapat menetapkan lebih dari satu alamat IP ke satu jaringan kartu antarmuka (NIC). Ini disebut Network IP Aliasing karena hanya satu IP yang akan menjadi aktual, sehingga alamat IP tambahan adalah alias untuk kartu yang sama. Untuk menetapkan alamat IP, gunakan metode favorit Anda untuk menetapkan alamat IP seperti yang dijelaskan dalam Tutorial 01.
Bukannya harus statis, tetapi untuk menetapkan beberapa alamat IP yang ditetapkan menggunakan Network IP Aliasing, seseorang harus menetapkan alamat IP menggunakan IP statis.
Tutorial 03: Ubah Nama Host Mesin Linux
Gunakan yang berikut langkah-langkah untuk mengubah nama host mesin Linux Anda menggunakan editor pilihan Anda:
1. Ubah file konfigurasi nama host dengan mengetik yang berikut ini di aplikasi baris perintah:
sudo vi /etc/hostname
Di mana pun Anda melihat nama host lama di file konfigurasi itu, ganti dengan nama host yang baru.
2. Ubah file konfigurasi host dengan mengetik berikut ini di aplikasi baris perintah:
sudo vi /etc/hosts
Di mana pun Anda melihat nama host lama dalam file itu, ganti dengan host yang baru dipilih / ditunjuk nama dengan cara yang sama yang Anda lakukan dengan file konfigurasi nama host pada langkah pertama di atas.
3. Mulai ulang server atau komputer Linux. Salah satu metode untuk melakukan ini (tergantung pada distro Linux Anda) adalah dengan mengetik berikut ini di aplikasi baris perintah:
sudo shutdown –r now
Restart ini diperlukan agar perubahan diterapkan .
Tutorial 04: Mengaktifkan dan Menonaktifkan NIC Anda
Salah satu hal yang lebih menarik yang dapat Anda lakukan melalui baris perintah di Linux adalah mengaktifkan atau nonaktifkan koneksi Ethernet Anda.
Untuk melakukan ini, ketikkan perintah yang sesuai dari keduanya:
sudo ip link setup
sudo ip link setdown
Dengan versi yang lebih lama Linux, Anda bisa menjalankan ifconfigup atau ifconfigdown, tetapi ada kemungkinan bahwa perintah-perintah tersebut sudah usang atau usang dalam distribusi Linux yang lebih baru. Dalam hal ini, perintah ip yang lebih baru lebih disukai.
Tutorial 05: Aktifkan Penerusan Jaringan
Sistem operasi Linux Anda mampu menghubungkan berbagai jaringan dan dapat bertindak sebagai router. Yang perlu Anda lakukan adalah batalkan komentar pada net.ipv4.ip_fporward = 1 barisyang akan memungkinkan Anda untuk meneruskan alamat IP.
File konfigurasi yang diperlukan biasanya disimpan di /etc/sysctl.conf
Untuk contoh tentang cara mengaturnya, lihat "Cara mengaktifkan penerusan IP di Linux (IPv4 / IPv6)."
Jika Anda menyiapkan server Linux menggunakan DHCP (bukan alamat IP statis), Anda dapat memilih bentuk penerusan jaringan. Ini tidak umum, tetapi dirujuk di sini karena dapat dilakukan dan ini mewakili kasus di mana seseorang mungkin cenderung melakukannya.
Tutorial 06: Perintah Jarak Jauh Via Shell
Dalam kasus di mana Anda perlu mengakses server Linux dan server itu tidak secara geografis berada di tempat yang sama dengan Anda, Anda mungkin perlu menggunakan perintah jarak jauh untuk mengakses server Linux jarak jauh itu.
Bagi mereka yang merupakan programmer atau administrator sistem, “mengirim kembali” ke server adalah kejadian biasa.
Salah satu cara paling populer untuk melakukan ini adalah dengan menggunakan perintah "ssh", membiarkan aplikasi baris perintah tahu bahwa Anda ingin mengakses server Linux dengan aman, bahkan jika Anda melakukannya melalui koneksi yang tidak aman.
Selain penggunaan perintah "ssh", Anda perlu memberikan informasi di mana Anda terhubung dan bagaimana (di antara opsi lain yang tersedia).
Anda dapat menggunakan nama domain untuk akses server Linux atau bahkan alamat IP statis publik. Nama atau alamat IP memberi tahu perintah ssh apa yang diakses dan di mana menemukannya.
Opsi lain mungkin termasuk nama pengguna yang akan digunakan untuk masuk ke server jarak jauh. Tanpa opsi yang ditentukan, itu mungkin diminta tetapi itu juga opsi untuk mendefinisikannya pada saat yang sama dengan perintah ssh.
Misalnya:
ssh username myserver.com
Kata sandi juga dapat dikonfigurasikan ke dalam perintah tetapi disarankan, karena alasan keamanan, Anda memasukkannya pada saat koneksi dengan server jarak jauh.
Kenapa? Jika kata sandi diketik dalam perintah, dalam teks biasa, kata sandi itu dapat diakses oleh orang berikutnya menggunakan komputer yang sama dan mereka akan memiliki akses ke kata sandi.
Untuk alasan keamanan tambahan, Anda mungkin ingin mengakses server Linux melalui port tertentu. Dengan menetapkan port yang dapat digunakan, Anda dapat memblokir port lain dan mencegah upaya peretas atau serangan DOS (denial of service).
Ada banyak titik konfigurasi berbeda untuk ssh. Beberapa di antaranya tercantum di shellhacks.com.
Tutorial 07: Alat Pemantau Jaringan
Salah satu komponen penting dalam mengelola jaringan adalah memverifikasi bahwa semuanya berfungsi dan terus berfungsi. Anda dapat melakukan ini melalui pemantauan jaringan. Alat yang mengakomodasi pemantauan jaringan bervariasi tetapi pada akhirnya mencapai tujuan dan sasaran yang serupa.
Salah satu alat pemantau jaringan semacam itu adalah Cacti. Cacti adalah alat pemantauan jaringan sumber terbuka. Cacti memonitor jaringan dan memberikan representasi grafis dari apa yang telah dicatat. Ini membantu pengguna (terutama pemula) untuk mengidentifikasi di mana ada masalah.
Ujung depan dapat menampung banyak pengguna dan kadang-kadang digunakan oleh layanan hosting untuk menampilkan informasi bandwidth aktual dan data lainnya dalam grafik berikut ..

Data dapat dimasukkan ke dalam Cacti melalui skrip atau perintah eksternal apa pun. Cacti akan menyatukan data melalui cron-job dan mengisi database MySQL Anda sebelum menyajikannya sebagai grafik pengguna ujung depan.

Untuk menangani pengumpulan data, Anda dapat memberi makan kaktus jalur ke sembarang skrip / perintah eksternal beserta data apa pun yang perlu "diisi" oleh pengguna. Cacti kemudian akan mengumpulkan data ini dalam sebuah cron-job dan mengisi basis data MySQL.
Cacti adalah alat yang berguna untuk administrator jaringan yang ingin memantau penggunaan jaringan dan menyediakan visual yang mudah dipahami oleh konsumen. Cacti dapat diunduh secara gratis di cacti.net. Situs web ini menyertakan dokumentasi untuk menginstal dan mengkonfigurasi alat pemantauan jaringan.
Alternatif untuk Cacti yang dapat Anda coba sertakan, Solarwinds NPM, PRTG, dan Nagios. Solarwinds akan mendukung SNMP serta ICMP / Ping, WMI, Netflow, Sflow, Jflow dan IPFIX, untuk beberapa nama. Template, grafik, dan peringatan yang dibuat sebelumnya membantu Anda untuk mulai memonitor jaringan Anda dengan cepat.
PRTG menyediakan hingga seratus Sensor secara gratis. Itu ha