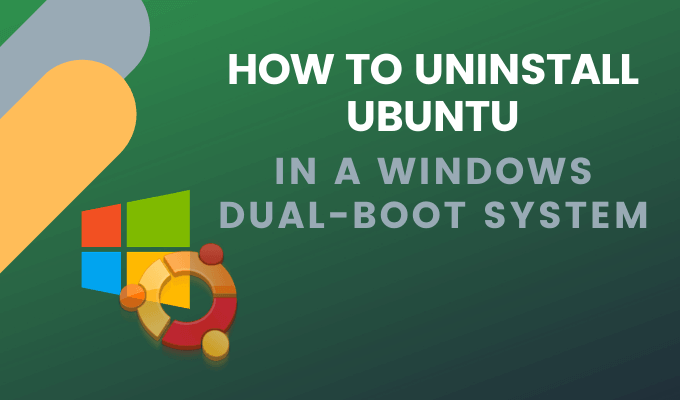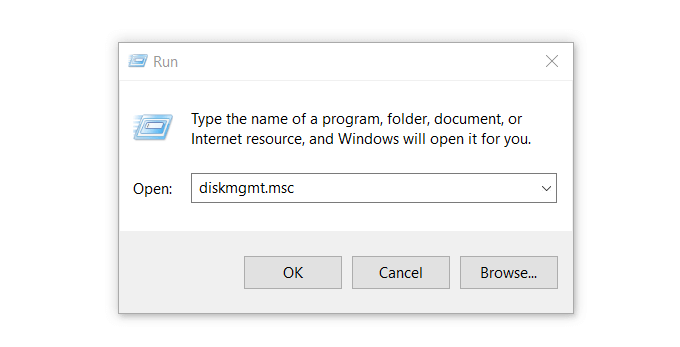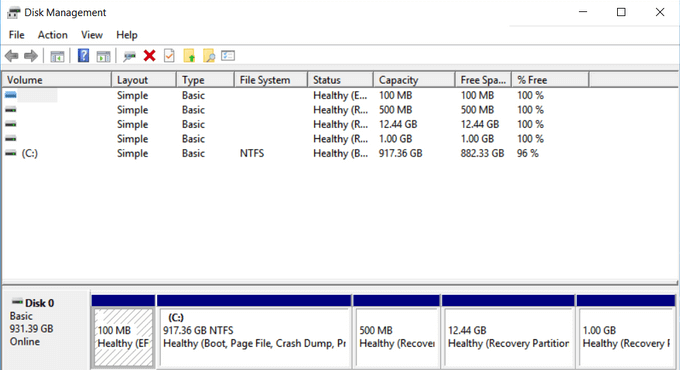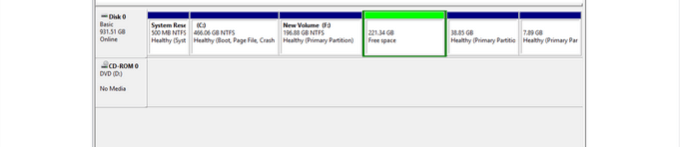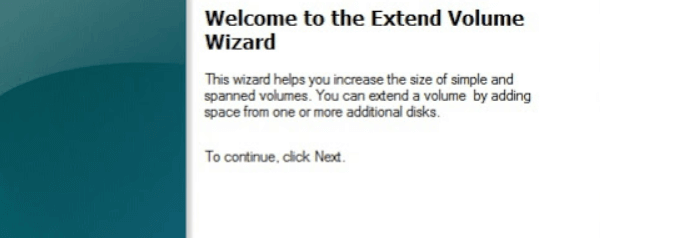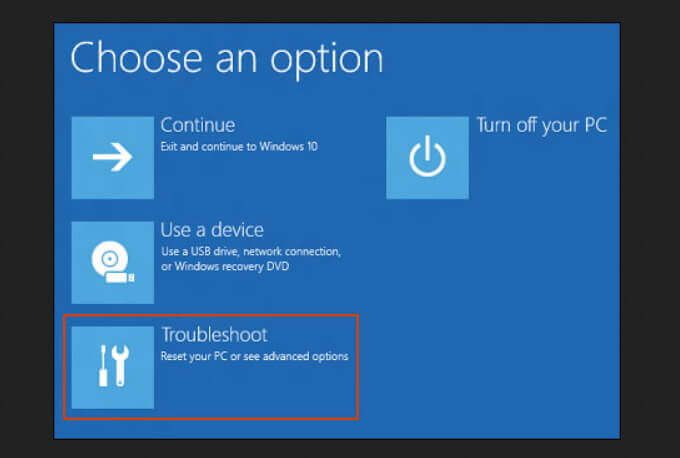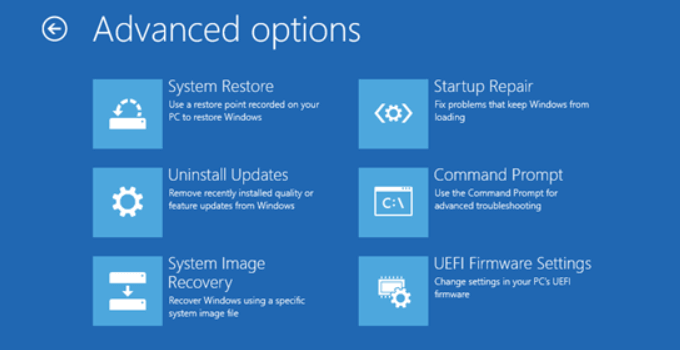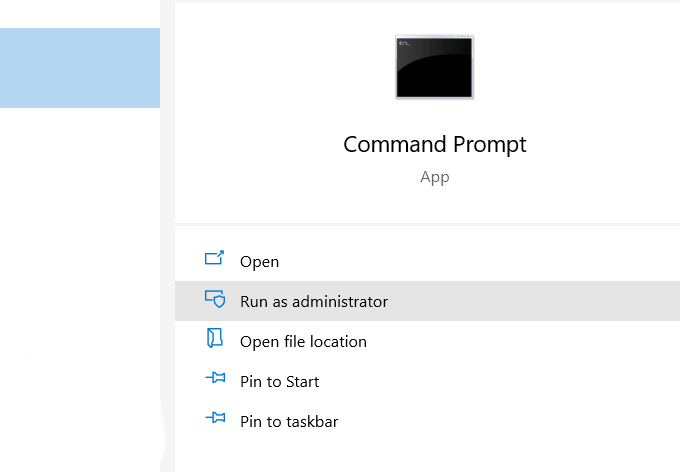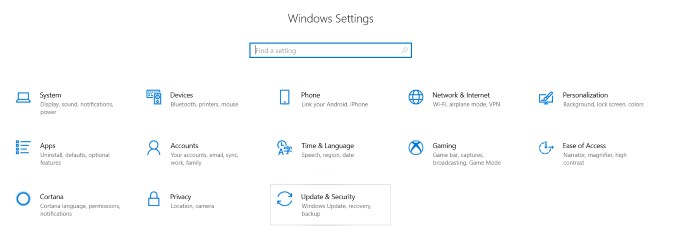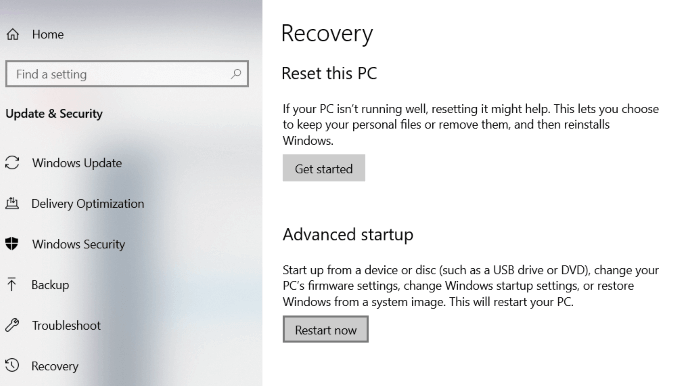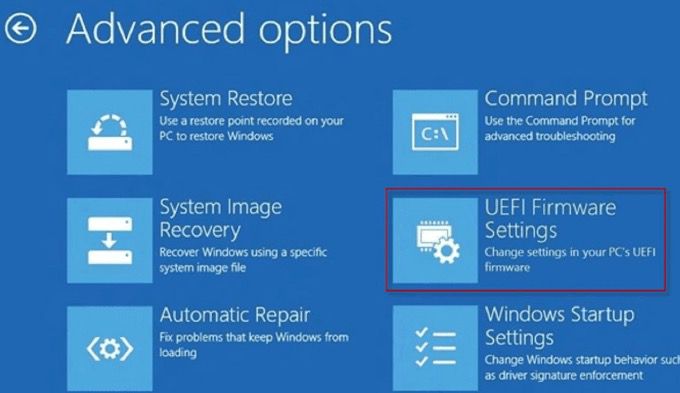Apa yang Anda lakukan jika Anda telah menginstal Ubuntu pada PC Anda bersama Windows tetapi tidak ingin menggunakan Linux lagi? Anda sekarang memiliki Partisi Linux di hard drive Anda yang mengambil ruang yang ingin Anda gunakan untuk folder dan file Windows Anda.
Artikel ini akan menunjukkan kepada Anda cara menghapus dengan aman Ubuntu di Windows 10 dual boot tanpa kehilangan data atau aplikasi.
Bagian pertama dari proses ini adalah menghapus sistem operasi Linux. Ingatlah bahwa ini juga akan menghapus semua data Ubuntu dan file sistem Anda. Pastikan untuk menyimpan apa pun yang tidak ingin Anda hapus di tempat lain. Bagian kedua dari proses ini adalah mengubah boot loader Windows.
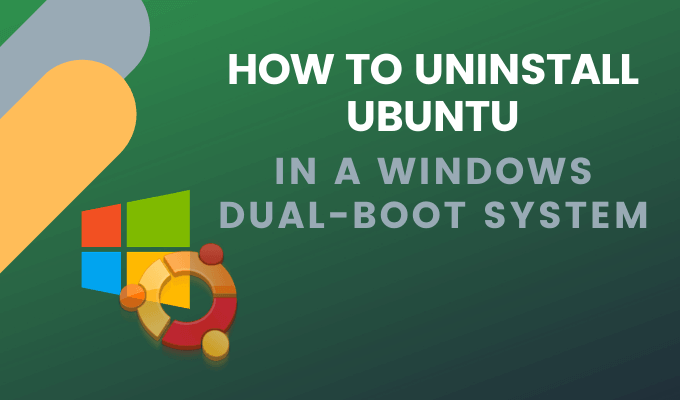
Sebelum membuat perubahan pada komputer Anda, Anda selalu ingin membuat cadangan file Anda. Bahkan jika Anda hanya menggunakan Linux untuk waktu yang singkat, kemungkinan besar ada data yang ingin Anda simpan.
Juga, Anda ingin mencadangkan semua data penting dari partisi Windows Anda. Gunakan hard drive eksternal, penyimpanan cloud, atau DVD agar Anda tidak kehilangan data apa pun.
Pastikan Anda memiliki USB atau DVD Windows. Anda dapat unduh salinan Windows 10 dari Microsoft.
In_content_1 semua: [300x250] / dfp: [640x360]->
Hapus Partisi Linux di Windows
Mulailah dengan masuk ke Windows. Tahan tombol Windows+ Rdan ketik diskmgmt.mscuntuk membuka alat manajemen disk Windows.
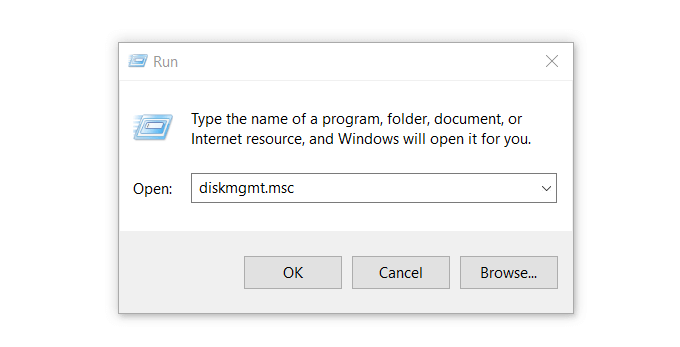
Partisi Linux dibedakan dari Windows karena tidak memiliki nomor drive dan sistem file.
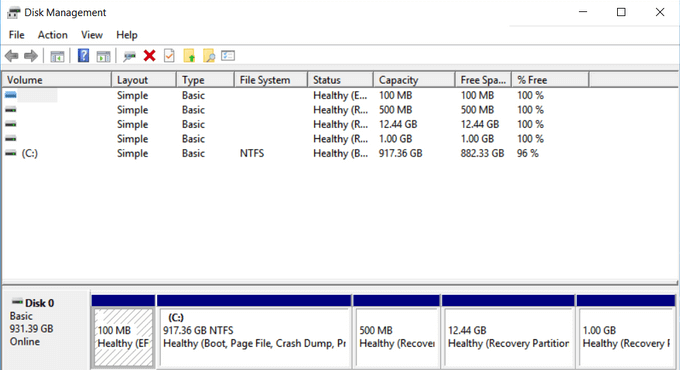
Partisi Windows dapat diidentifikasi oleh label drive seperti C, D , dan E. Mereka juga biasanya file FAT atau NTFS.
Untuk menghapus partisi Linux, klik kanan pada masing-masing partisi dan pilih Hapus Volume.
![]() Sebuah peringatan akan muncul untuk memberi tahu Anda bahwa Anda mencoba untuk menghapus partisi yang tidak dibuat oleh Windows. Kemudian, Anda akan ditanya apakah Anda ingin menghapusnya. Pilih Ya
Sebuah peringatan akan muncul untuk memberi tahu Anda bahwa Anda mencoba untuk menghapus partisi yang tidak dibuat oleh Windows. Kemudian, Anda akan ditanya apakah Anda ingin menghapusnya. Pilih Ya
Menghapus partisi akan mengosongkan ruang di drive Anda.
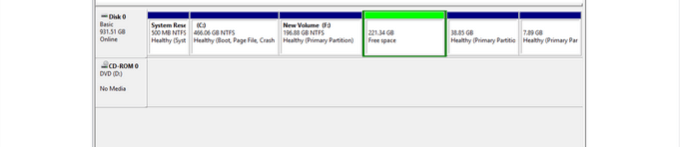 Jika Anda memiliki yang lain Partisi Linux, hapus dengan cara yang sama. Klik kanan pada Ruang kosongdan pilih Hapus Partisi.Kemudian klik Yaketika kotak dialog muncul.
Sekarang ruang kosong diubah menjadi ruang yang tidak terisi. Untuk memperluas partisi Windows Anda untuk menempati ruang kosong, klik kanan pada ruang Tidak dialokasikandan pilih Perpanjang Volumedari opsi tarik turun.
The Extend Volume Wizardkemudian akan terbuka. Klik Selanjutnya>Selanjutnya>Finish[.
Jika Anda memiliki yang lain Partisi Linux, hapus dengan cara yang sama. Klik kanan pada Ruang kosongdan pilih Hapus Partisi.Kemudian klik Yaketika kotak dialog muncul.
Sekarang ruang kosong diubah menjadi ruang yang tidak terisi. Untuk memperluas partisi Windows Anda untuk menempati ruang kosong, klik kanan pada ruang Tidak dialokasikandan pilih Perpanjang Volumedari opsi tarik turun.
The Extend Volume Wizardkemudian akan terbuka. Klik Selanjutnya>Selanjutnya>Finish[.
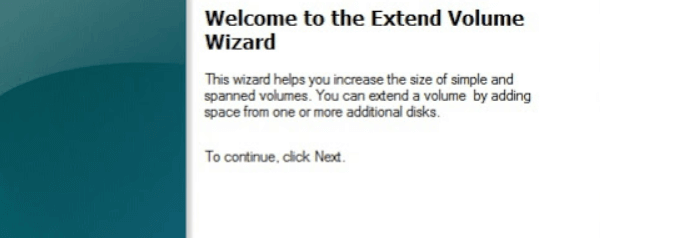
Setelah proses selesai, Anda hanya akan melihat satu volume yang berarti Anda telah mengklaim semua ruang disk Anda kembali ke Windows.
Setelah Anda menghapus partisi Linux dari komputer Anda, boot loader untuk Ubuntu masih ada dan perlu dihapus juga. Ada beberapa cara untuk melakukan ini.
Hapus Grub Bootloader
Buka menu Start Windows dan klik pada ikon daya. Kemudian tekan dan tahan tombol Shiftdan pilih Restart[.
Lanjutkan menahan tombol shift sampai Anda melihat Pilih opsi layar.
Pilih opsi Pecahkan masalah>Opsi lanjutan>Prompt Perintah. Pilih akun pengguna Anda dari opsi Command Prompt dan masukkan kata sandi Anda.
Ini akan membuka terminal baris perintah. Ketik bootrec / fixmbrdan tekan Enter. Lihat pesan bahwa operasi telah berhasil diselesaikan.
Jenis berikutnya bootrec / fixboot>Enter. Lihat pesan yang sama bahwa operasi telah selesai dengan sukses. Ketikkan perintah lain bootrec / scanos>Enter. Perintah ini akan memindai semua disk Anda untuk melihat apakah ada contoh OS Windows. Waktu yang diperlukan untuk menyelesaikan tergantung pada spesifikasi sistem Anda dan ukuran dan jumlah disk yang telah Anda instal. Ketika pemindaian selesai, Anda akan melihat instalasi Windows yang Anda miliki di disk Anda.
Untuk menjadikan Windows sebagai OS boot utama Anda, ketikkan perintah bootrec / rebuildbcd>Masukkan
Jika Anda memiliki banyak Windows instalasi, Anda akan melihat daftar semuanya dan di mana mereka disimpan di drive Anda. Ketik A>Enteruntuk menyelesaikan proses.
Untuk menutup terminal, ketik keluar>Enter. Anda sekarang telah berhasil menghapus semua yang berhubungan dengan Ubuntu. PC Anda sekarang akan boot langsung ke Windows.
Timpa Linux Boot Loader dengan Windows Boot Loader
Untuk menimpa Linux boot loader dengan boot loader Windows, masukkan USB Windows Installer yang Anda unduh di atas ke komputer Anda dan restart.
Setelah mem-boot sistem Anda dari disk pemulihan USB, klik perbaiki komputer Anda.
Dari layar berikutnya, pilih Pemecahan Masalahkuat.
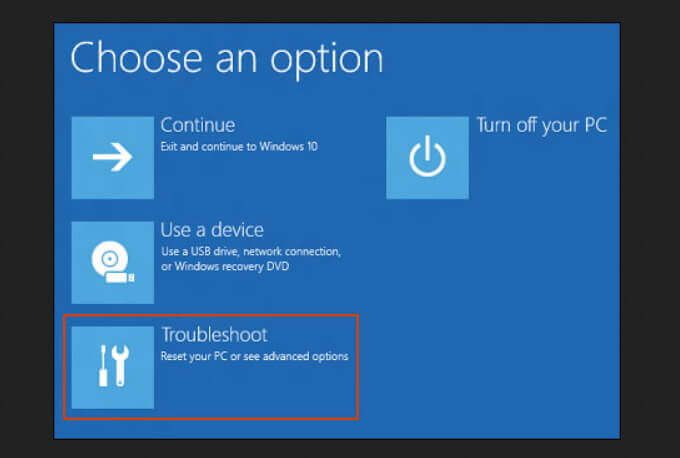 Pilih Prompt Perintahdari layar Opsi lanjutanberikutnya.
Pilih Prompt Perintahdari layar Opsi lanjutanberikutnya.
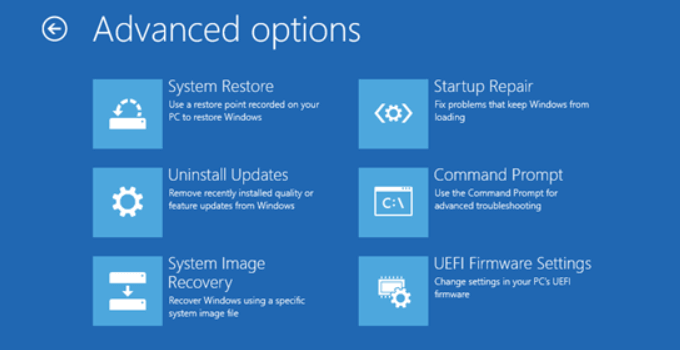 Dari jendela prompt perintah, masukkan bootrec.exe / fixmbr. Ini akan memperbaiki boot loader Windows.
Memulai ulang komputer Anda sekarang akan mem-boot-nya dari hard drive. Windows sekarang akan berfungsi sebagaimana mestinya, dan Linux tidak lagi berada di sistem Anda.
Dari jendela prompt perintah, masukkan bootrec.exe / fixmbr. Ini akan memperbaiki boot loader Windows.
Memulai ulang komputer Anda sekarang akan mem-boot-nya dari hard drive. Windows sekarang akan berfungsi sebagaimana mestinya, dan Linux tidak lagi berada di sistem Anda.
Bagaimana jika Anda Tidak Memiliki CD atau USB Instalasi Windows?
Anda masih dapat menghapus Ubuntu dual boot dari Windows 10 atau Ubuntu seperti yang dijelaskan di bawah ini.
Dari Windows 10, jalankan prompt perintah sebagai Administrator.
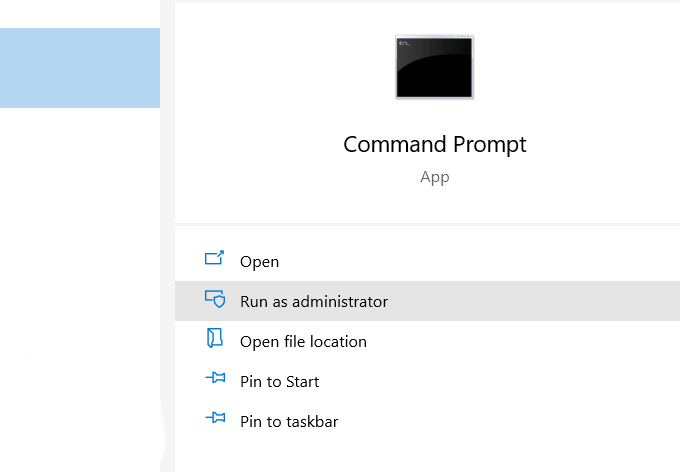 Jalankan perintah di bawah ini untuk menetapkan EFI yang benar yang dapat dieksekusi sebagai entri boot default:
Jalankan perintah di bawah ini untuk menetapkan EFI yang benar yang dapat dieksekusi sebagai entri boot default:
bcdedit / set “{bootmgr}” path \ efi \ microsoft \ boot \ bootmgfw.efi
Untuk melihat apakah perintah di atas berfungsi, reboot komputer Anda. Jika berhasil, itu harus boot langsung ke Windows.
Untuk menghapus partisi, ikuti langkah-langkah di atas, mulai dengan mengetikkan diskmgmt.msc(the Hapus Partisi Linux di Bagian Windows)
Ubah Urutan Booting Menggunakan UEFI
Anda dapat ubah urutan boot UEFI langsung dari pengaturan firmware (BIOS). Untuk mengakses BIOS dari Windows 10, klik tombol Mulai>Pengaturan>Pembaruan & keamanan.
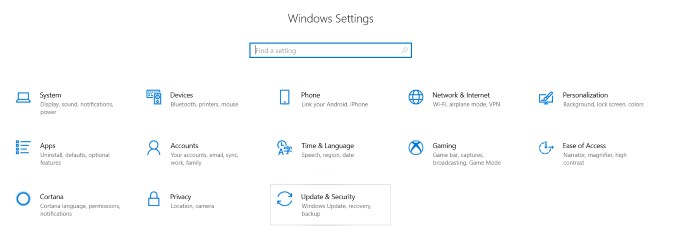 Di kolom sebelah kiri, klik Pemulihan. Di bawah Startup lanjutan, klik Restartsekarang
Di kolom sebelah kiri, klik Pemulihan. Di bawah Startup lanjutan, klik Restartsekarang
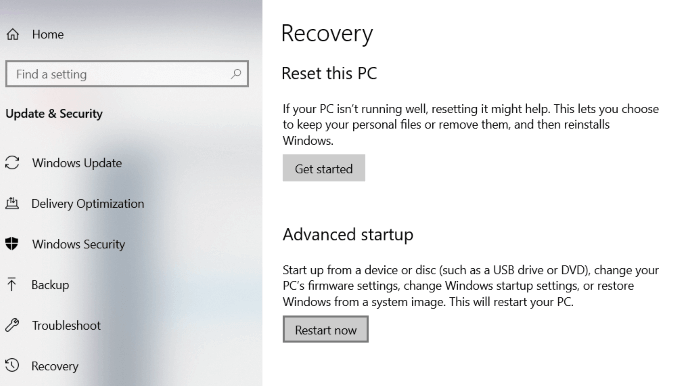 Pilih Pecahkan Masalah>Opsi lanjutan>Pengaturan Firmware UEFI. Pada layar Pengaturan Firmware UEFI, klik Restart. Komputer Anda kemudian akan restart dan memuat ke dalam BIOS.
Pilih Pecahkan Masalah>Opsi lanjutan>Pengaturan Firmware UEFI. Pada layar Pengaturan Firmware UEFI, klik Restart. Komputer Anda kemudian akan restart dan memuat ke dalam BIOS.
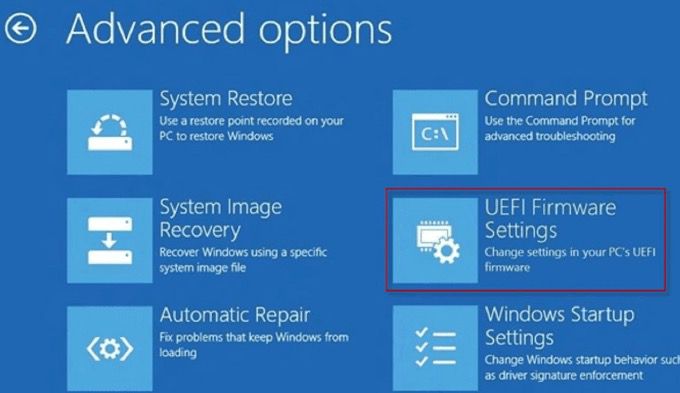
Menghapus instalan Ubuntu dari Windows 10 dual boot tidak sulit. Anda dapat mengikuti salah satu metode di atas untuk melakukannya tanpa kehilangan data apa pun.
Pos terkait: