Saya akan menjelaskan metode yang sangat efektif untuk mencari tahu aplikasi apa yang menggunakan webcam Anda. Dengan cara ini, Anda dapat menghentikan penggunaannya tanpa izin Anda, atau cukup tutup aplikasi untuk membebaskan webcam Anda untuk digunakan di aplikasi lain.
Untuk beberapa alasan, Windows 10 berjuang untuk menggunakan kamera Anda di beberapa aplikasi. . Dalam kebanyakan kasus, ketika webcam berpikir mereka sedang digunakan oleh suatu aplikasi, mereka akan menyala dan tidak dapat digunakan di aplikasi lain. Jadi mari kita lihat bagaimana kita dapat mengidentifikasi aplikasi mana yang menggunakan webcam kita sehingga kita dapat menghentikannya.

Cara Menemukan Proses Webcam Anda di Aplikasi untuk Menghentikannya
Untuk menemukan webcam kami, kami ' Saya perlu memahami apa namanya di manajer perangkat. Dari sana, kami dapat mencari proses yang sedang berjalan untuk menemukan kecocokan dengan webcam kami.
Untuk memulainya, buka Start Menu Anda dan cari Device<[Manager. Klik untuk membuka pengelola perangkat ketika muncul. Telusuri bagian Iperangkat pemetaandan klik untuk membuka panah dropdown.
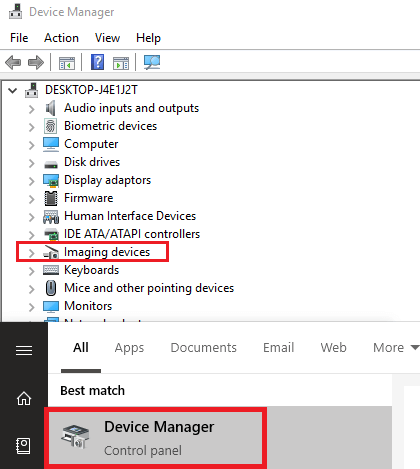
Selanjutnya, klik kanan webcam Anda dan klik Properties. Pada jendela baru yang muncul, klik Details. Selanjutnya, klik kotak tarik-turun Propertydan cari Nama Objek Perangkat Fisik. Klik kanan daftar yang muncul dan klik Cpilih. Anda sekarang dapat menutup jendela itu.
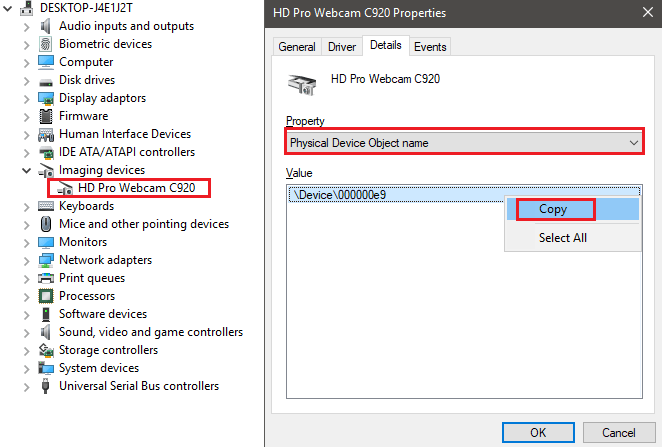
Anda sekarang memiliki nama perangkat Anda dan Anda dapat mencari proses yang sedang berjalan untuk mengetahui aplikasi apa yang menggunakan webcam Anda.
Dalam_content_1 semua: [300x250] / dfp: [640x360]->Cara Menggunakan Manajer Proses untuk Menemukan Aplikasi Yang Menggunakan Webcam Anda
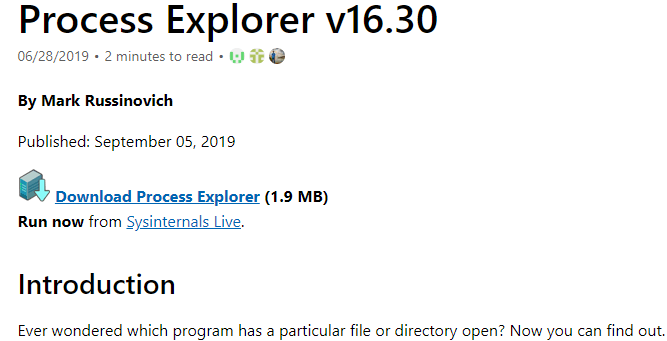
Untuk langkah ini, Anda harus mengunduh Process Explorer. Ini adalah program tersedia di sini dari Microsoft Sysinternals. Setelah Anda mengunduh file, ekstrak file arsip Processexplorer.zip.
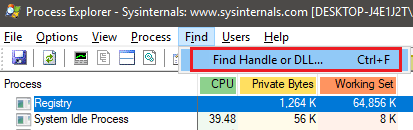
Setelah diekstraksi, navigasikan ke folder extracted dan klik untuk membuka procexp.exe. Klik Setujusaat diminta. Anda sekarang harus melihat manajer proses yang kompleks, mirip dengan apa yang Anda lihat di TaskManager. Klik Temukandan kemudian Temukan Gagang atau DLL.
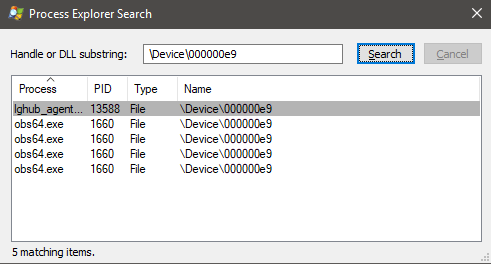
Salin nama perangkat Anda ke kotak Tangani atau DLL substringdan kemudianklik Cari. Mungkin perlu waktu agar hasilnya terisi. Anda sekarang akan melihat daftar aplikasi saat ini menggunakan webcam Anda.
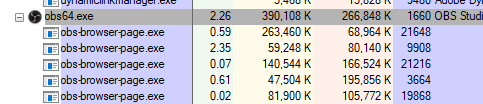
Jika Anda tidak dapat memahami masing-masing aplikasi tersebut, klik aplikasi tersebut di halaman hasil pencarian dan Anda akan melihat bahwa mereka akan disorot dengan warna abu-abu di jendela utama untuk Process Explorer. Jika itu adalah aplikasi yang Anda kenali, Anda bisa menutupnya dan akses webcam dari aplikasi itu akan berhenti.
Pada saat itu, Anda seharusnya bebas menggunakan webcam Anda di aplikasi lain tanpa menabrak masalah. Jika Anda masih memiliki masalah, itu mungkin masalah lain yang tidak terkait. Misalnya, masalah dengan perangkat lunak itu sendiri. Atau mungkin ada opsi dalam menu pengaturan untuk perangkat lunak untuk mengubah webcam default Anda.
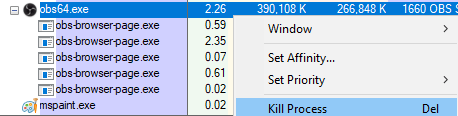
Jika Anda tidak mengenali program dalam hasil pencarian, pencarian cepat di Google akan menghasilkan beberapa hasil yang akurat. Dalam beberapa kasus, itu mungkin hanya semacam perangkat lunak yang diperlukan untuk webcam Anda. Itu tidak mungkin, tetapi bisa saja malware yang menggunakan webcam Anda.
Dalam hal ini, Anda dapat mengkliknya untuk menyorotnya di Process Explorer. Lalu, klik kanan di jendela utama dan klik Kill Process. Setelah itu, Anda harus mengikuti panduan kami ke periksa dan hapus sepenuhnya malware dari PC Windows Anda.
Ringkasan
Saya harap panduan ini membantu mengajari Anda cara mengetahui aplikasi apa yang sedang digunakan webcam Anda di Windows 10. Dengan mengikuti panduan ini, Anda dapat memastikan Anda tidak mengalami bentrok dengan perangkat lunak Anda dan Anda dapat memeriksa dua kali kamera Anda tidak sedang digunakan oleh perangkat lunak berbahaya.