Untuk artis menggunakan iPad, program seni Procreate adalah salah satu aplikasi paling canggih yang tersedia. Ada ribuan kuas yang dapat dipilih, kombinasi warna yang tiada habisnya, dan beragam alat yang dapat mereka manfaatkan.
Salah satu fitur Procreate yang membuat program ini menonjol di antara banyak aplikasi seni lainnya adalah kemampuan animasinya. Anda dapat dengan mudah membuat animasi pendek di Procreate dan mengekspornya dalam berbagai format. Ini dapat berguna untuk menganimasikan proyek yang lebih besar dalam beberapa bagian, storyboard, intro YouTube, atau sekadar membuat GIF animasi sederhana.
Procreate membuat fitur ini mudah digunakan, jadi Anda tidak perlu khawatir jika Anda seorang pemula. Mari pelajari cara membuat animasi Procreate pertama Anda.
Cara Menganimasikan di Procreate
Setelah membuka Procreate, Anda harus membuat kanvas baru terlebih dahulu. Ikuti langkah-langkah di bawah ini untuk memulai proyek animasi Anda.
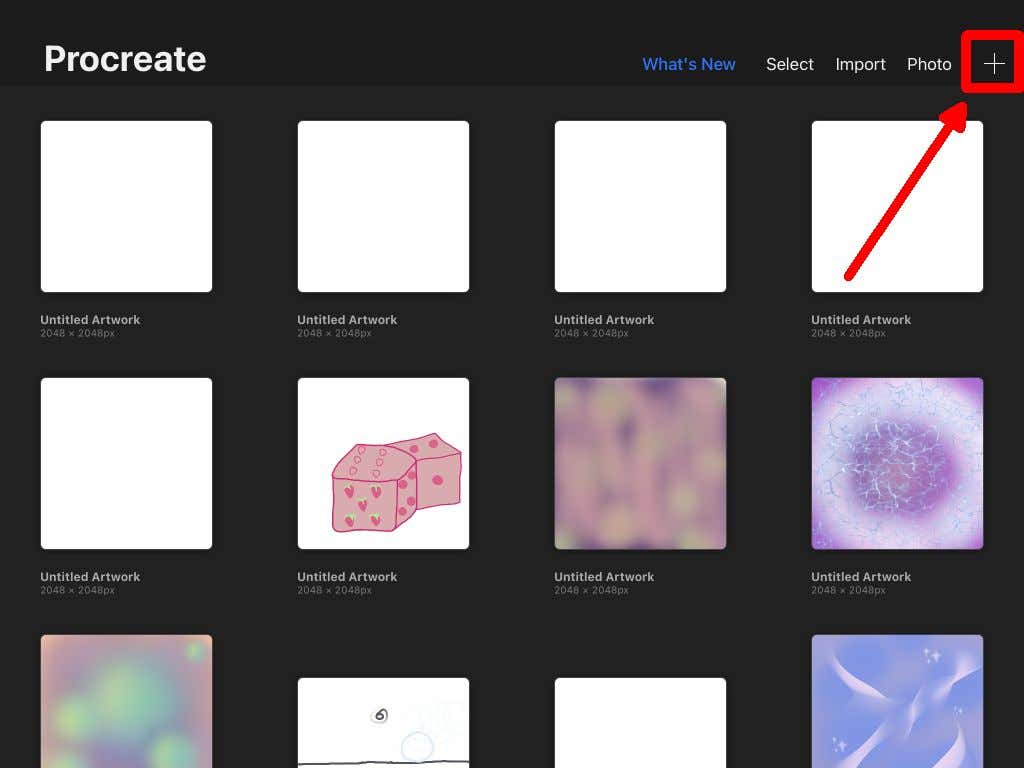
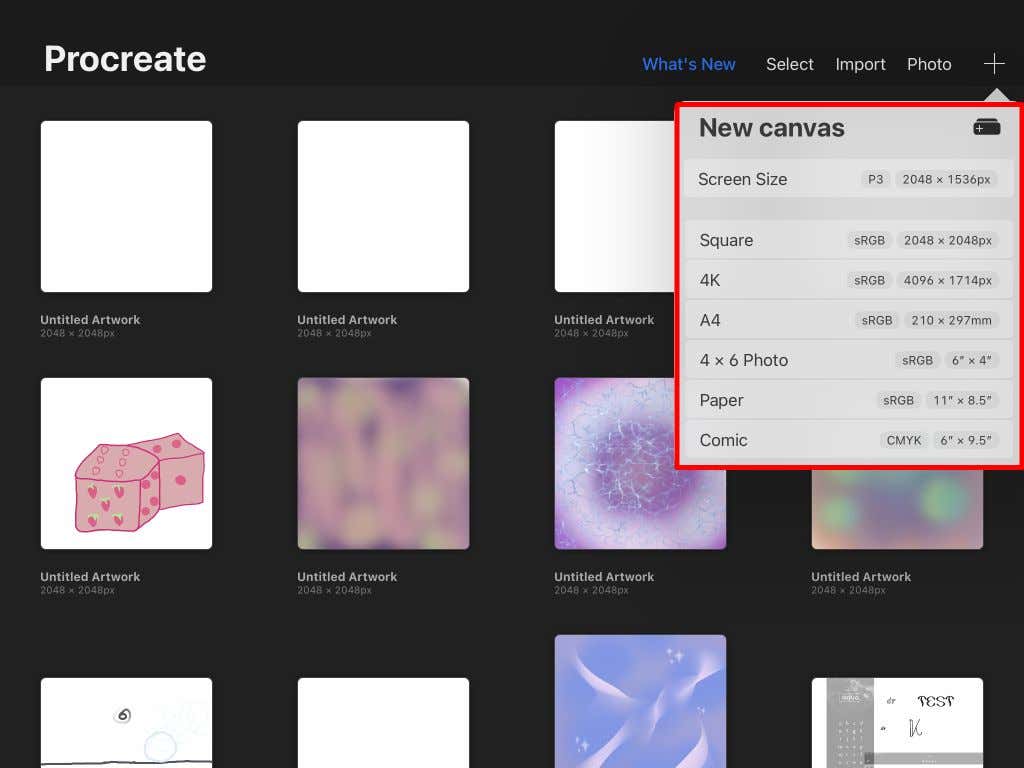
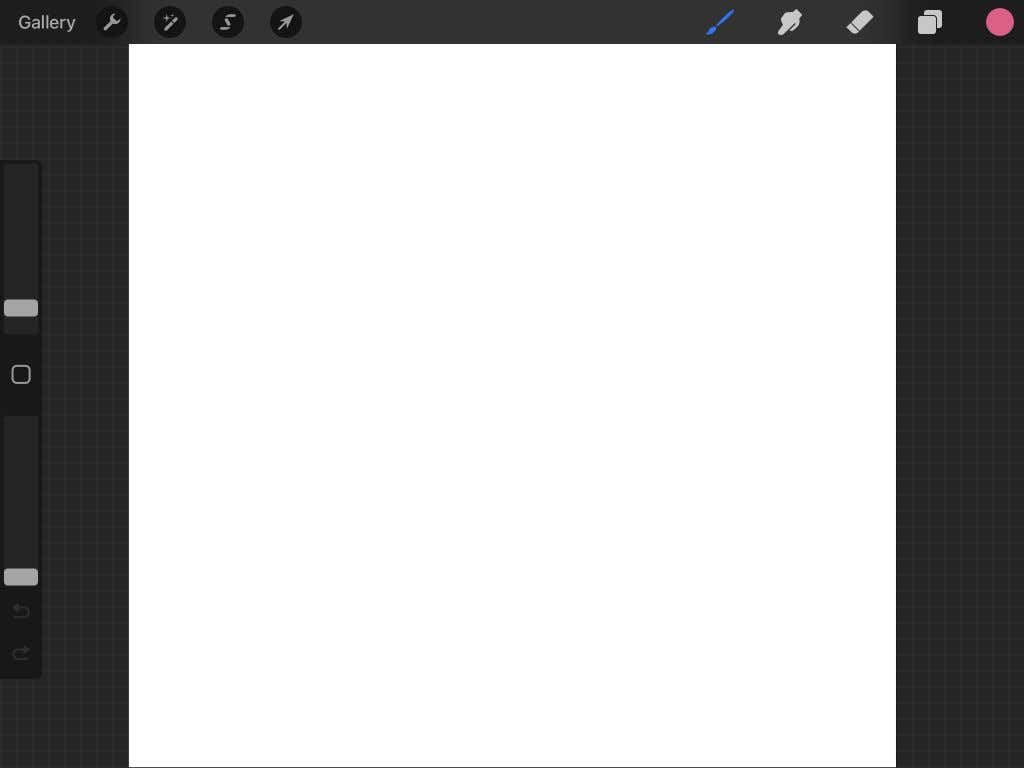
Jika Anda pernah menggunakan Procreate sebelumnya, Anda mungkin familiar dengan alat di sini. Jika belum, lihat artikel kami di dasar-dasar menggunakan Procreate. Sekarang, kita bisa mulai dengan animasinya.
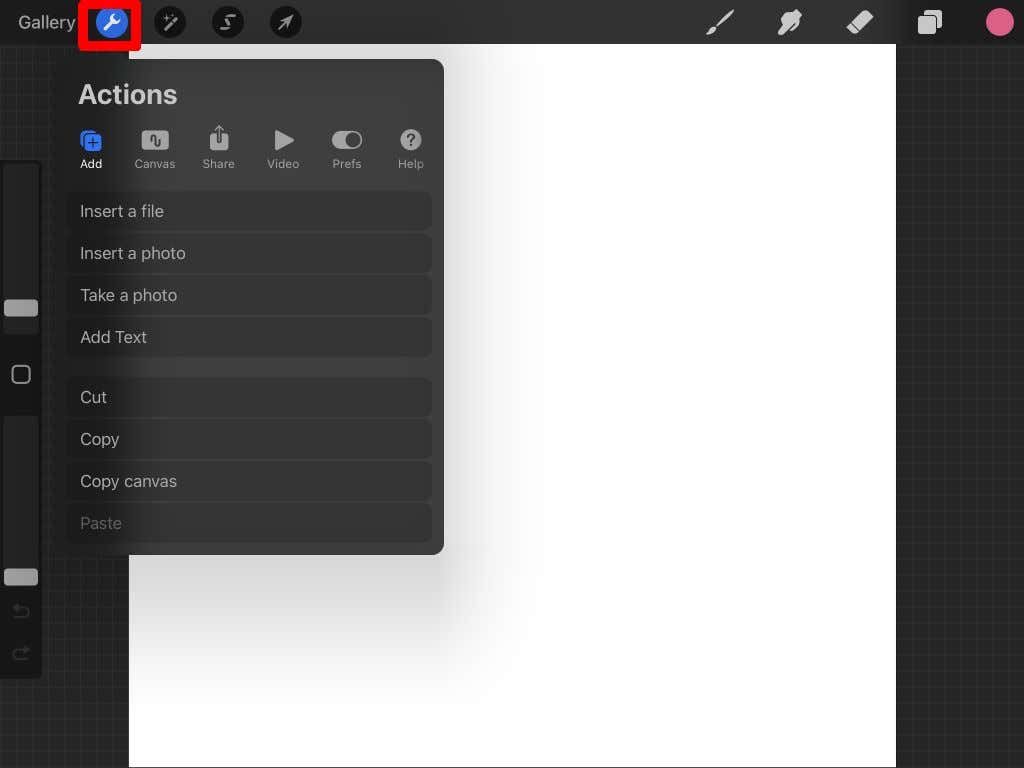
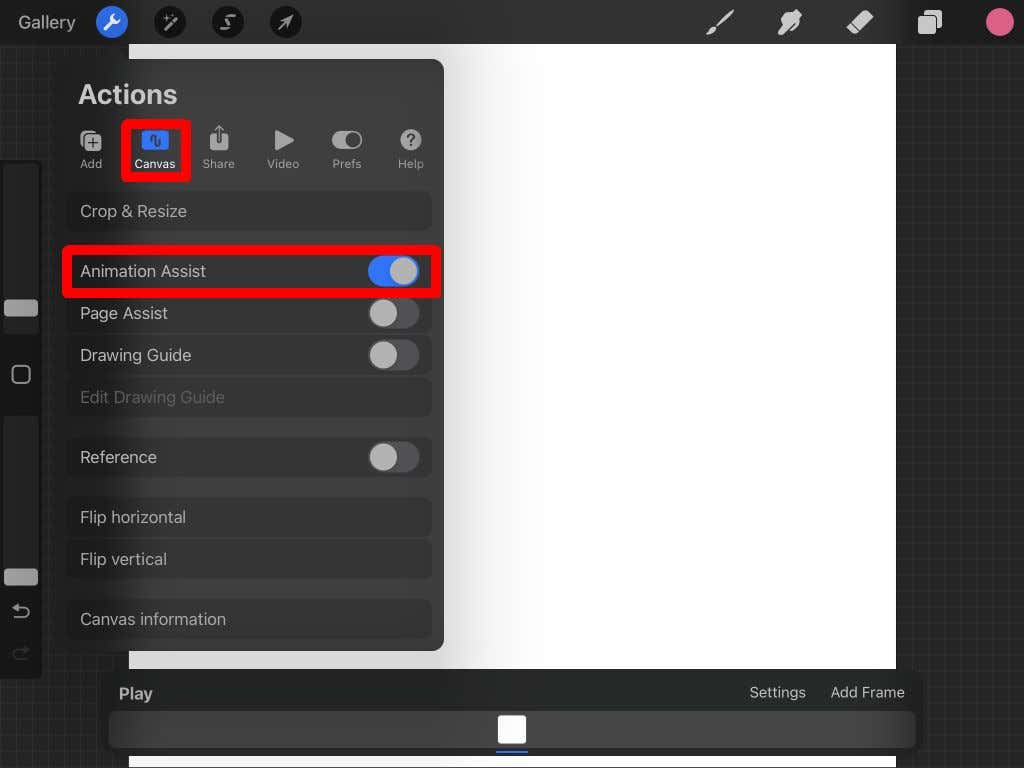
Antarmuka Bantuan Animasi
Setelah Anda mengaktifkan fitur Animation Assist, Anda akan melihat panel baru di bagian bawah layar. Inilah hal yang paling ingin Anda fokuskan saat membuat animasi. Ada beberapa bagian berbeda dari panel ini yang harus Anda pahami.
Setelan: Tombol Setelan memungkinkan Anda mengubah berbagai opsi animasi dan bingkai, seperti apakah animasi berputar atau diputar dalam satu pengambilan gambar, bingkai per detik, dan tampilan bawang.
Jika Anda tidak terbiasa dengan terminologi animasi, kulit bawang memungkinkan Anda melihat semua bingkai lain yang telah Anda gambar. Sangat membantu untuk menjaga animasi Anda tetap lancar. Di sini Anda dapat mengubah jumlah bingkai kulit bawang dan opacity kulit bawang..
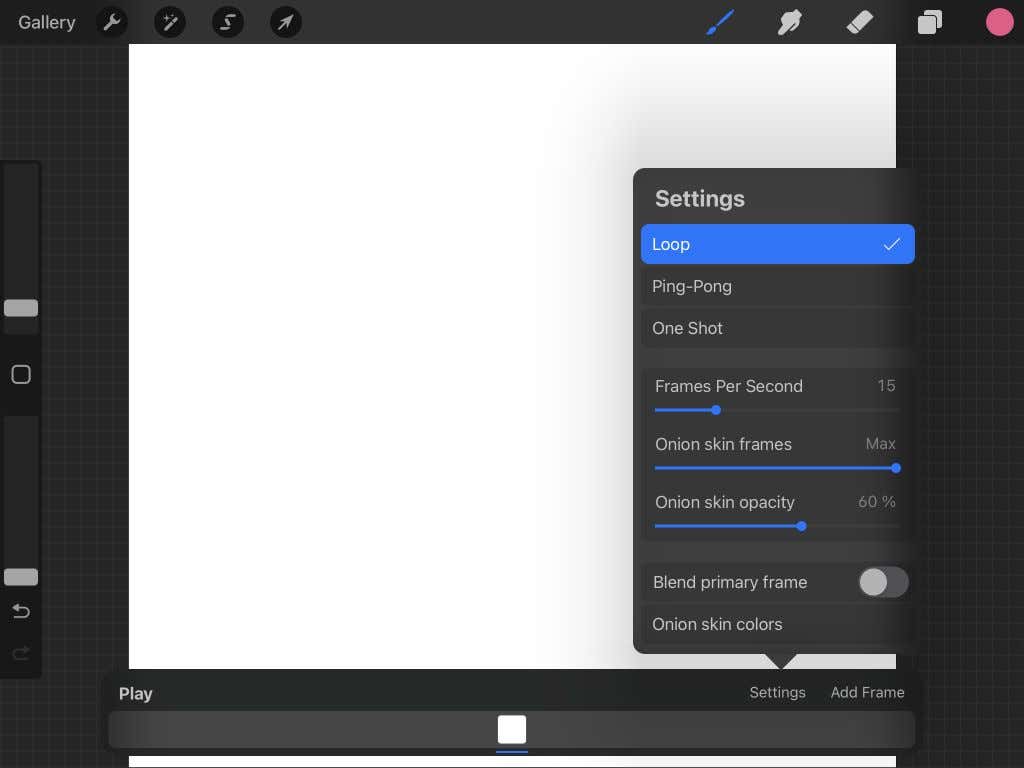
Menggambar Animasi Anda di Procreate
Sekarang sampai pada bagian yang menyenangkan. Untuk memulai animasi, Anda cukup perlu menggambar! Dalam tutorial ini, kami akan membuat animasi sederhana untuk menunjukkan cara kerja animasi di Procreate.
Pertama, pilih dari kuas Procreate, lalu gambar subjek Anda pada posisi awalnya di bingkai pertama.
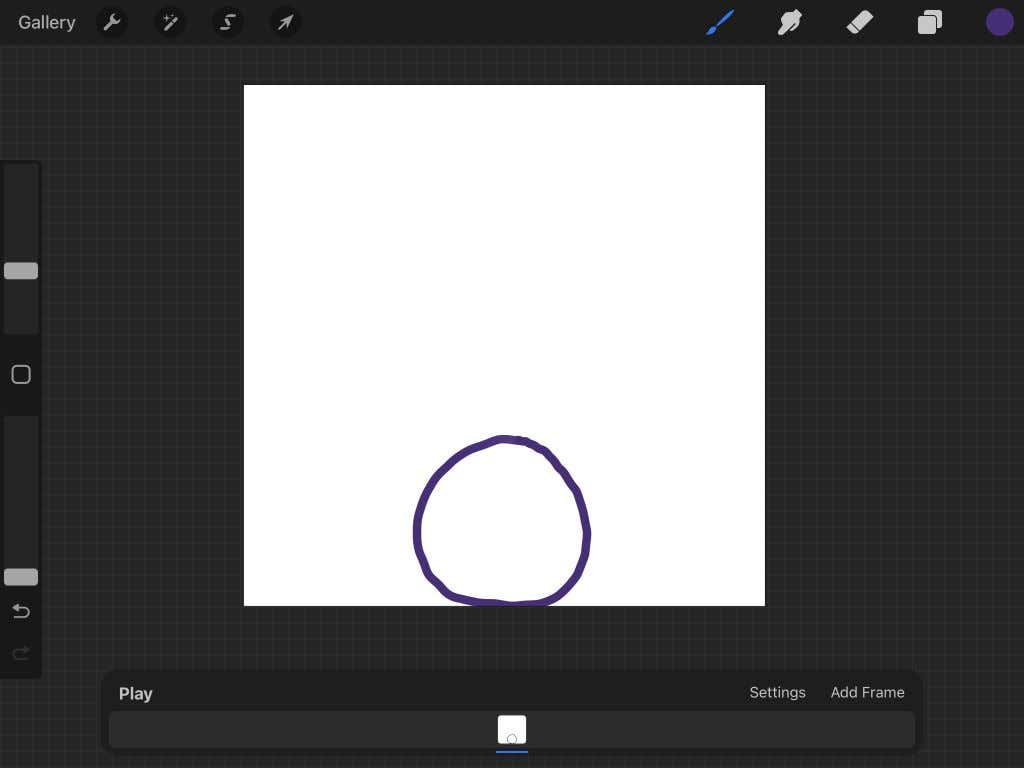
Setelah selesai, ketuk Tambahkan bingkai untuk mulai menggambar pergerakan subjek Anda. Secara default, kulit bawang akan aktif, jadi Anda juga akan melihat bingkai terakhir yang Anda gambar.
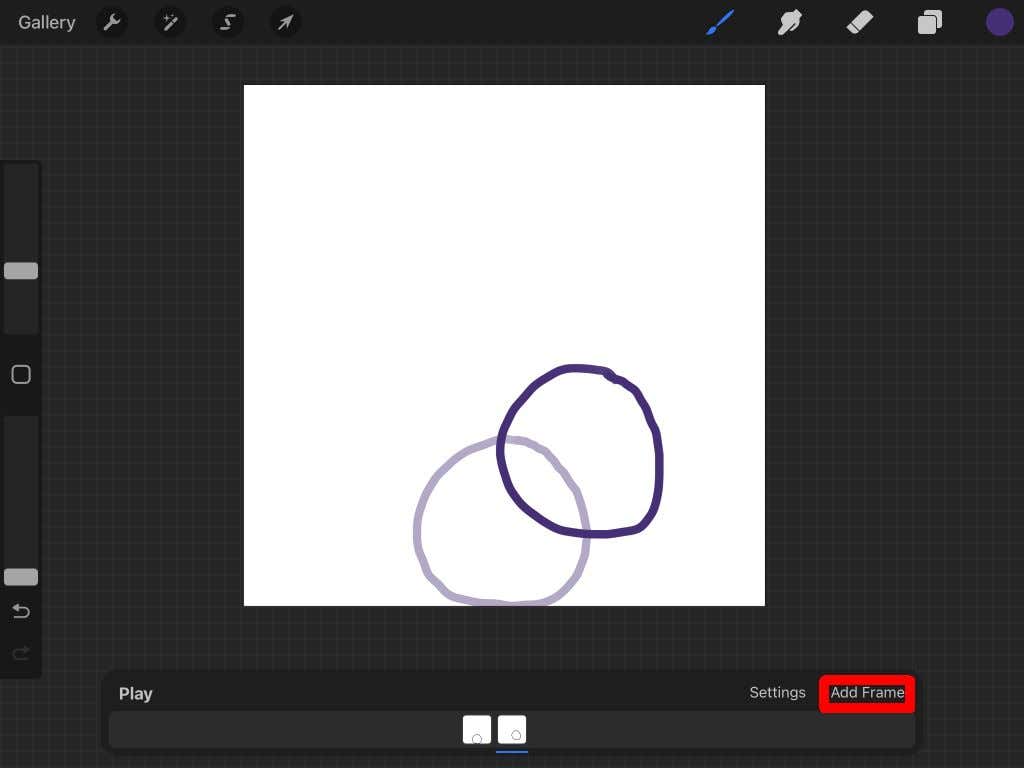
Saat Anda menggambar subjek di posisi berikutnya, ketuk Tambahkan Bingkai lagi untuk melanjutkan animasi. Ulangi ini sampai Anda menyelesaikan animasi Anda.
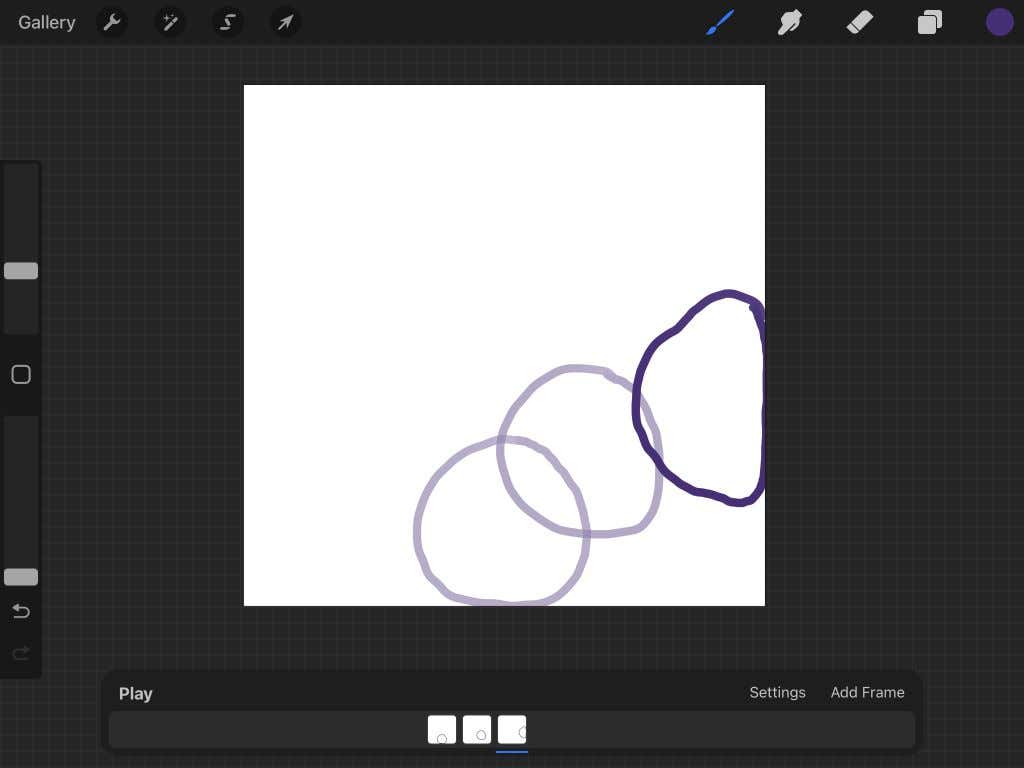
Anda dapat mengetuk Mainkan kapan saja untuk memutar animasi Anda. Ini akan disimpan secara otomatis saat Anda menggambar sehingga Anda dapat keluar dari proyek Anda kapan saja.
Cara Mengekspor Animasi Anda
Sekarang setelah Anda menyelesaikan animasinya, Anda dapat mengekspornya dalam berbagai format. Format yang ingin Anda ekspor akan berbeda tergantung di mana Anda akan menggunakan animasi tersebut. Ikuti langkah-langkah di bawah ini untuk mengekspor proyek Anda.
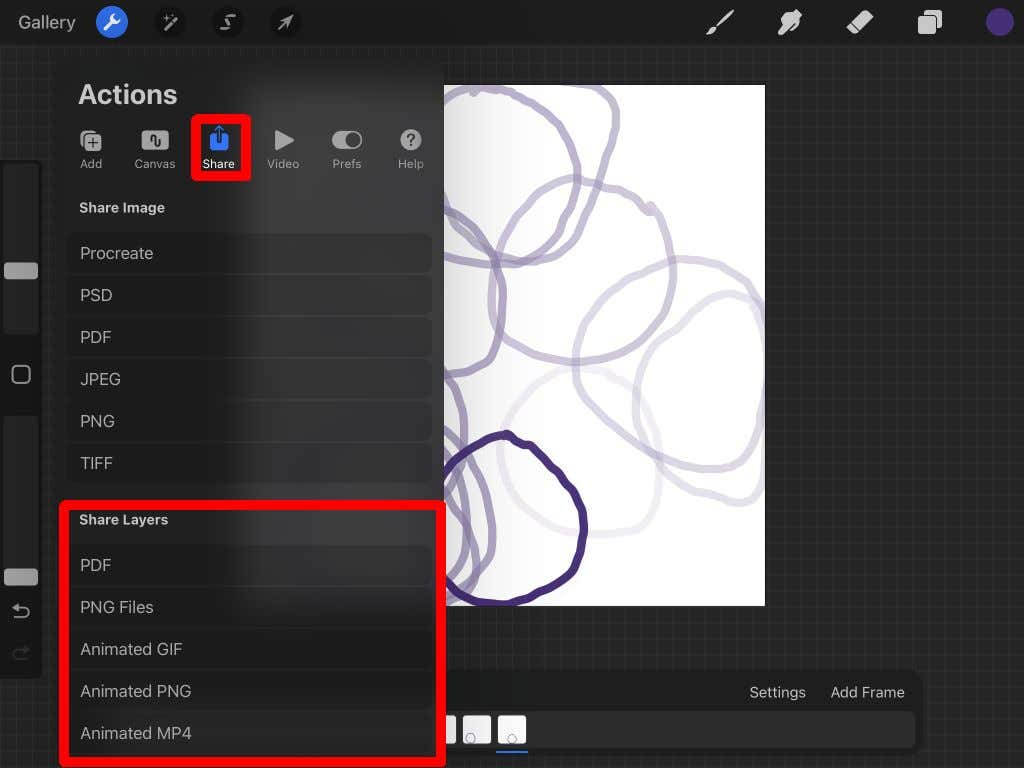
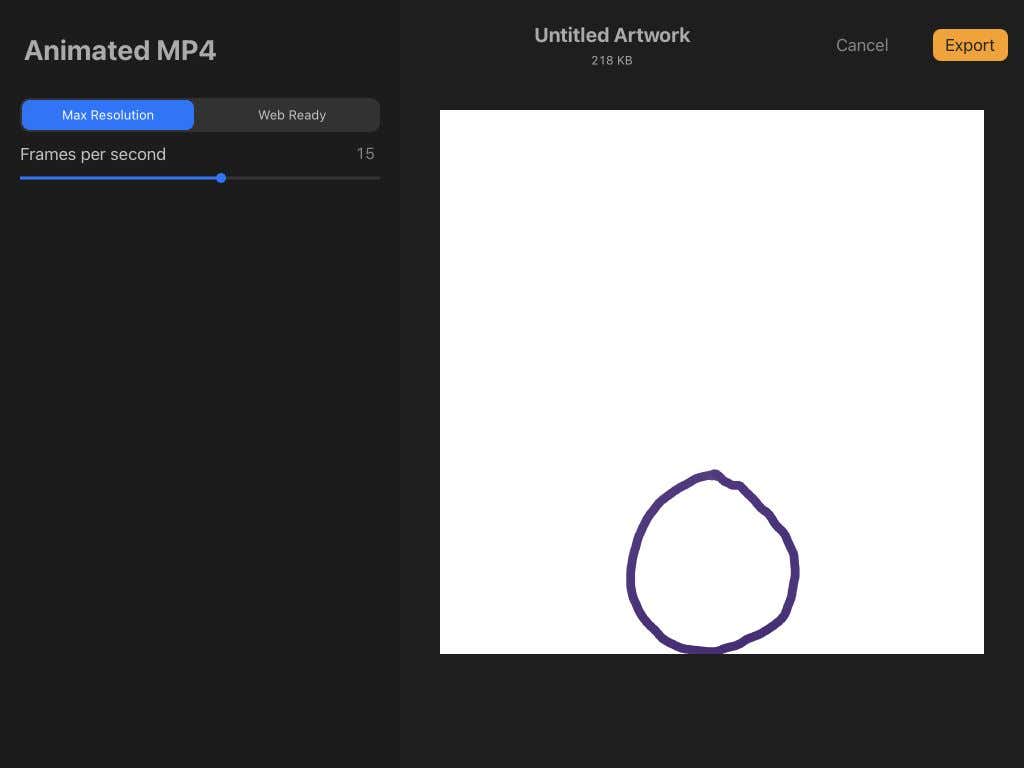
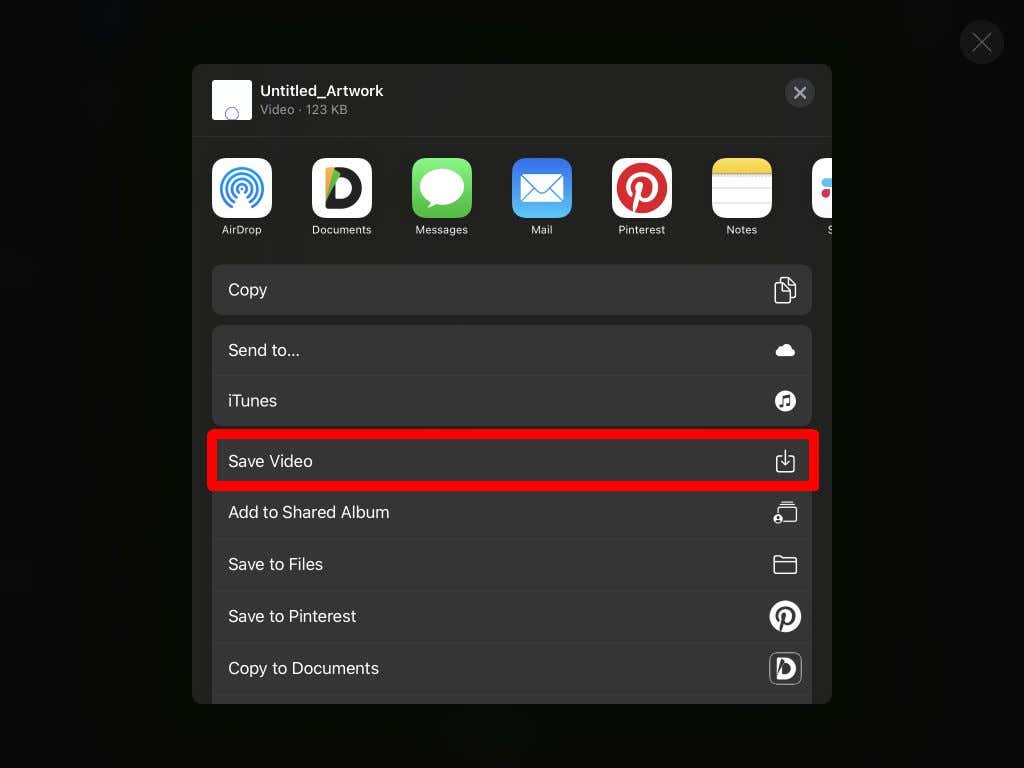
Sekarang Anda dapat membagikan animasi Anda di mana pun Anda mau. Seperti yang Anda lihat, Procreate adalah alat yang ampuh untuk kebutuhan seni dan animasi.
Tips Membuat Animasi dengan Procreate
Langkah-langkah di atas menguraikan dasar-dasarnya, namun Anda pasti ingin tahu lebih banyak tentang penggunaan fitur Procreate untuk membuat animasi yang benar-benar bagus. Berikut adalah beberapa tip yang perlu Anda ingat saat membuat animasi Anda.
Bingkai Duplikat
Anda akan melihat bahwa garis Anda akan terlihat goyah di animasi akhir jika Anda memulai setiap frame dari awal. Jika Anda memiliki beberapa bagian dari rangkaian Anda yang bersifat statis, menduplikasi bingkai akan menghemat banyak pekerjaan dan mencegah kegoyahan. Dan, jika Anda perlu menghapus dan menggambar ulang subjek animasi yang bergerak, Anda dapat menggunakan grup lapisan, yang membawa kita ke tip berikutnya.
Gunakan Grup Lapisan
Saat menambahkan bingkai baru di Procreate, bingkai tersebut akan muncul di panel Lapisan . Jika Anda ingin beberapa lapisan dalam satu bingkai, Anda dapat menggunakan grup lapisan.
Pertama, buka panel Lapisan dan ketuk ikon plus untuk menambahkan lapisan baru. Lalu, seret ke atas bingkai yang ada untuk memulai grup lapisan.
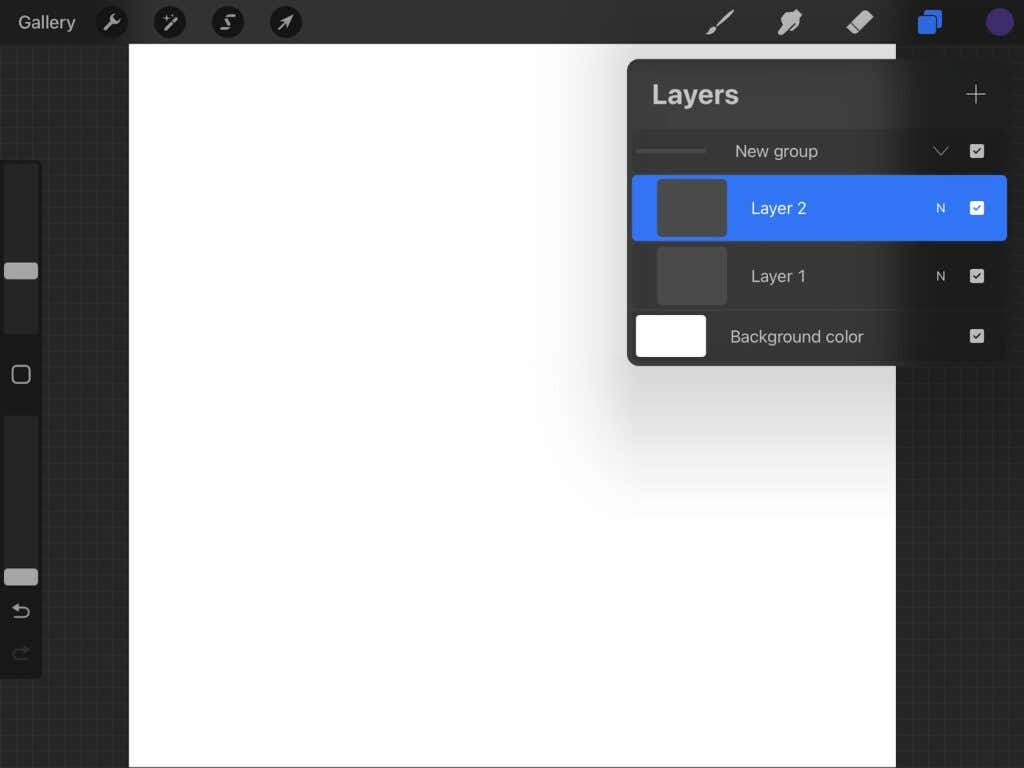
Anda kemudian dapat bekerja dengan lapisan dalam grup ini seperti yang biasa Anda lakukan di Procreate. Ini bagus untuk membuat animasi karena Anda tidak perlu khawatir menghapus bagian animasi yang tetap statis saat menggambar bagian bergerak.
Pilih FPS yang Tepat
Memilih kecepatan yang baik untuk frame Anda sangat penting untuk mendapatkan animasi yang lebih halus. Ini akan bergantung pada jumlah frame dan tingkat detail animasi Anda. Bereksperimenlah dengan berbagai kecepatan hingga Anda menemukan kecepatan yang terlihat mulus..
Idealnya, Anda ingin setiap frame tampak mengalir ke frame berikutnya, namun Anda juga tidak ingin frame tersebut berjalan terlalu cepat sehingga pemirsa tidak dapat mengetahui apa yang terjadi.
Kenali Batas Lapisan
Procreate sangat hebat, namun ada batasan berapa banyak frame yang dapat Anda miliki dalam satu animasi. Batasan ini berasal dari seberapa banyak perangkat Anda dapat menangani dan ukuran kanvas yang Anda gunakan.
Umumnya, frame akan dibatasi sekitar 100-120 . Jika Anda ingin membuat animasi yang lebih panjang, Anda dapat membuat beberapa proyek animasi dalam program dan mengekspornya ke editor video untuk menggabungkannya.
Buat Animasi Berikutnya Dengan Procreate
Dengan aplikasi Procreate, Anda juga dapat membuat seni digital yang indah dan menganimasikannya. Dengan desain program yang intuitif, pembuatan animasi menjadi mudah. Jadi apakah Anda seorang pemula dengan Procreate atau profesional berpengalaman, Anda dapat membuat karya animasi yang menakjubkan dengan cepat dan sederhana.
.