Alat penting bagi banyak seniman digital adalah mengubah opasitas kuas atau alat lainnya. Hal ini dapat membantu mencapai efek tertentu atau menjaga sapuan kuas tetap ringan untuk mengembangkannya dengan cepat. Jika Anda menggunakan program seni iPad Menghasilkan, Anda pasti ingin mengetahui cara mengubah tingkat opasitas sehingga Anda dapat memaksimalkan aplikasinya.
Sebenarnya ada beberapa cara untuk mengubah opasitas di Procreate, bergantung pada cara Anda mencoba menggunakannya. Pada artikel ini, kami akan menjelaskan cara kerja opacity dalam program, serta berbagai cara untuk mengubah dan menggunakannya.
Cara Mengubah Opasitas Alat
Saat Anda memulai Procreate dan membuka proyek, Anda akan melihat beberapa toolbar berbeda dengan beberapa fitur. Untuk mengubah opacity di Procreate, Anda sebaiknya memperhatikan sidebar di sebelah kiri layar. Selain itu, pilih alat yang ingin Anda gunakan, karena Anda dapat mengatur tingkat opasitas secara terpisah untuk alat kuas, alat noda, atau penghapus.
Berikut cara mengubah opasitas menggunakan penggeser.
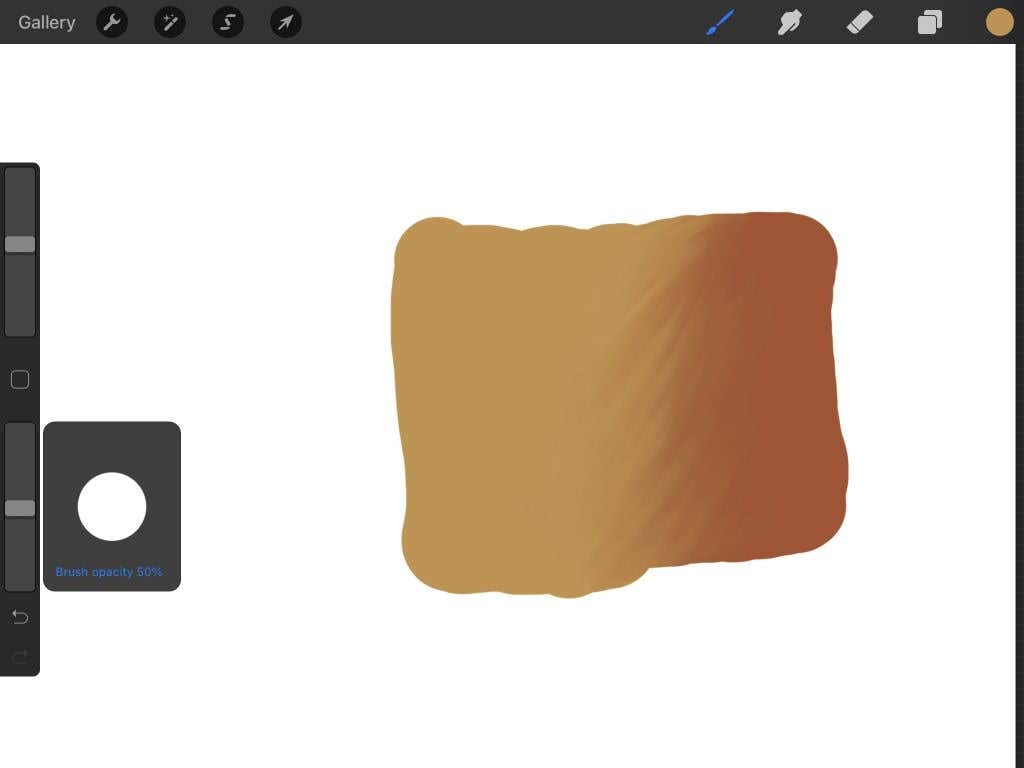
Anda juga dapat mengubah tingkat opacity untuk kuas apa pun di Procreate secara terpisah. Ada beberapa pilihan berbeda dalam pengaturan kuas untuk mengubah opacity. Di sini, kami akan fokus pada beberapa opsi utama.
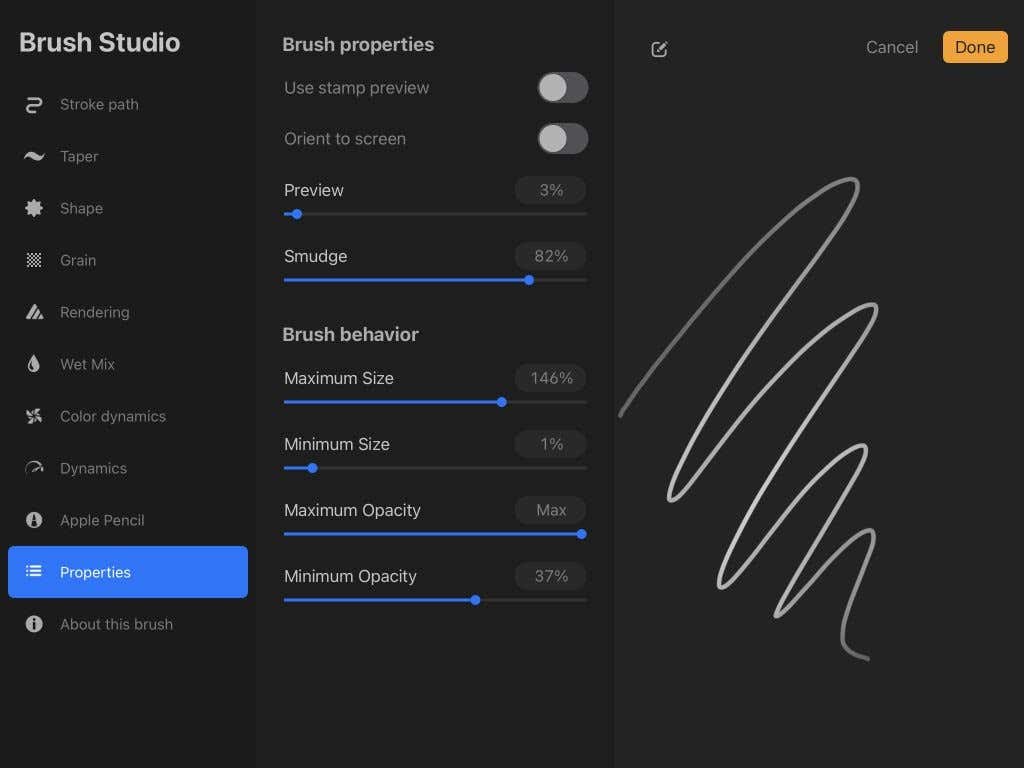
Dalam pengaturan kuas, Anda juga dapat membuka pengaturan Pensil Apple untuk mengubah opasitas lebih jauh lagi:
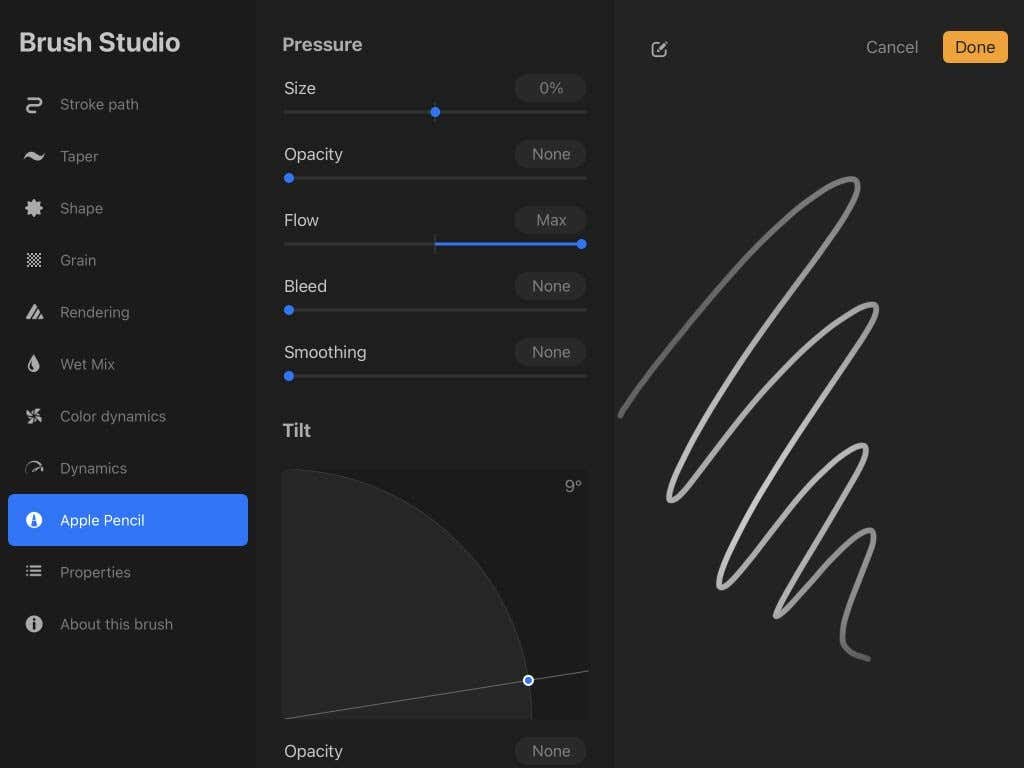
Sejauh menyangkut tekanan, bagian tengah sapuan kuas di pratinjau adalah tempat yang paling banyak memberikan tekanan, dan bagian ujungnya menunjukkan tempat yang lebih sedikit memberikan tekanan.
Cara Mengubah Opasitas Lapisan
Mungkin ada situasi di mana Anda ingin mengubah opasitas seluruh lapisan. Ini bisa menjadi cara cepat untuk menambahkan efek, atau jika Anda membuat sketsa, ini bisa membantu Anda mengerjakan garis pada sketsa awal.
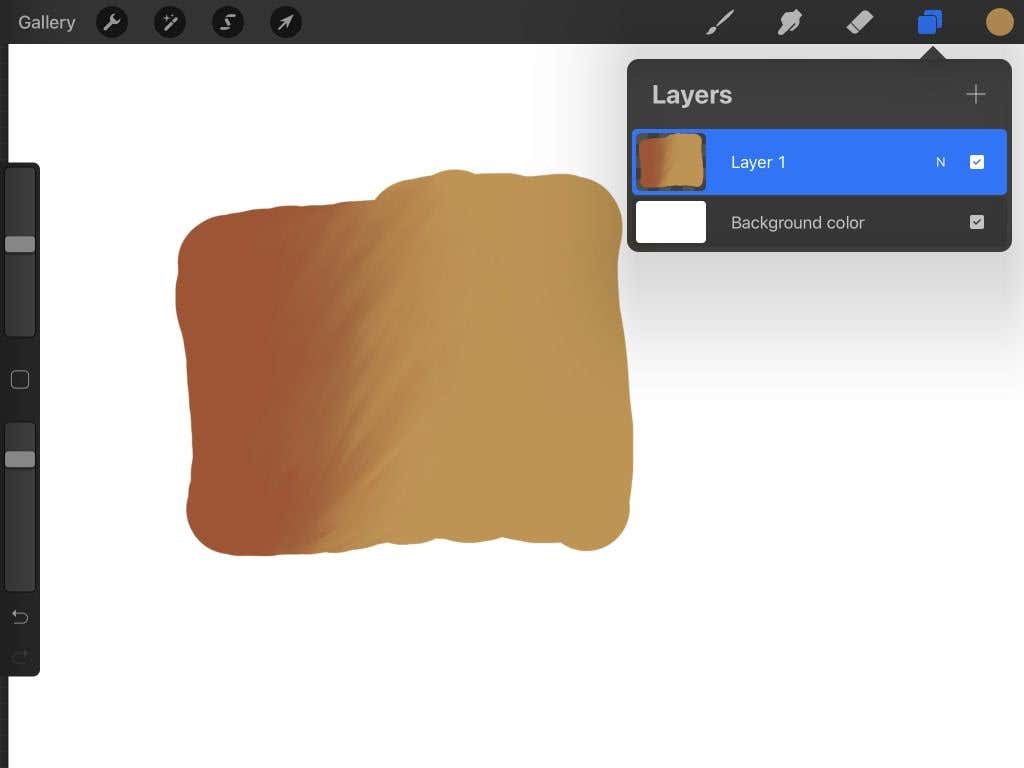
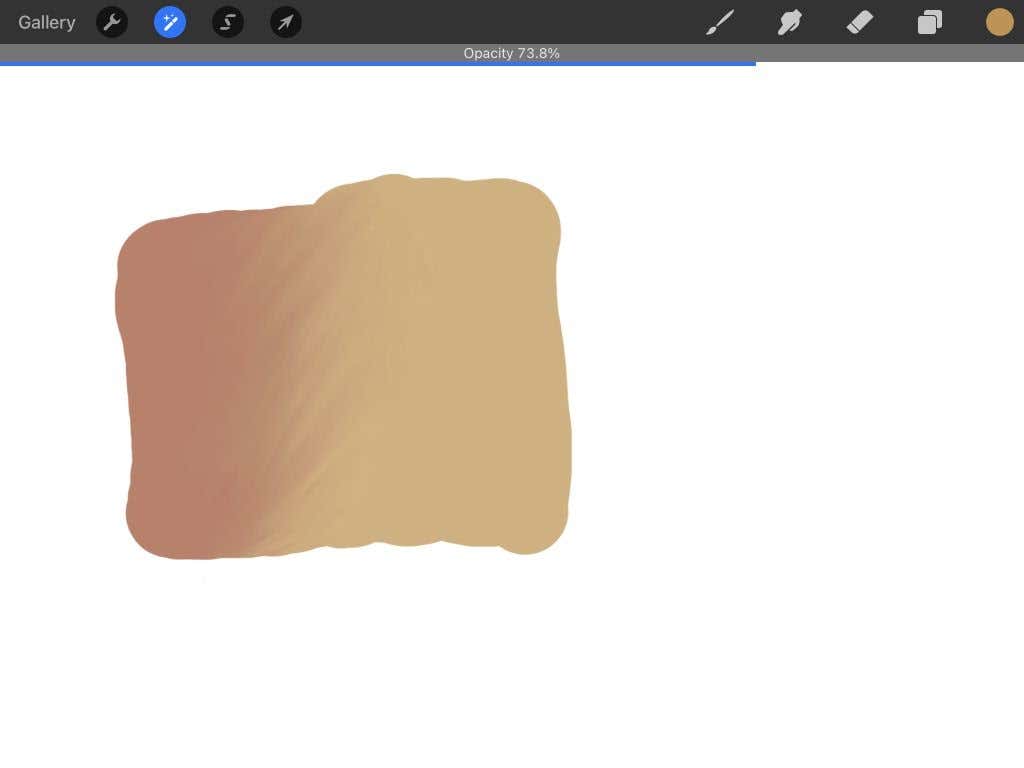
Pastikan Anda hanya memilih satu lapisan sebelum mengetuk, karena Anda tidak dapat mengubah opasitas lebih dari satu lapisan dalam satu waktu.
Tips Menggunakan Opacity
Seperti alat Procreate lainnya, ada kemungkinan tak terbatas untuk memanfaatkan opasitas dalam proyek Anda. Baik Anda membuat sketsa, melukis, atau menuliskan ide, opacity dapat menambahkan lapisan kedalaman lainnya.
Tambahkan Lebih Banyak Realisme
Jika Anda mencoba menambahkan efek khusus seperti asap, kabut, atau bayangan, opasitas dapat membantu Anda mendapatkan hasil yang lebih realistis. Coba gunakan kuas dengan opacity rendah untuk menggambar atau melukis efek ini, atau gambarlah dalam satu lapisan dan turunkan opacity layer sesuai keinginan Anda.
Melacak Garis atau Foto
Salah satu penggunaan opasitas yang paling berguna adalah pengerjaan garis dan penelusuran. Misalnya, jika Anda menggunakan Procreate untuk mengilustrasikan, akan mudah untuk membuat sketsa gambar pada satu lapisan dan menurunkan opasitasnya sehingga Anda dapat membuat garis yang lebih rapi di atasnya pada lapisan lain..

Juga, jika Anda ingin menjiplak sesuatu yang spesifik, atau Anda sedang belajar cara menggambar dan ingin berlatih dengan gambar referensi, Anda dapat mengimpor foto masuk ke Procreate pada sebuah lapisan dan kemudian menurunkan lapisan tersebut opacity sehingga mudah untuk melihat sapuan kuas Anda di atasnya.
Membangun Warna
Lukisan di Procreate dapat ditingkatkan dengan menggunakan opacity dengan benar. Hal ini memungkinkan Anda menggunakan kuas secara ringan untuk membangun warna menjadi nilai yang lebih gelap saat mencoba menggambarkan cahaya dan bayangan.
Memadukan Warna
Opacity juga dapat membantu dalam memadukan warna. Cukup turunkan opacity kuas yang Anda gunakan dengan warna yang ingin Anda padukan, dan gunakan dengan sapuan ringan untuk mendapatkan efek ini.
Mengubah Opacity di Procreate untuk Kreativitas Tertinggi
Anda akan menyadari bahwa penggunaan opacity menjadi alat yang sangat diperlukan dalam karya seni Anda setelah Anda menguasainya. Ini berguna karena berbagai alasan, dan setelah Anda memahami cara mengatasinya di Procreate, akan mudah untuk memasukkannya ke dalam seni apa pun yang sedang Anda kerjakan.
.