Ada beberapa cara untuk mengambil tangkapan layar di Android, tapi yang paling sederhana dan paling dasar adalah menekan tombol Power dan Volume Down sebentar, dan hanya itu.
tangkapan layar yang khas hanya akan ambil apa yang muncul di layar aktif. Jika Anda ingin menangkap percakapan panjang, halaman web, atau beberapa pos di umpan sosial Anda, Anda mungkin harus mengulangi proses beberapa kali, yang merupakan proses yang membosankan.
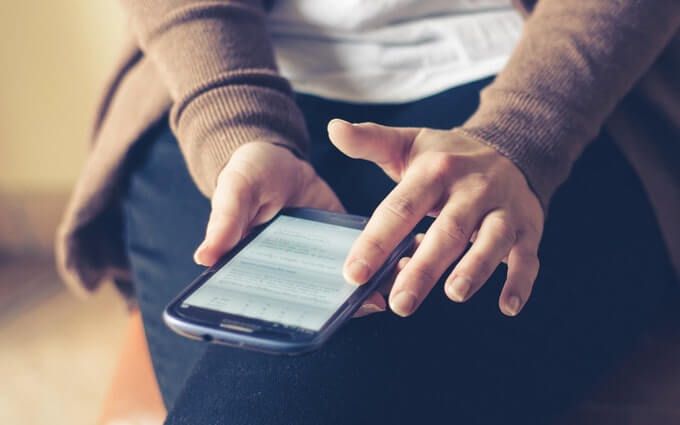
Untungnya, Anda dapat menangkap tangkapan layar yang bergulir di perangkat Android Anda dan menyelamatkan diri dari kesulitan memiliki untuk menyatukan screenshot dengan cermat.
Sebagian besar perangkat Android kelas atas memiliki opsi Ambil Gulir bawaan, tetapi jika milik Anda tidak, Anda dapat menggunakan aplikasi pihak ketiga yang ' Saya akan melakukan pekerjaan dengan baik. Kami akan menunjukkan kepada Anda cara menggunakan kedua opsi untuk mencapai ini.
Cara Mengambil Tangkapan Layar Bergulir Pada Android
Menggunakan Fitur Pengambilan Layar Asli
Menggulir tangkapan layar bukan bagian dari perangkat Android hingga seorang pengguna meminta Google untuk mengimplementasikannya. Awalnya, Google mengatakan bahwa fitur itu tidak layak tetapi kemudian mengkonfirmasi bahwa hal itu, sebenarnya, mungkin untuk mengimplementasikannya.
Sejumlah perangkat Android pilihan seperti Samsung, OnePlus, LG dan Huawei menawarkan fitur screenshot screenshot di bawah monikers berbeda.
Untuk pengguna Samsung, fitur yang sekarang disebut Scroll Capture, pertama kali diperkenalkan melalui alat Capture moreyang bagus di handset Note 5 , yang memungkinkan mereka mengambil tangkapan layar panjang dalam satu file. Pada perangkat lain seperti Huawei, ini dikenal sebagai Scrollshot, LG memiliki opsi 'Extended', MIUI memiliki opsi Scroll, dan OnePlus menyebutnya 'Scrolling' atau Expanded screenshot '.
Kami akan menunjukkan kepada Anda caranya untuk mengambil tangkapan layar panjang menggunakan alat bawaan di perangkat Samsung dan Huawei.
Tangkap tangkapan layar Bergulir pada Samsung
1. Aktifkan Smart Capture di perangkat Anda dengan membuka Pengaturan. Ketuk Fitur Lanjutan.
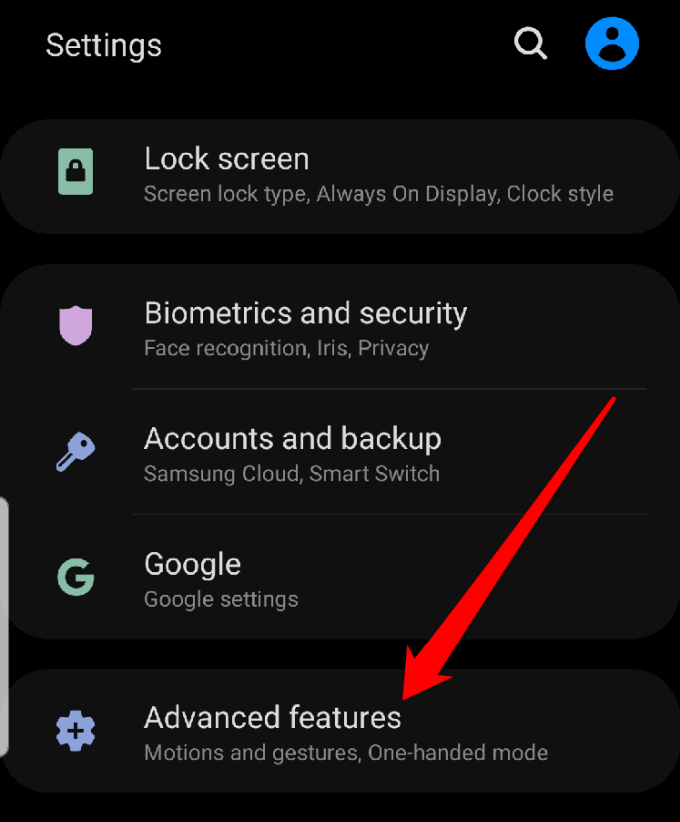
2. Temukan Capture Cerdasdan alihkan sakelar untuk mengaktifkannya.
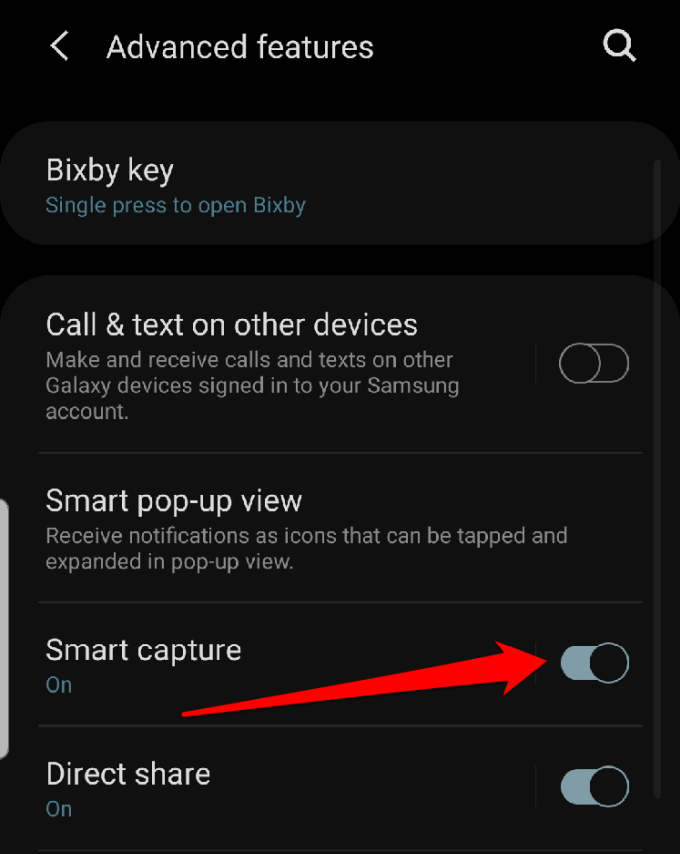
3. Buka layar yang ingin Anda tangkap dan ambil tangkapan layar. Ikon Gulir Ambilakan muncul di sebelah ikon Pangkas, Edit, dan Bagikan. Ketuk dan gulir ke tempat yang Anda inginkan berakhir.
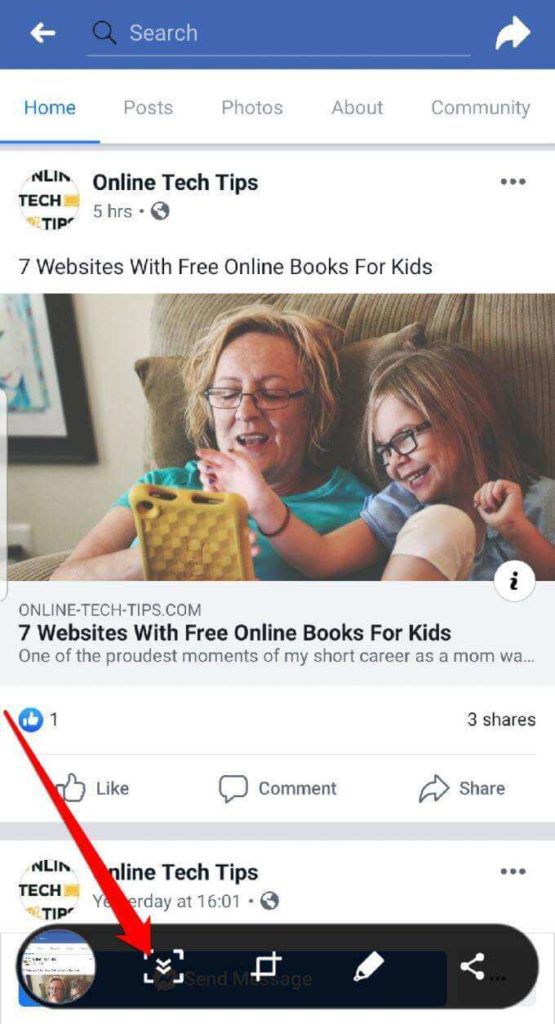
4. Anda akan melihat sedikit pratinjau tangkapan layar yang diambil di sisi kiri bawah layar. Jika Anda ingin memodifikasi tangkapan layar, Anda dapat membukanya dari Galeri di bawah folder Screenshot, buat perubahan yang diperlukan dan simpan untuk nanti.
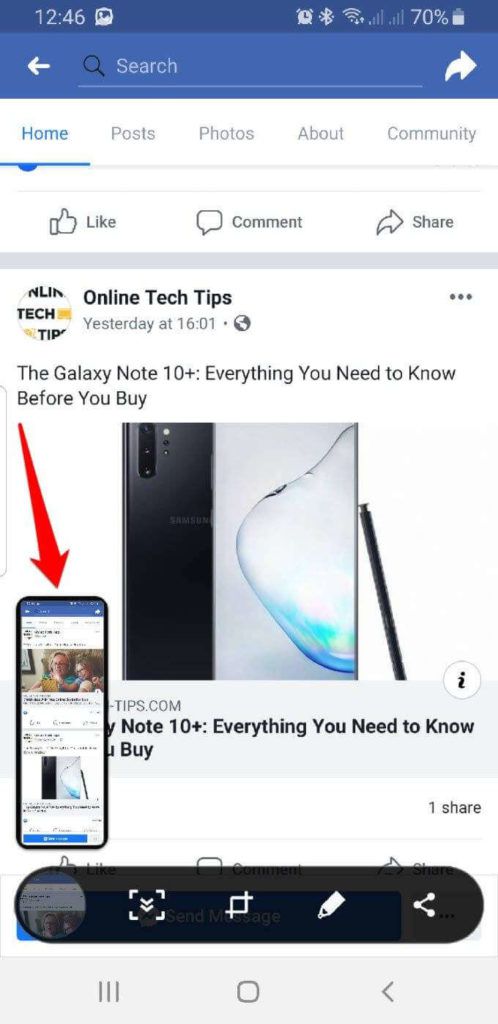
Tangkap Menggulir Screenshot di Huawei
1. Buka layar yang Anda inginkan untuk mengambil tangkapan layar yang bergulir dan tahan tombol Volume bawah dan Dayauntuk mengambil tangkapan layar. Animasi akan segera muncul untuk memberi tahu Anda bahwa gambar telah berhasil ditangkap. Ketuk opsi Gulir Fotodi bagian bawah layar tepat sebelum animasi menghilang.
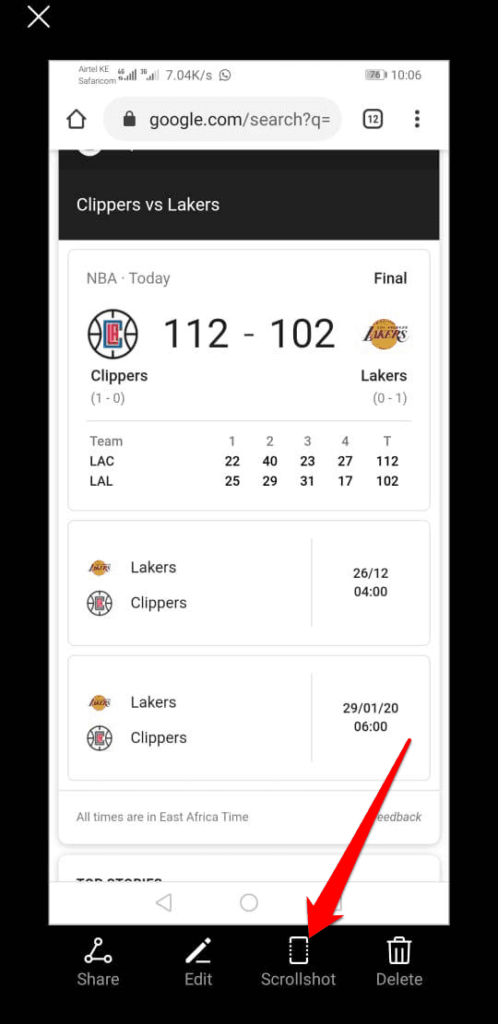
2. Ponsel Anda akan mulai bergulir ke bawah, tetapi Anda dapat mengetuk layar untuk berhenti pada titik di mana Anda ingin tangkapan layar berakhir. Hasil gambar akan muncul di layar Anda setelah itu Anda dapat mengedit, membagikan, atau menghapus tangkapan layar.
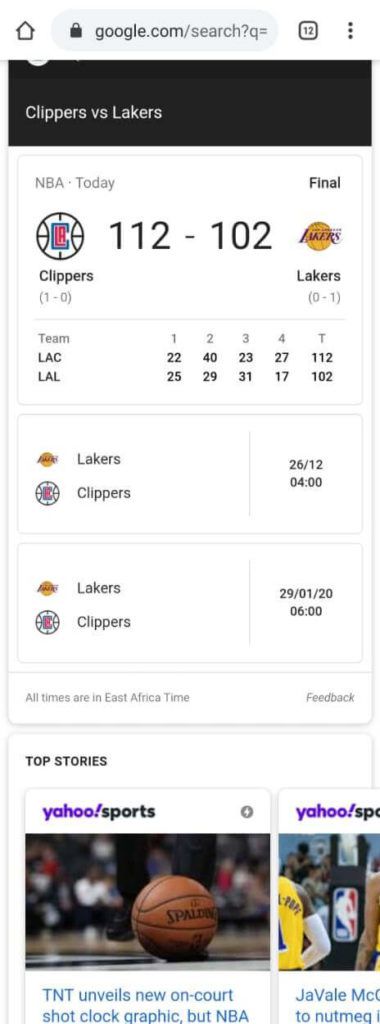
Menggunakan Aplikasi Pihak Ketiga
Jika perangkat Android Anda tidak memiliki Scrollshot asli atau alat tangkap gulir , Anda dapat menggunakan aplikasi pihak ketiga untuk menangkap screenshot yang bergulir.
Ada beberapa aplikasi di Google Play Store yang dapat membantu Anda menangkap tangkapan layar panjang. Namun dalam panduan ini, kita akan menggunakan aplikasi LongShot.
Cara Menggunakan Aplikasi LongShot Untuk Menangkap Screenshot Menggulir
Aplikasi gratis ini memungkinkan Anda ke ambil tangkapan layar laman web, percakapan, utas dan lainnya, dalam satu kesempatan. Mudah digunakan dan memiliki berbagai opsi untuk mengambil seluruh halaman. Misalnya, jika Anda ingin mengambil halaman web, cukup masukkan URL di aplikasi, dan pilih titik awal dan akhir.
LongShot sangat ideal untuk menangkap tangkapan layar dari artikel panjang atau umpan berita dan memberikan hasil sempurna tanpa cacat piksel dalam satu tangkapan layar bergulir.
Tidak seperti aplikasi lain, LongShot tidak menambahkan tanda air yang mengganggu di tangkapan layar Anda. Aplikasi gratis ini didukung iklan, meskipun tidak mengganggu dan Anda dapat menutupnya kapan saja. Tetapi dengan sedikit biaya (sekitar $ 2), Anda dapat menghapusnya dan menikmati pengalaman bebas iklan.
1. Unduh dan instal LongShot. Luncurkan aplikasi untuk mengambil tangkapan layar.
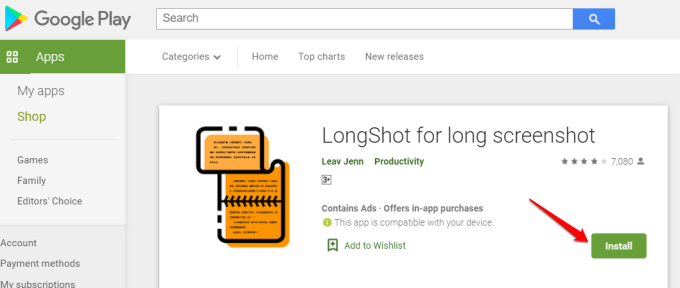
2. Jika Anda ingin aplikasi menangkap bidikan gulir secara otomatis, ketuk kotak centang di sebelah Gulir otomatis.
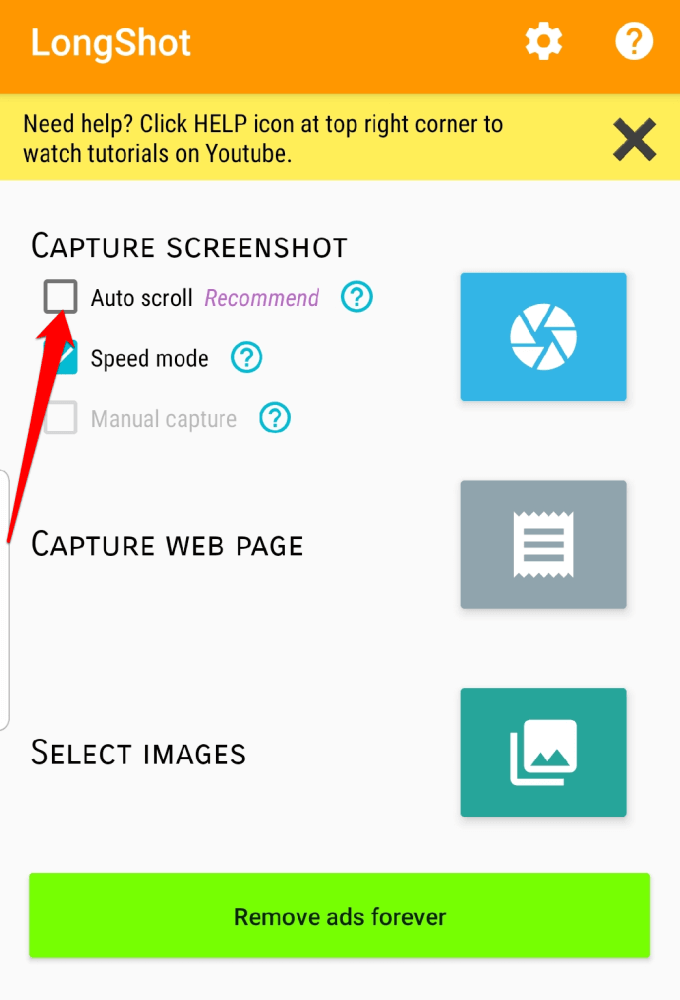
3. Buka perangkat Anda Pengaturan>Aksesibilitas>Layanan Terpasang>LongShotdan alihkan sakelar untuk mengaktifkan gulir otomatis. Berikan izin yang diperlukan dengan mengetuk Oke.
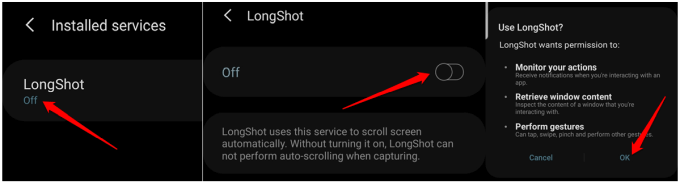
4. Selanjutnya, ketuk tombol biru di sebelah kanan tombol Capture Screenshot. Aplikasi akan memerlukan izin untuk menampilkan hal-hal di atas aplikasi lain yang Anda gunakan. Matikan sakelar Izinkan Izin.
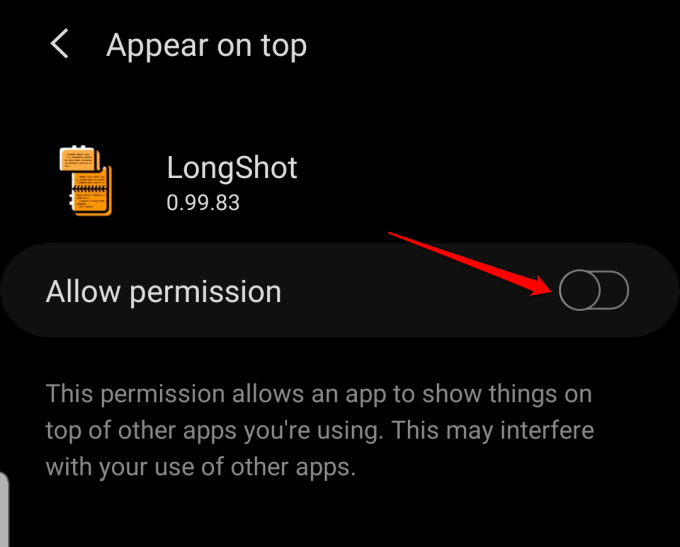
5. Munculan akan muncul memberi tahu Anda bahwa LongShot akan mulai menangkap semua yang ditampilkan di layar Anda. Ketuk Mulai sekaranguntuk melanjutkan dengan tangkapan layar.
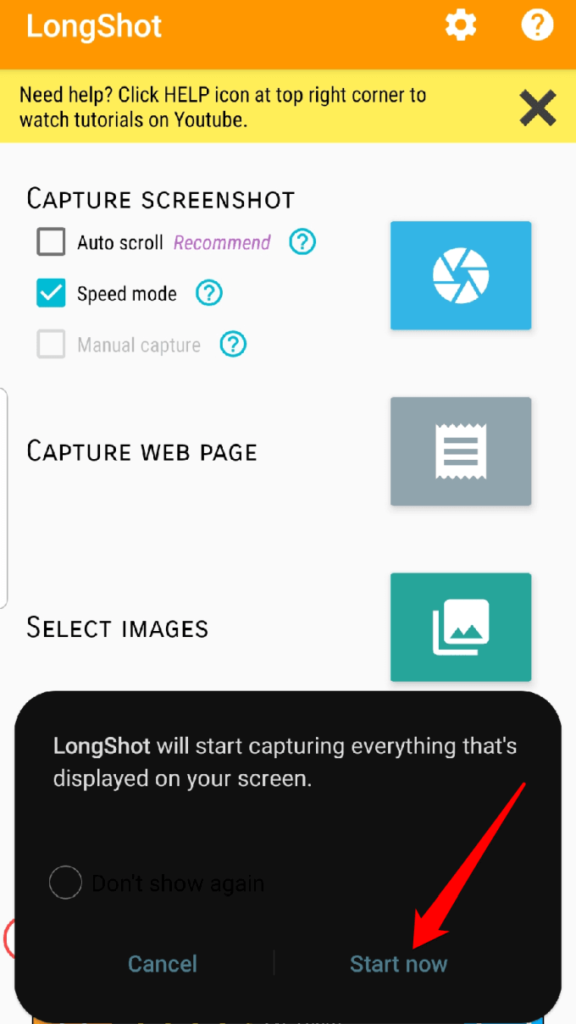
6. Anda akan melihat dua tombol mengambang: Mulai(hijau) dan Batal(merah). Buka aplikasi yang ingin Anda ambil tangkapan layar dan kemudian klik tombol Mulai hijau.
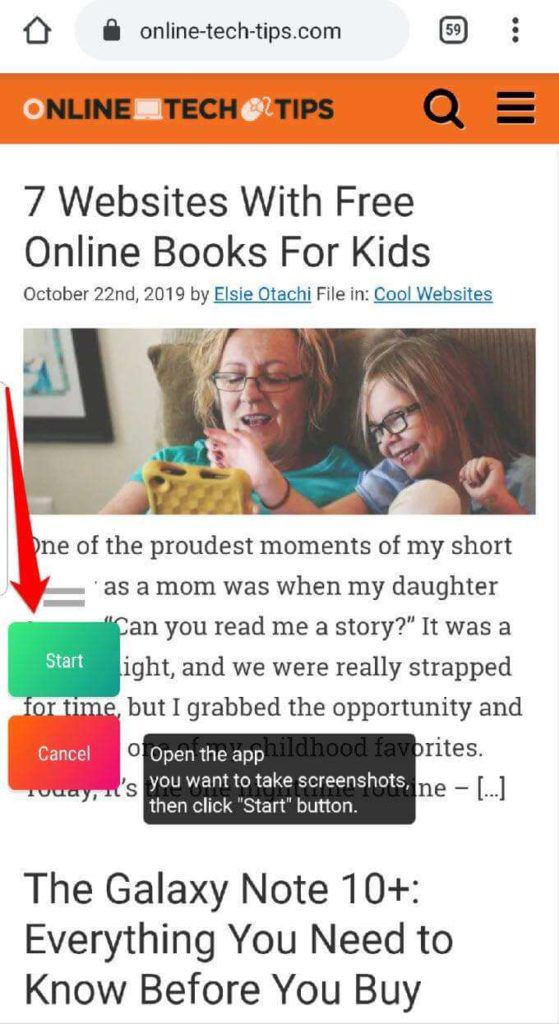
7. Garis merah akan muncul di layar untuk membantu Anda memilih titik akhir saat Anda menggulir. Ketuk tombol mengambang Selesai(merah) untuk menghentikan pengambilan bidikan bergulir.
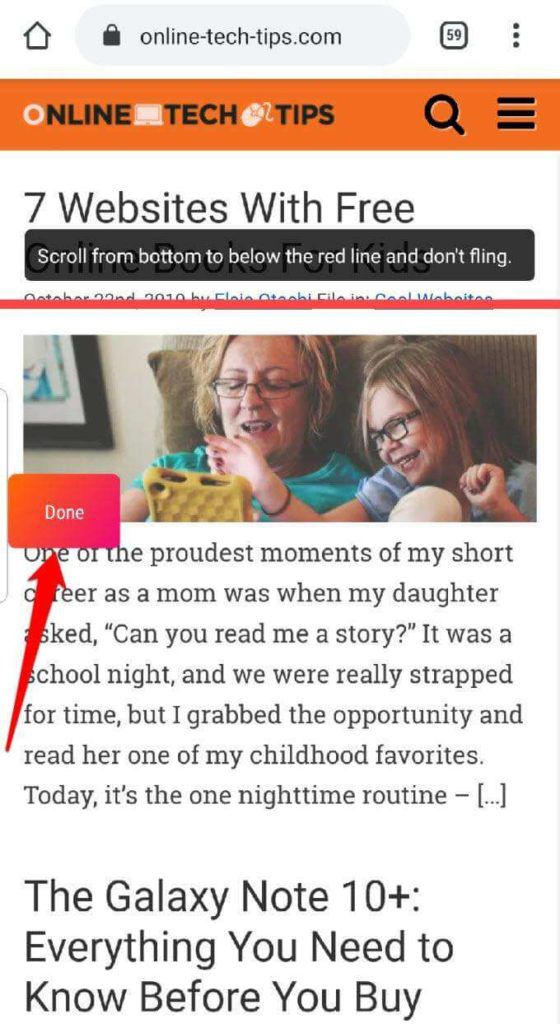
8. Di layar baru, Anda dapat mengedit atau menyesuaikan tangkapan layar yang diambil. Jika mau, Anda dapat menyimpan tangkapan layar asli dengan memilih kotak centang Simpan juga tangkapan layar asli saat menyimpandi bagian atas.
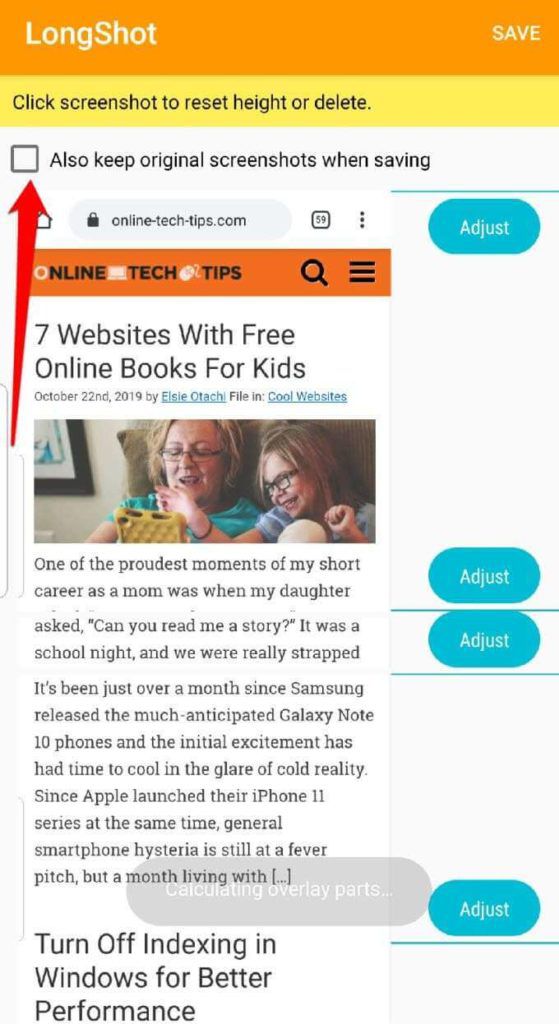
9. Ketuk Simpanketika Anda selesai dengan hasil edit.
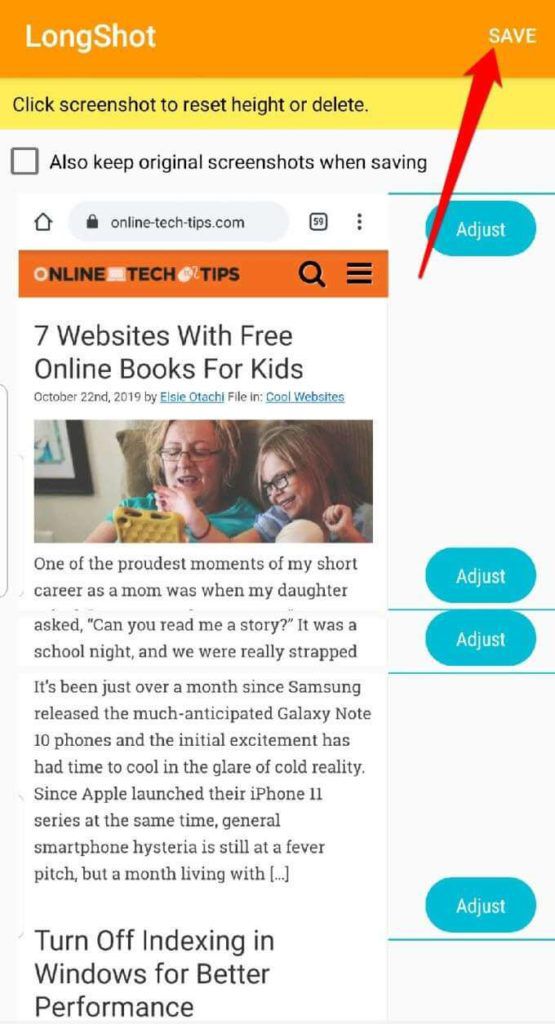
10. Gambar yang dihasilkan akan ditampilkan di layar Anda, dengan tiga opsi di bawahnya: Jelajahi(untuk membuka lokasi gambar di folder LongShot), Nilai(untuk memberi peringkat pada aplikasi), dan Baru(untuk mengambil tangkapan layar pengguliran baru).
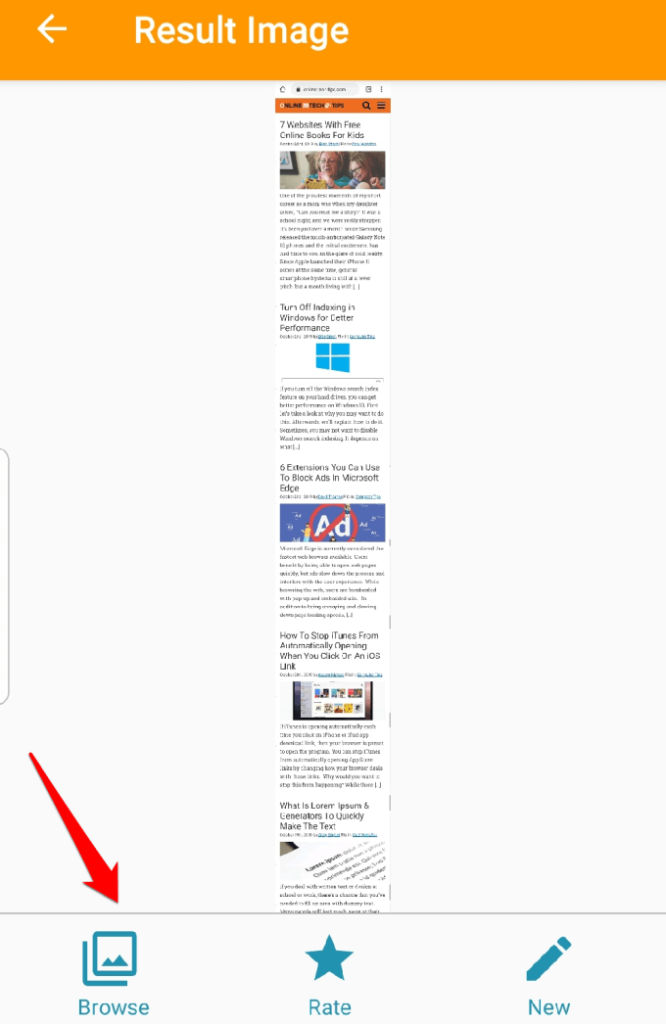
Selain mengambil tangkapan layar yang lama, aplikasi LongShot juga memiliki beberapa alat bermanfaat lainnya seperti alat menjahit yang memungkinkan Anda menghubungkan beberapa tangkapan layar.
Kesimpulan
Lain kali Anda ingin mengirim tangkapan layar dari percakapan, utas, artikel panjang, atau umpan berita, jangan berjuang untuk mengambil beberapa tangkapan layar. Gunakan Scrollshot atau Scroll Capture di perangkat Anda, atau instal aplikasi LongShot dan hemat waktu dan tenaga Anda sendiri.