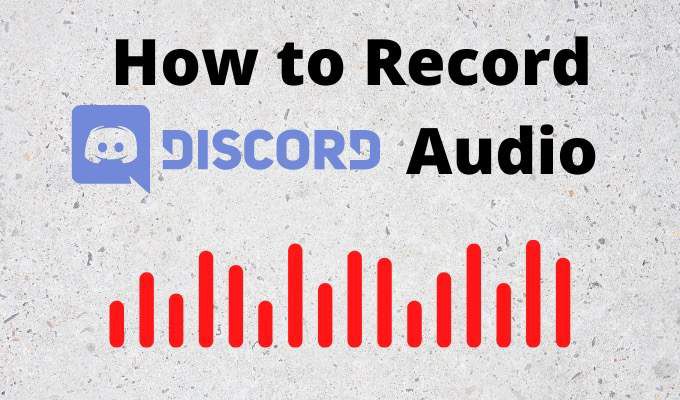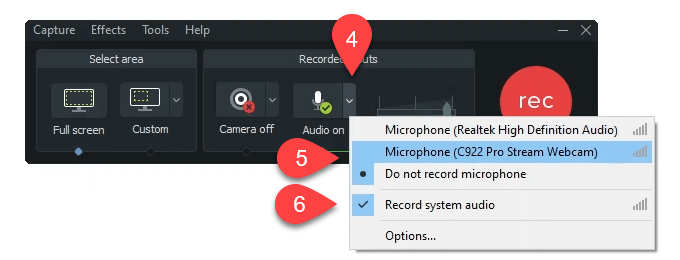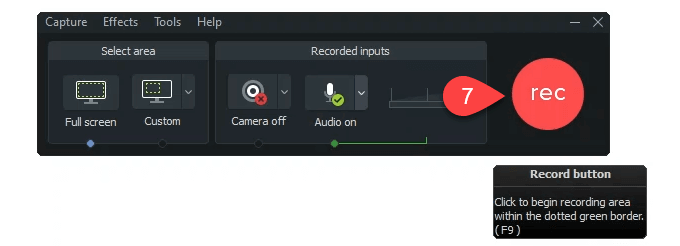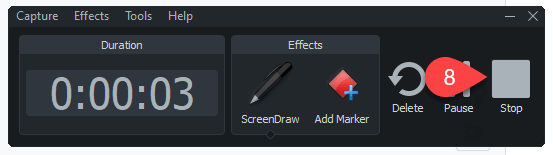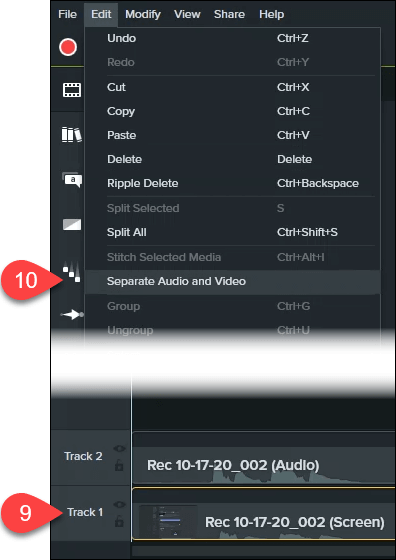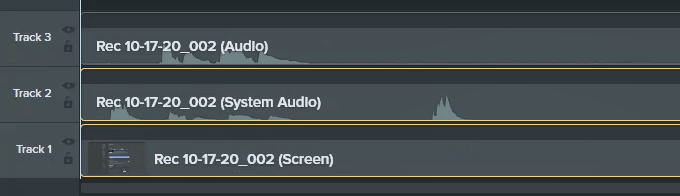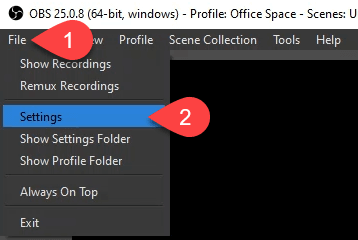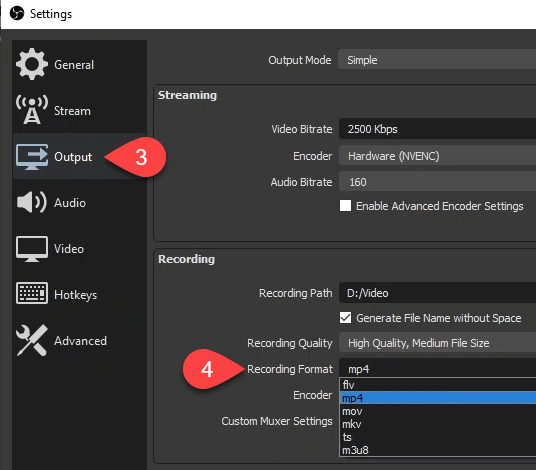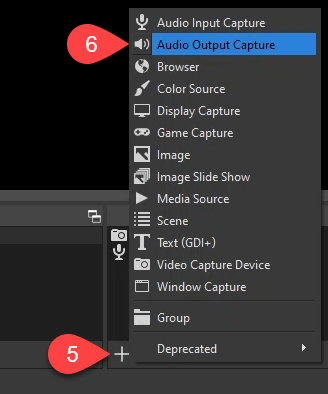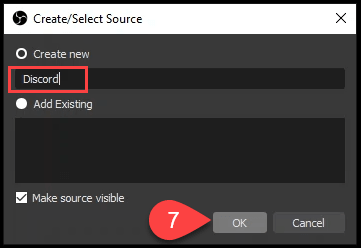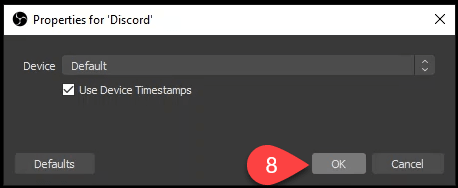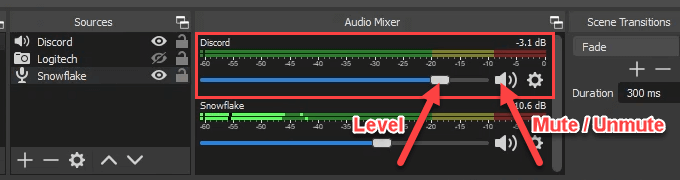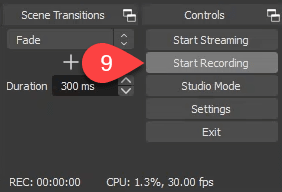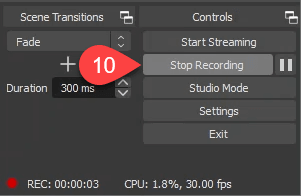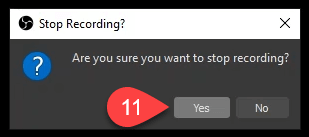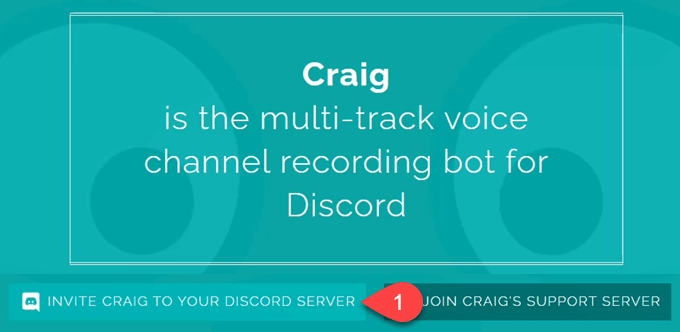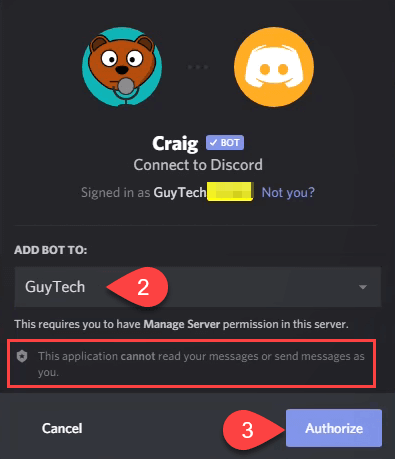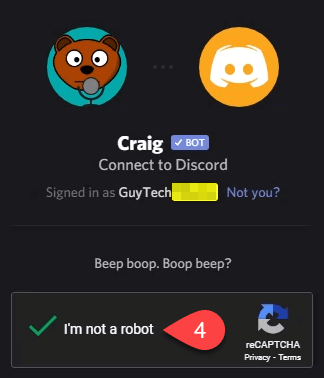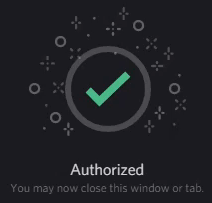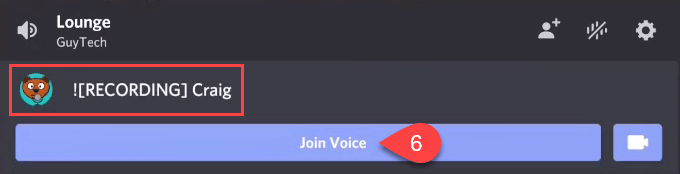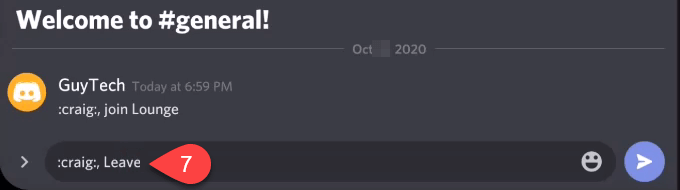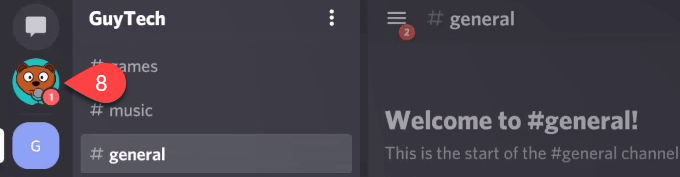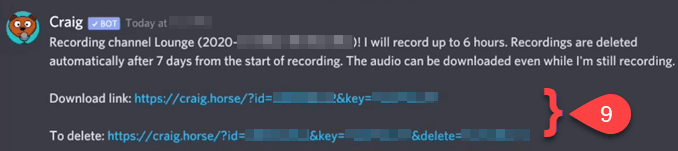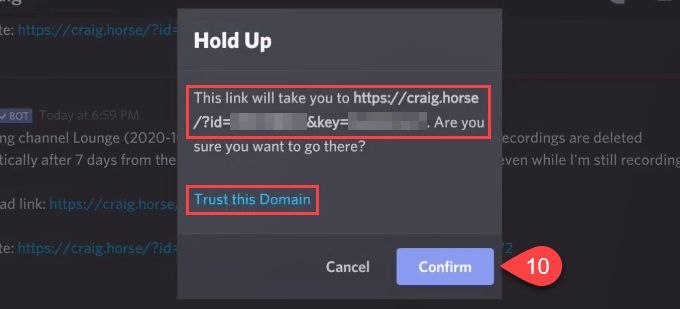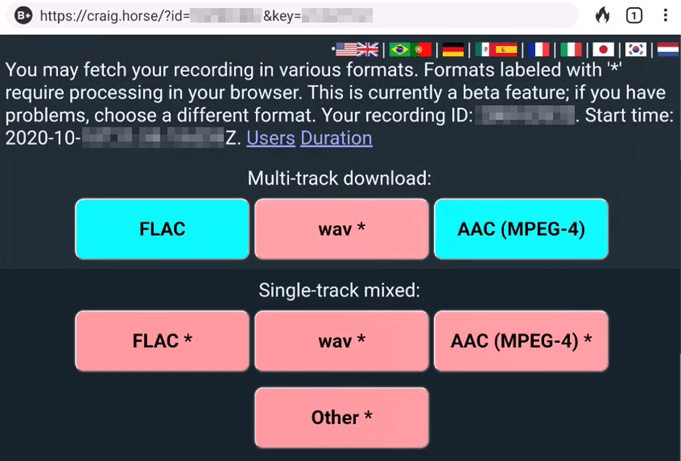Bagaimana cara utama pesan singkat dan Layanan VoIP digunakan oleh pemain game menjadi alat komunikasi pilihan untuk pendidikan dan bisnis? Jawabannya cukup sederhana.
Discord menciptakan produk yang menyenangkan untuk sekelompok orang yang merupakan pengguna awal teknologi dan itu meresap ke dalam kehidupan sehari-hari mereka. Karena Discord sekarang menjadi cara yang disukai untuk bersosialisasi, belajar, dan berbisnis, orang ingin tahu cara merekam audio Discord.
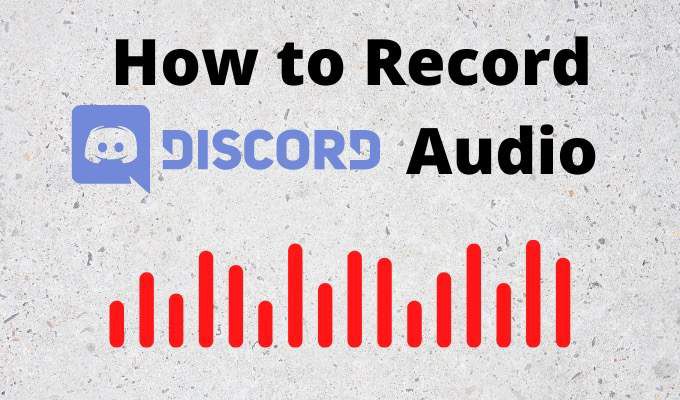
Aplikasi untuk Merekam Discord Audio
Kami penggemar aplikasi yang mudah dipelajari dan digunakan untuk banyak hal. Ada dua aplikasi yang akan bekerja dengan baik untuk merekam audio di Discord yang juga dapat digunakan untuk apa saja dari streaming langsung hingga produksi musik berkualitas studio.
Kita sedang membicarakan tentang aplikasi OBS (Software Open Broadcaster) gratis dan kepemilikan Camtasia.
Cara Merekam Discord Audio Dengan Camtasia
Camtasia digunakan oleh lebih dari 24 juta orang untuk perekaman layar dan membuat tutorial video, terutama oleh pendidik, pelatih, dan guru. Dapatkan uji coba gratis 30 hari Camtasia sebelum Anda berinvestasi dalam lisensi. Pada saat penulisan, lisensi pribadi sekitar $ 250 dan lisensi pendidikan masing-masing sekitar $ 170.
Klik pada tombol Mulai.
Telusuri di Camtasia.
Pilih Camtasia Recorder. Ini adalah cara tercepat untuk mulai merekam.

Di jendela Recording, pilih di panah bawahpada tombol Audio.
Pilih antara merekam apa yang Anda katakan melalui mikrofon, atau Jangan merekam mikrofonjika Anda tidak ingin suara Anda direkam.
Pastikan Rekam audio sistemmemiliki tanda centang di sebelahnya, untuk merekam suara di Discord.
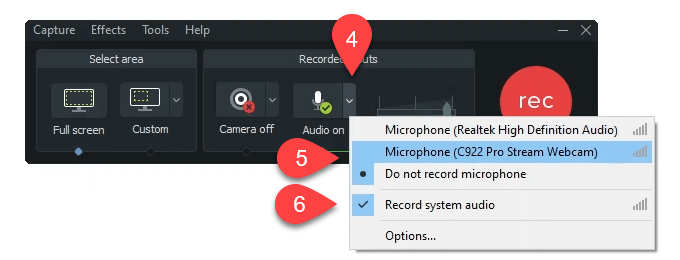
Klik tombol rekberwarna merah besar untuk mulai merekam atau tekan F9.
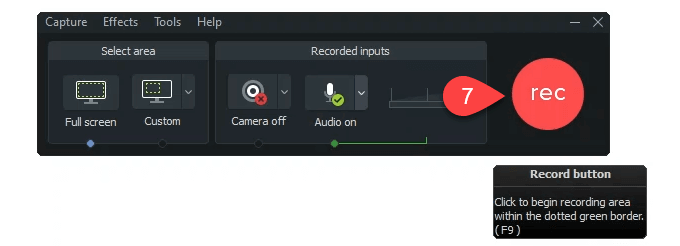
Setelah selesai merekam, se kuliah Berhentiatau tekan F10. Camtasia Studioakan terbuka dan perekaman sudah dipentaskan.
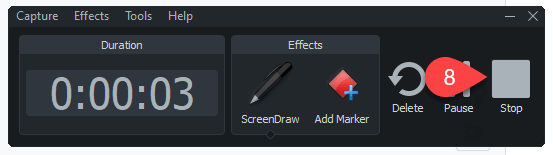
Pilih Track 1, yang berlabel Layar. Ini memiliki video dan audio dari Discord. Trek 2dengan label Audioadalah rekaman mikrofon Anda.
Pilih Edit>Pisahkan Audio dan Videountuk memisahkan mengeluarkan audio dari Track 1 - Layar.
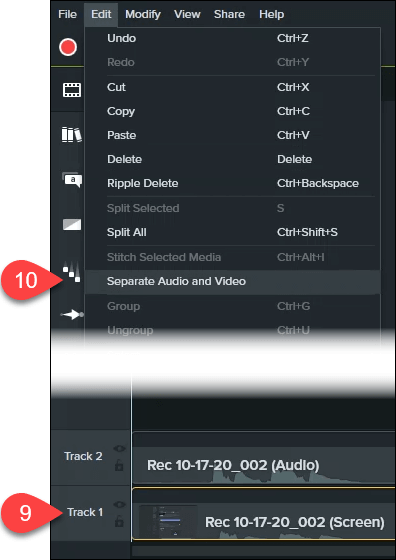
Sekarang Anda akan melihat tiga trek yang dapat Anda edit dan simpan.
Bagaimana Merekam Discord Audio Dengan OBS
OBS Studio membuat reputasinya di dunia streaming game pada Berkedut dan Youtube. Ini adalah aplikasi perekaman dan streaming gratis dan bersumber terbuka tingkat profesional.
Anda dapat mengunduh OBS untuk Windows, Mac, dan Linux. Jika Anda menyukai OBS, berikan donasi kepada mereka agar mereka dapat terus menjadi hebat. Lihat publik OBS Discord server tempat Anda dapat mempelajari lebih lanjut dan mengajukan pertanyaan.
Anda sebaiknya memastikan bahwa format audio disetel ke MP4. Itu akan mempermudah bekerja dengan audio di Audacity atau studio audio favorit Anda. Pilih File.
Pilih Settings.
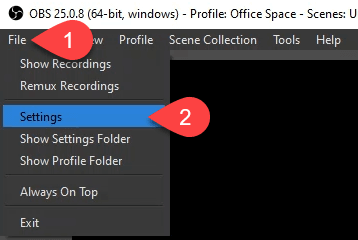
Di jendela Settings, pilih Output.
Pada menu drop-down Recording Format, pilih mp4 lalu pilih pada tombol OK.
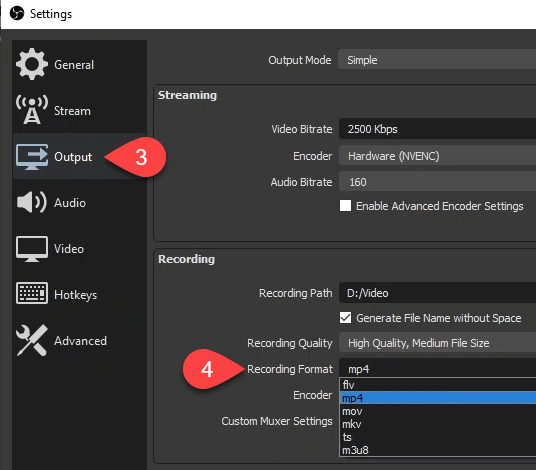
Untuk menambahkan audio dari Discord, buka Sumberdan pilih tombol plus (+).
Pilih Tangkap Output Audiountuk membuat sumber baru.
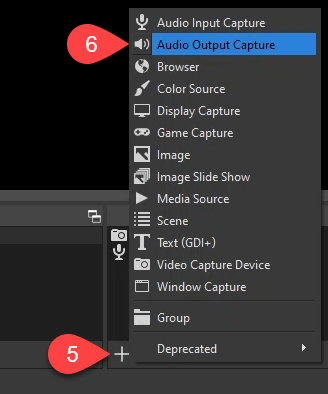
Secara default ke Buat baru, Anda dapat mengubah namanya atau membiarkan nama default. Pilih Okeuntuk membuatnya.
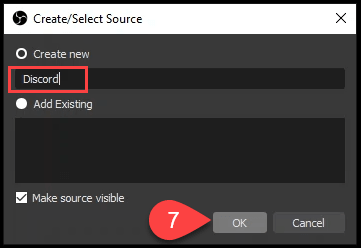
Di jendela Propertiesyang terbuka, pengaturan default baik-baik saja. Pilih OK.
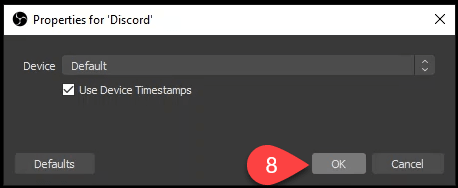
Di Audio MixerAnda akan melihat sumber Discord baru Anda. Gunakan penggeser pada bilah biru untuk menyesuaikan tingkat volume rekaman dan ikon speaker untuk membisukan dan menyuarakan.
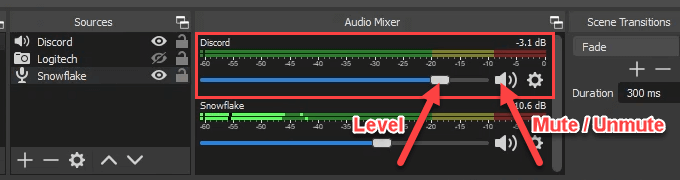
Pilih Start Recording.
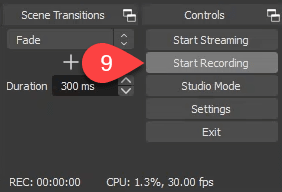
Setelah Anda selesai, pilih Hentikan Merekam, atau gunakan tombol jeda di sebelahnya .
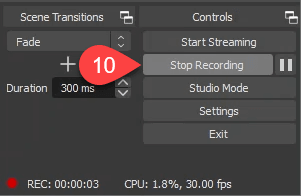
Jendela Hentikan Merekam?akan terbuka untuk mengonfirmasi bahwa Anda benar-benar ingin berhenti. Pilih Yauntuk berhenti atau Tidakuntuk melanjutkan jika Anda melakukan kesalahan.
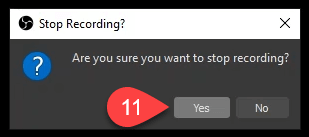
Cara Merekam Discord Audio di Android atau iPhone
Merekam audio Discord di smartphone tidak semudah kedengarannya. Saat ini, perekam layar smartphone hanya merekam audio internal. Mereka juga tidak dapat merekam mikrofon.
Jika Anda memiliki server Discord Anda sendiri, Anda dapat menggunakan Craig Bot perselisihan. Ini akan merekam audio Discord di iPhone, Android, Windows, Mac, atau Linux. Di mana pun Anda dapat menginstal Discord, Craig bisa berada di sana. Craig hanya akan merekam audio Discord di server yang Anda miliki.
Saat masuk ke Discord, buka browser web dan buka craig.chat. Pilih Undang Craig ke Server Perselisihan Anda.
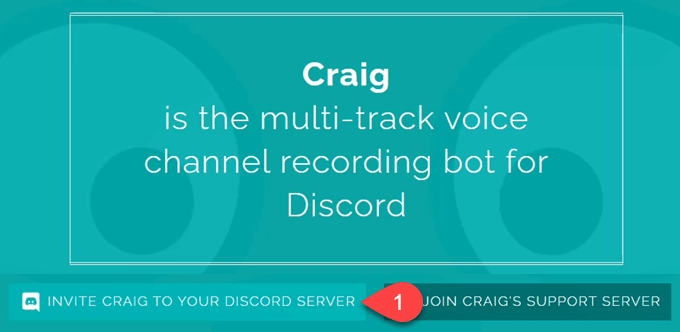
Pilih server Anda yang Anda inginkan tambahkan bot Craig. Perhatikan bahwa Craig tidak dapat membaca pesan Anda atau mengirim pesan sebagai Anda.
Pilih Otorisasi.
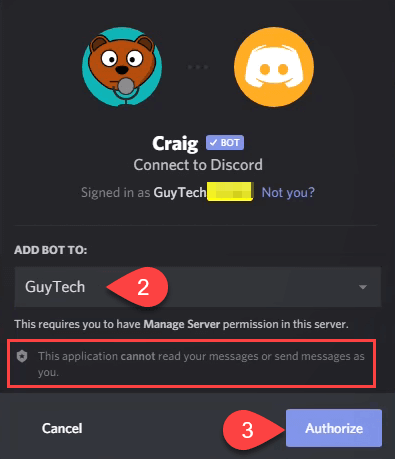
Pastikan Anda adalah kantung daging yang hidup dan bukan robot.
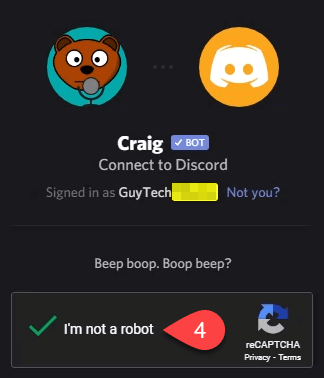
Setelah diotorisasi, Anda akan melihat pemberitahuan Authorized.
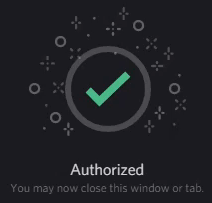
Kembali ke Discord dan masuk ke salah satu obrolan teks Anda saluran. Masukkan perintah emoji : craig :, join Loungedi mana Loungeadalah nama saluran suara yang ingin Anda rekam.

Craig akan memunculkan pesan di Discord untuk memberi tahu Anda bahwa itu rekaman dan beberapa informasi lainnya.

Buka saluran suara Anda. Perhatikan bahwa Craig sudah ada di sana dan, dalam huruf besar, tertulis RECORDING. Semua orang di saluran suara Anda akan melihat ini. Tidak ada rekaman rahasia. Pilih Join Voice.
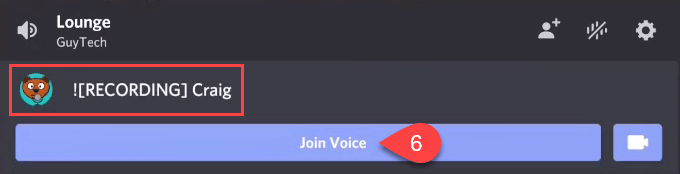
Saat Anda ingin menghentikan Craig merekam audio Discord, kembali ke teks saluran chat dan masukkan perintah emoji : craig :, Keluar.
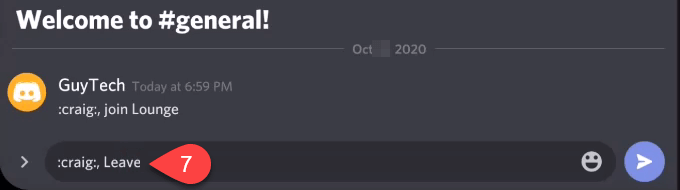
Anda akan melihat bahwa Craig telah masuk ke DM Anda. Bacalah.
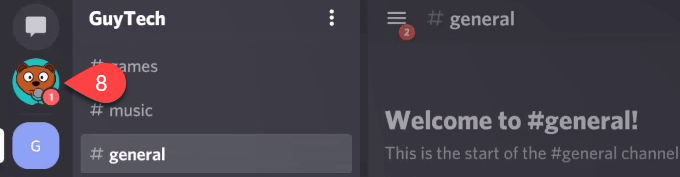
Craig akan memberi Anda tautan untuk mengunduh atau menghapus rekaman. Pilih salah satu yang Anda inginkan.
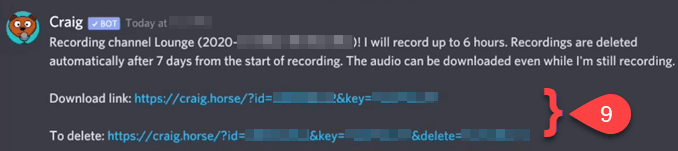
Anda akan diminta untuk mengkonfirmasi bahwa Anda ingin membuka tautan itu. Perhatikan bahwa ini menunjukkan kepada Anda URL lengkap yang akan digunakannya. Perhatikan juga, Anda dapat mengeklik Percayai Domain ini, dan tautan Craig di masa mendatang akan terbuka secara otomatis. Pilih Konfirmasi.
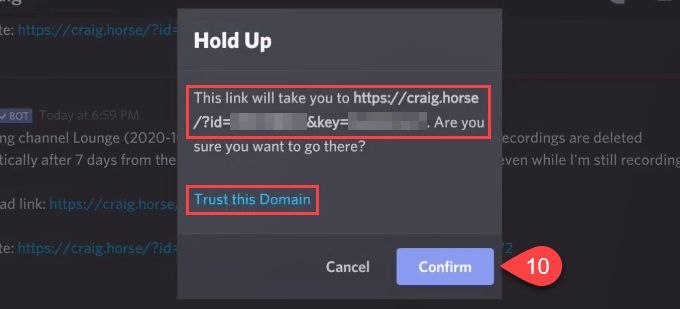
Browser web Anda akan terbuka. Ada beberapa opsi untuk mengunduh rekaman Discord Anda. Sebuah trek multi akan memiliki trek untuk setiap peserta. Itu bisa berguna untuk menyunting orang yang mengganggu atau mengisolasi audio yang Anda inginkan. Trek tunggal memiliki semua orang di trek yang sama, sehingga ukuran file lebih kecil. Klik pada format audio dan jenis trek yang Anda inginkan, untuk mengunduh rekaman sesi audio Discord.
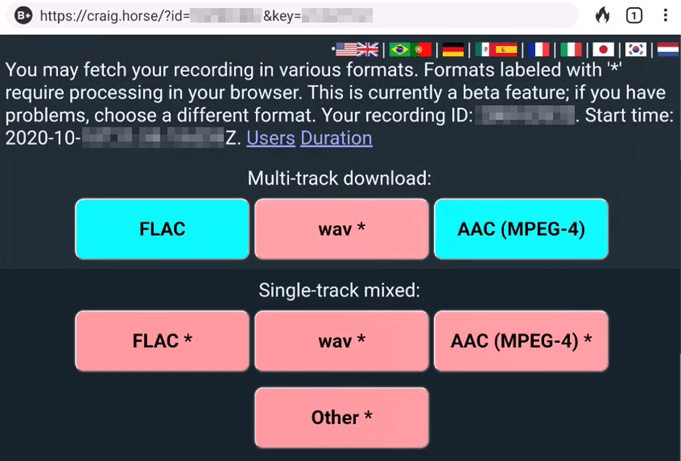
Hanya itu yang ada untuk merekam audio di Discord untuk Windows, Mac, Linux, Android, atau iPhone. Apakah Anda melakukannya dengan cara yang berbeda? Kami ingin sekali mendengarnya.
Pos terkait: