Tidak ada yang lebih membuat frustrasi daripada mengerjakan dokumen Word hanya untuk rusak. File yang rusak tidak dapat dibuka, sehingga tidak mungkin untuk mengedit atau mencetak.
Tapi tidak ada alasan untuk kehilangan harapan. Dalam panduan ini, kami akan melalui semua cara untuk memulihkan file Word Anda dan mengembalikannya ke normal.
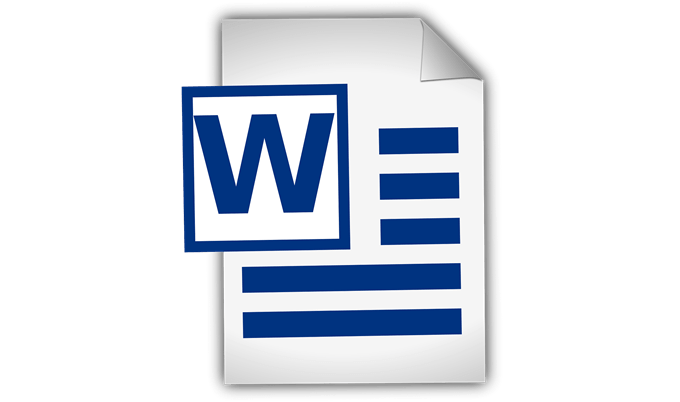
Mengapa File Saya Terkorupsi?
Ada beberapa alasan mengapa file rusak. Bisa jadi karena gangguan daya. Bisa juga karena Anda menghapus perangkat penyimpanan tempat file disimpan dan melewati opsi hapus dengan aman.
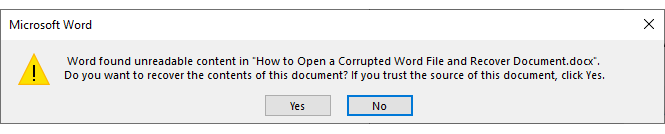
Kemungkinan perangkat penyimpanannya rusak.
Cara Memulihkan Dokumen Word yang Rusak
Catatan:Sebelum menggunakan metode pemulihan data apa pun yang tercantum di bawah ini, buat salinan file Word yang rusak dan letakkan di lokasi yang aman di komputer Anda.
Perbaiki File Word Menggunakan Microsoft Word
Word memiliki alat abuilt-in untuk memperbaiki file yang rusak. Dalam kebanyakan kasus, ini seharusnya cukup untuk memperbaiki masalahnya.
In_content_1 all: [300x250] / dfp: [640x360]->Buka MicrosoftWord dan buka File>Buka. Temukan dan pilih file korup. Namun alih-alih membuka file seperti biasa, gunakan menu tarik-turun dan pilih Buka dan Perbaiki.
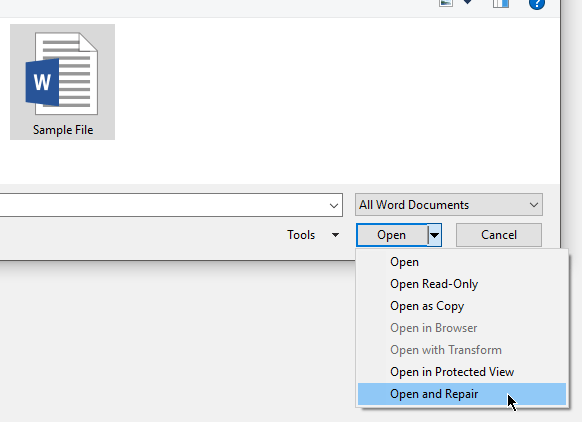
Word akan mencoba memperbaiki file dan membukanya sesudahnya. Jika itu tidak berhasil, coba ulangi proses - hanya kali ini, pilih Pulihkan Teks Dari File Apa Sajadari menu tarik-turun untuk menggantikan Semua Dokumen Word.
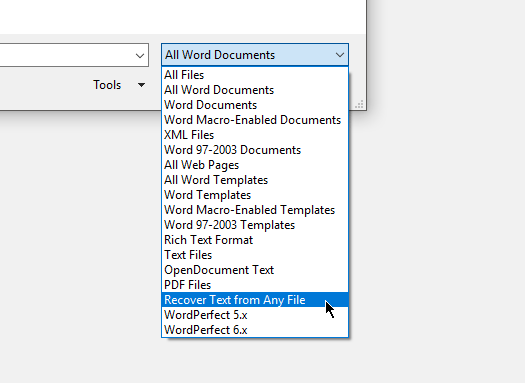
RecoverText Menggunakan 7-Zip
7-Zip adalah perangkat lunak gratis yang digunakan untuk kompres atau uncompress file. Gagasan untuk metode ini adalah menggunakan program untuk mendapatkan teks dari file yang rusak menggunakan 7-Zip File Manager.
Pertama, Anda harus mengunduh dan menginstal 7-Zip. Buka selesai, buka program. Cari file Anda dan pilih.
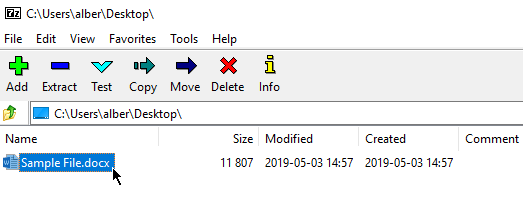
Klik Ekstrak. Sebuah jendela akan muncul. Anda dapat menetapkan tujuan atau menggunakan lokasi penyimpanan default. Klik OKuntuk melanjutkan.
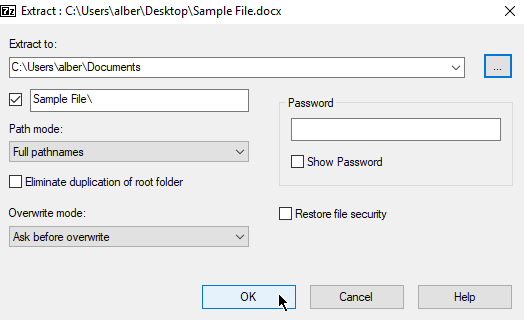
7-Zip akan membuat folder di lokasi yang Anda tentukan. Folder tersebut akan memiliki nama yang sama dengan file korup.
Buka folder dan klik dua kali subfolder Word. Di dalam Anda akan menemukan file XML berlabel Dokumen.
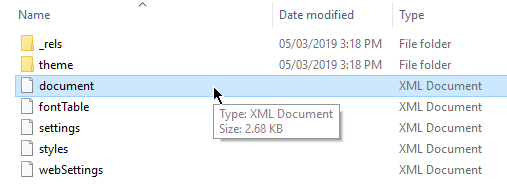
Buka browser web apa pun dan buka file Dokumen di sana . Ini akan mengungkapkan teks di dalam file rusak.
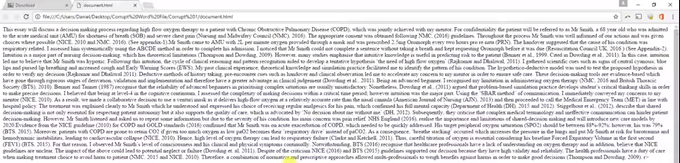
Catatan:File yang korup akan terlihat alami dan tidak terstruktur seperti file XML biasa.
Dari sini, Anda dapat menyalin teks dan menempelkannya ke Word baru dokumen.
Selalu Memiliki Salinan Cadangan
Cara terbaik untuk memastikan bahwa Anda tidak mengalami masalah seperti ini adalah dengan memiliki file cadangan.
Anda dapat membuat salinan dokumen Word Anda dan mengunggahnya ke layanan cloud seperti Dropbox atau google Drive.
Sebagai Sebagai tambahan, Anda dapat mengedit file Word yang diunggah dan mengeditnya kapan saja selama Anda memiliki koneksi internet yang stabil.
Anda juga dapat meminta Word membuat salinan cadangan secara otomatis dengan mengkonfigurasi pengaturannya.
Pergi ke File>Opsi>Tingkat Lanjut. Cari sub-bagian Simpandan centang Selalu Buat Salinan Cadangan.
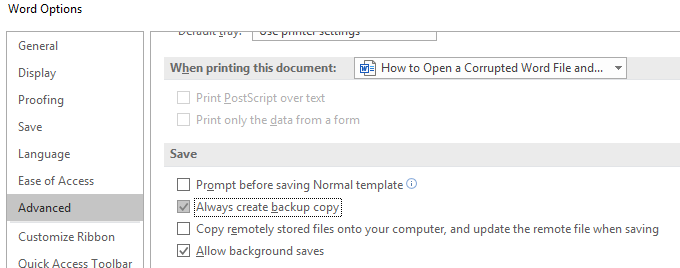
Memiliki kesesuaian di tempat akan menghindarkan Anda dari sakit kepala yang menyertai dokumen yang rusak.