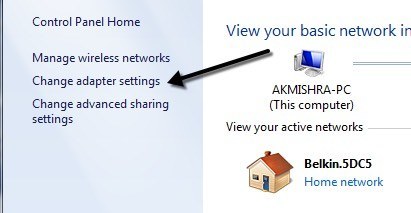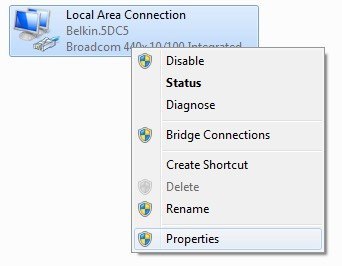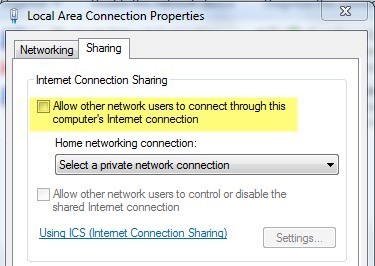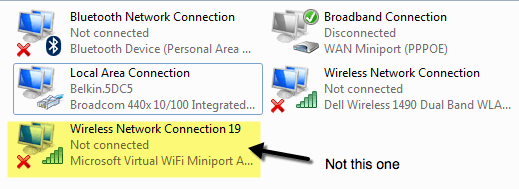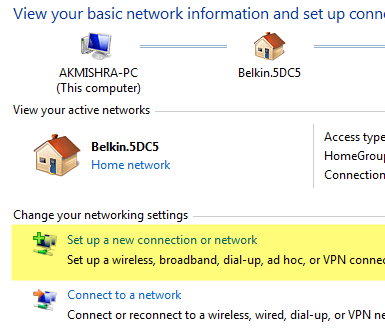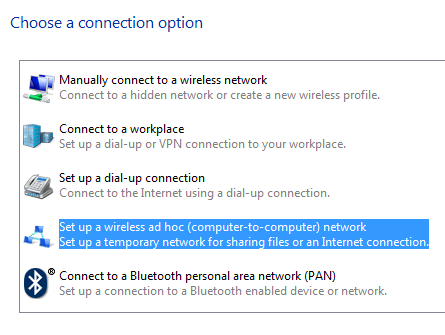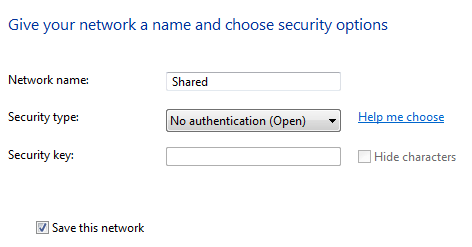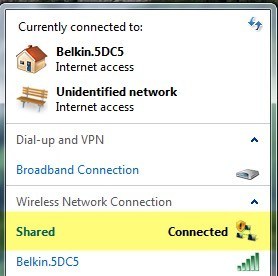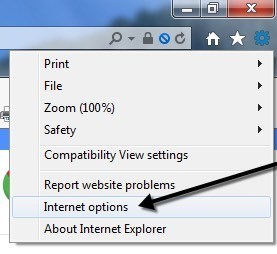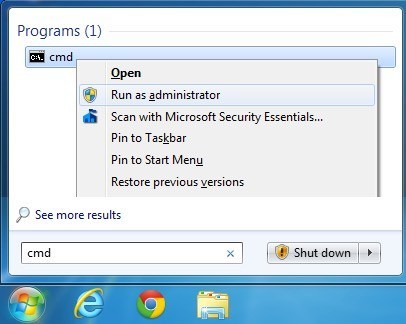Mencari cara untuk mengubah laptop atau desktop Anda menjadi router nirkabel? Anda mungkin menemukan diri Anda dalam situasi di mana tidak ada router nirkabel di mana semua orang dapat terhubung. Jika hanya satu komputer yang terhubung ke kabel atau modem DSL, Anda dapat mengubah komputer itu menjadi router atau router nirkabel, jika komputer memiliki kartu nirkabel.
Sebelum kita berbicara tentang proses pengaturan, penting untuk mengetahui persyaratannya. Syarat utamanya adalah komputer harus memiliki setidaknya dua antarmuka jaringan yang diinstal pada sistem. Anda dapat memiliki dua kartu jaringan atau satu kartu jaringan dan kartu nirkabel. Jika Anda hanya memiliki satu antarmuka jaringan, Anda tidak dapat mengubah komputer Anda menjadi router.
Selain itu, pada komputer Windows, proses penyiapan fungsi router ini disebut Berbagi Sambungan Internet. Namun, agar klien terhubung ke komputer host secara nirkabel, Anda juga harus mengatur jaringan nirkabel ad-hoc yang terhubung ke Internet menggunakan antarmuka jaringan lain yang terpasang pada mesin.
Untuk pemahaman yang lebih baik, berikut adalah tugas-tugas yang perlu diselesaikan untuk menjadikan komputer Anda menjadi router nirkabel:
Langkah 1: Aktifkan Berbagi Sambungan Internet di Antarmuka Koneksi Area Lokal
Langkah 2: Buat jaringan nirkabel ad-hoc baru
Langkah 3: Hubungkan ke jaringan nirkabel baru pada komputer host
Langkah 4: Hubungkan setiap klien ke nirkabel ad-hoc baru jaringan
Langkah 1 - Aktifkan ICS
Untuk mengaktifkan ICS di Windows, buka Control Panel dan klik Jaringan dan Pusat Berbagi. Pastikan Anda berada di tampilan ikon dan bukan tampilan kategori. Klik pada Ubah pengaturan adaptordi menu sebelah kiri.
Sekarang klik kanan pada Lokal Koneksi Areadan pilih Properti. Perhatikan bahwa pada beberapa situs lain menyatakan bahwa Anda harus mengklik kanan pada Wireless Network Connection, tetapi ini berarti koneksi nirkabel akan dibagikan dan semua klien harus terhubung melalui Ethernet. Ini jauh lebih rumit dan saya bahkan tidak pernah bisa membuatnya bekerja, jadi tetap dengan Local Area Connection jika Anda ingin membuat hidup Anda lebih mudah.
Klik pada tab Berbagidan hanya ada satu kotak yang dapat Anda periksa: Izinkan pengguna jaringan lain untuk terhubung melalui sambungan Internet komputer ini.
Saat Anda mencentang kotak, kotak tarik-turun di bawah Sambungan jaringan rumahakan diaktifkan. Di sini Anda ingin memilih koneksi jaringan nirkabel untuk kartu nirkabel Anda.
Jika Anda memiliki lebih dari satu yang terdaftar, bisa jadi itu salah satu dari mereka adalah adaptor virtual. Pastikan untuk tidak memilih yang itu. Anda dapat mengetahui apakah ada adaptor virtual ketika Anda melihat semua adaptor setelah mengklik Ubah pengaturan adaptordi bagian awal artikel ini.
Klik OK dan tutup jendela Properties. Sekarang koneksi LAN akan dibagikan dan kita dapat melanjutkan ke langkah 2.
Langkah 2 - Buat Jaringan Nirkabel Ad-Hoc
Untuk membuat jaringan nirkabel ad-hoc yang menjadi milik klien mesin akan terhubung, kita perlu kembali ke Jaringan dan Pusat Berbagi dan klik pada Siapkan koneksi atau jaringan baru.
Sekarang gulir ke bawah dan klik pada Siapkan jaringan ad hoc (komputer-ke-komputer) nirkabel.
Klik next dan kemudian beri nama pada jaringan Anda. Nama ini akan menjadi SSID untuk jaringan yang akan dilihat pengguna lain di komputer mereka. Untuk Jenis keamanan, pilih Tidak Adadan biarkan kotak Kunci keamanankosong.
Selain itu, pastikan untuk mencentang kotak Simpan jaringan ini. Klik Berikutnya dan ini akan menyiapkan jaringan nirkabel baru dan memberi tahu Anda bahwa itu siap digunakan. Klik Tutupdan lanjutkan ke Langkah 3.
Langkah 3 - Terhubung ke Jaringan Ad Hoc
Sekarang jaringan baru telah diatur, kita perlu memastikan bahwa kita terhubung dengannya di komputer host. Untuk melakukan ini, klik ikon jaringan di area notifikasi pada bilah tugas.
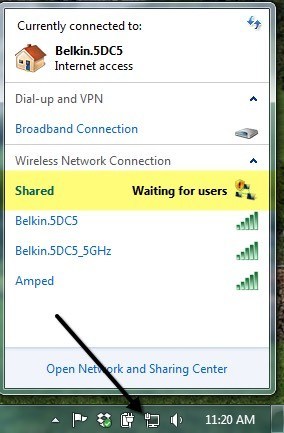
Seperti yang Anda lihat, jaringan saya disebut Dibagikandan statusnya adalah Menungguuntuk pengguna. Ini berarti komputer host sudah terhubung dan sedang menunggu pengguna lain untuk terhubung. Anda dapat mengeklik nama jaringan dan mengeklik Hubungkanjika sistem tidak terhubung secara otomatis. Setelah pengguna lain terhubung, status akan berubah menjadi Connected.
Langkah 4 - Menghubungkan Klien
Langkah terakhir adalah yang paling mudah. Cukup masuk ke mesin klien dan klik ikon jaringan dan klik pada nama jaringan ad-hoc. Anda harus terhubung secara otomatis tanpa masalah.
Satu-satunya perubahan yang harus Anda lakukan pada mesin klien adalah di Internet Explorer. Buka IE dan kemudian klik ikon roda gigi dan pilih Opsi Internet.
Klik pada Koneksitab dan kemudian klik pada Pengaturan LANdi bagian bawah.
Anda ingin melanjutkan dan hapus centang apa pun yang dicentang di sini. Secara otomatis mendeteksi pengaturankemungkinan besar akan dicentang, jadi pastikan untuk tidak mencentang kotak ini.
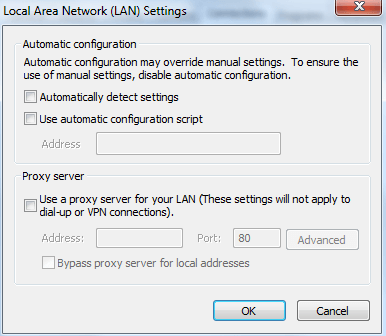
Perhatikan bahwa Anda harus hanya ikuti prosedur ini di komputer klien, bukan komputer induk. Pada titik ini, Anda harus dapat terhubung ke Internet dari mesin klien.
Pemecahan masalah
Jika Anda terhubung ke jaringan ad-hoc, tetapi tidak dapat mengakses Internet di mesin klien, Anda dapat mencoba beberapa kiat pemecahan masalah.
Setel ulang Winsock
Setelah bermain-main dengan ICS di beberapa komputer, ada saat ketika saya bisa membuka perintah meminta dan ping situs web seperti Google.com, tetapi tidak dapat mengaksesnya melalui browser web. Jika Anda mengalami masalah serupa, Anda dapat mencoba mengatur ulang Winsock. Untuk melakukan ini, buka perintah administratif dengan mengklik Mulai, ketik cmddan kemudian klik kanan pada cmddan pilih Jalankan sebagai Administrator.
Sekarang ketik netsh winsock resetdan tekan Enter . Perintah akan selesai dan itu akan memberitahu Anda untuk me-restart komputer.
Jika Anda masih mengalami masalah menghubungkan klien ke Internet, posting situasi Anda di sini dan saya akan mencoba membantu. Prosesnya agak rumit, tetapi jika Anda dapat membuatnya berfungsi, itu adalah cara yang sangat bagus untuk menghubungkan beberapa klien tanpa perangkat lunak atau perangkat keras tambahan. Selamat menikmati!