Jika Anda lupa kata sandi tetapi Anda tahu kata sandi itu disimpan di suatu tempat di komputer Anda, Anda dapat mengakses kata sandi yang disimpan di Windows dan melihat apakah kata sandi itu ada di sana. Windows sebenarnya menyimpan daftar semua sandi yang Anda simpan dan memungkinkan Anda mengaksesnya kapan pun Anda mau.
Kata sandi yang disimpan ini berasal dari browser web, jaringan WiFi, dan layanan lain yang Anda gunakan di komputer Anda. Mengungkap sandi ini cukup mudah karena ada alat bawaan di komputer Anda yang memungkinkan Anda melakukannya.
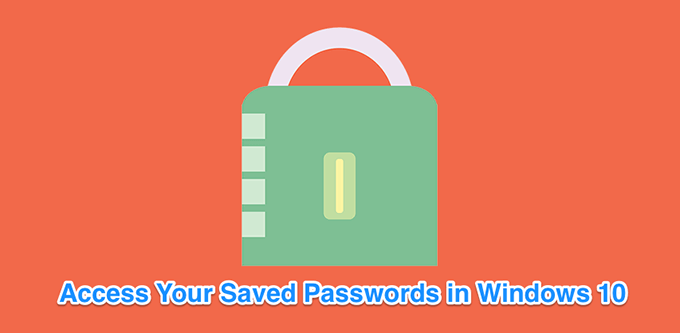
Lihat Kata Sandi Tersimpan Windows Menggunakan Manajer Kredensial
Fitur yang menyimpan detail login Anda di komputer Windows 10 Anda disebut Windows Credentials Manager. Ini melacak semua web Anda serta kata sandi Windows lainnya, dan memungkinkan Anda mengakses dan menggunakannya bila diperlukan.
Kata sandi web yang disimpannya biasanya berasal dari Internet Explorer dan Edge. Kata sandi Chrome, Firefox, dan browser web lainnya tidak akan muncul di alat ini. Untuk browser tersebut, Anda dapat memeriksa menu setelannya untuk menemukan dan mengakses opsi yang menampilkan sandi Anda.
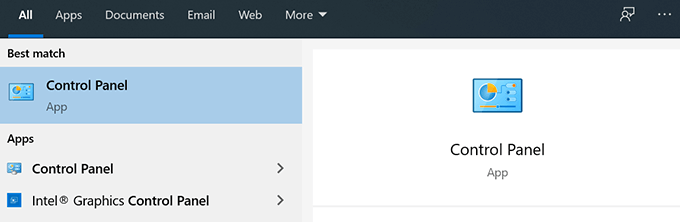
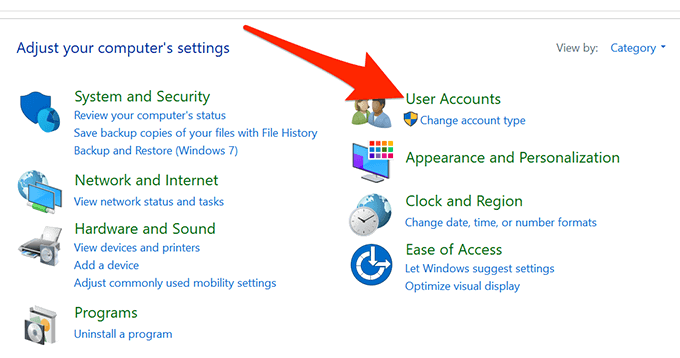
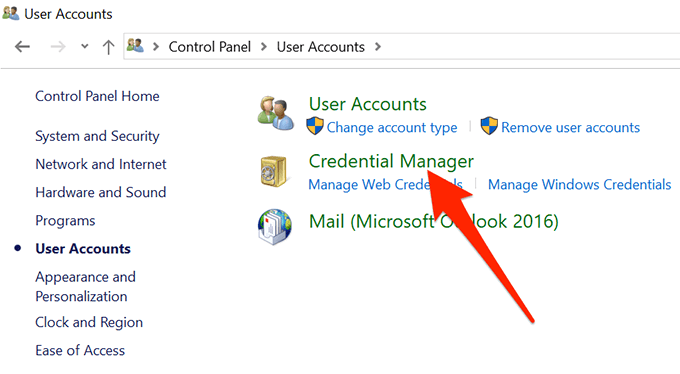
Bagian Kredensial Web menampung semua kata sandi browser Anda. Ini adalah kata sandi yang Anda gunakan untuk masuk ke berbagai situs web.
Kredensial Windows menyimpan kata sandi Anda yang lain, seperti kata sandi drive NAS Anda, dan seterusnya. Kecuali Anda berada di lingkungan perusahaan, kemungkinan besar Anda tidak akan menggunakan bagian ini.
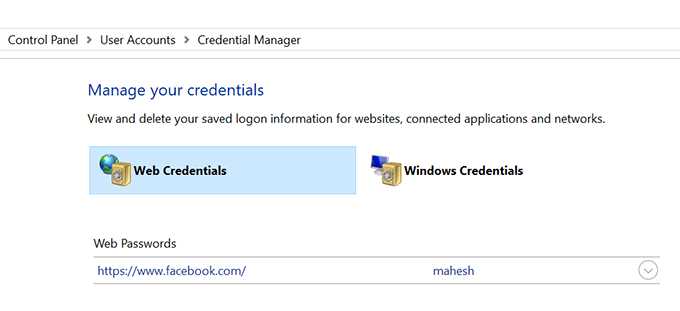
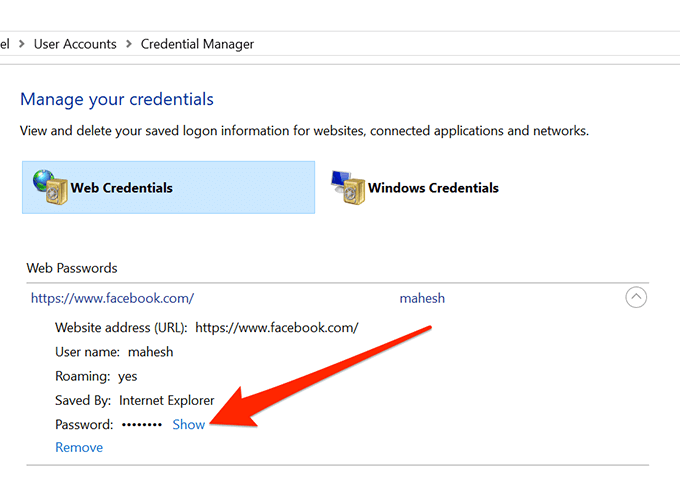
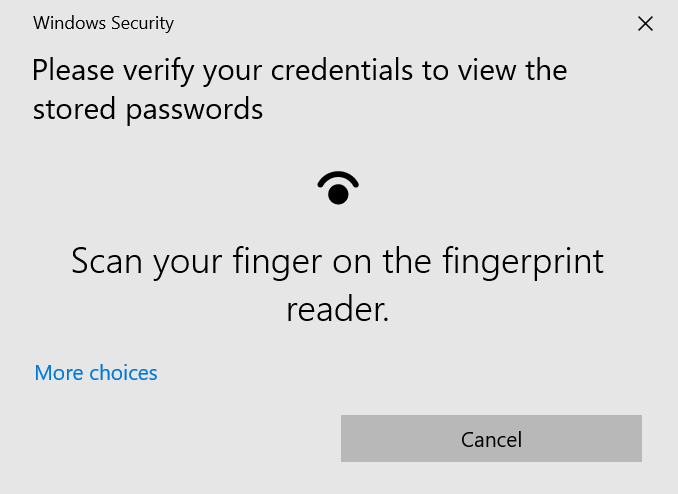
Lihat Kata Sandi WiFi Tersimpan di Windows 10
Sayangnya, Manajer Kredensial tidak mengizinkan Anda lihat kata sandi WiFi Anda yang disimpan. Namun, ada dua cara lain yang dapat Anda gunakan untuk mengakses kata sandi yang disimpan Windows untuk jaringan nirkabel Anda.
Metode ini memungkinkan Anda mengakses kata sandi untuk semua jaringan WiFi yang pernah Anda sambungkan.
Gunakan Command Prompt untuk Mengungkap Kata Sandi WiFi Tersimpan
Utilitas Command Prompt memungkinkan Anda melakukan sejumlah tugas di komputer Anda, dan salah satunya adalah memungkinkan Anda melihat kata sandi WiFi yang disimpan. Ini dapat digunakan untuk mengambil daftar semua jaringan Anda, lalu Anda dapat memilih jaringan yang ingin Anda lihat kata sandinya.
Pada dasarnya Anda hanya perlu menyalin dan menempelkan perintah, jadi meskipun Anda belum pernah menggunakan alat ini sebelumnya, Anda akan tetap baik-baik saja.
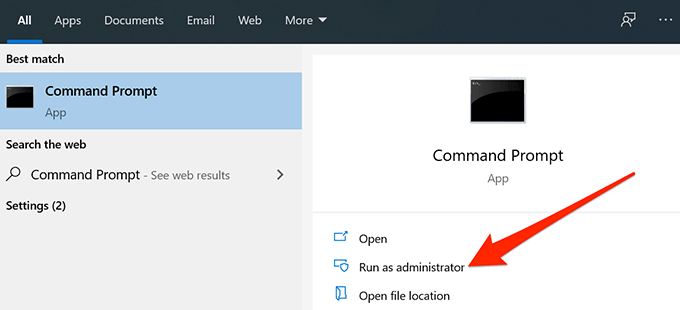
netsh wlan tampilkan profil
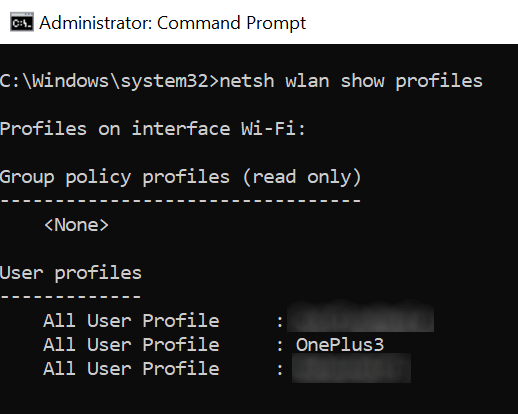
netsh wlan show profile name=NAME key =hapus
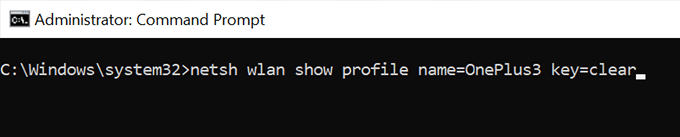
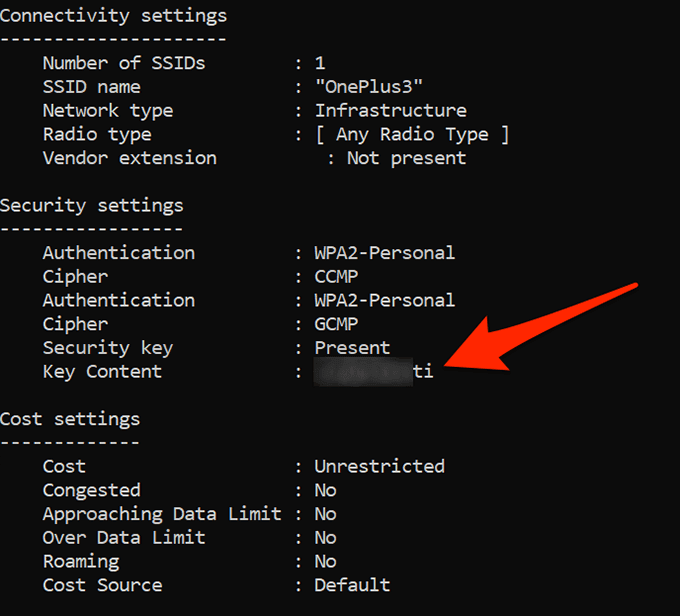
Gunakan Aplikasi Untuk Mengakses Kata Sandi WiFi Tersimpan
Jika Anda perlu terlalu sering mengakses kata sandi WiFi yang disimpan, metode baris perintah tidak ideal untuk Anda karena mengharuskan Anda mengetikkan perintah setiap kali Anda ingin melihat kata sandi. Opsi yang lebih baik adalah menggunakan aplikasi pihak ketiga yang memungkinkan Anda mengungkapkan sandi tersimpan Windows dengan mudah dan cepat..
Salah satu aplikasi ini adalah Pengungkap Kata Sandi WiFi oleh Magical Jelly Bean. Ini adalah aplikasi gratis yang dapat Anda gunakan di komputer Windows 10 untuk melihat kata sandi WiFi Anda.
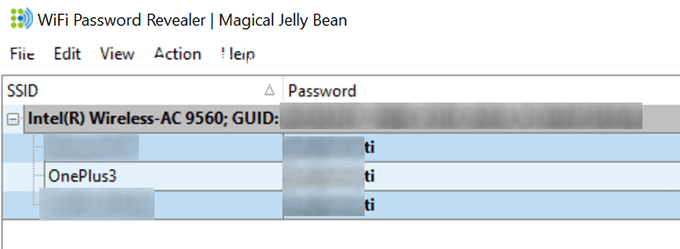
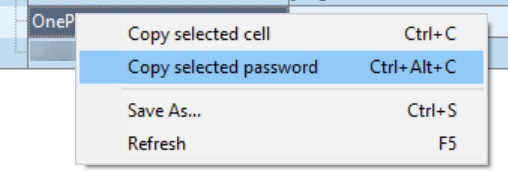
Melihat Kata Sandi Windows Vault Menggunakan Aplikasi
Beberapa kata sandi Windows yang disimpan disimpan di Windows Vault pada komputer Windows 10. Jika sandi yang Anda cari ada di sana, Anda dapat menggunakan aplikasi gratis untuk menemukan dan mengungkapkannya di komputer Anda.
Ada aplikasi bernama Tampilan Kata Sandi Vault yang memungkinkan Anda mengakses semua sandi yang disimpan di Windows Vault pada mesin Anda.
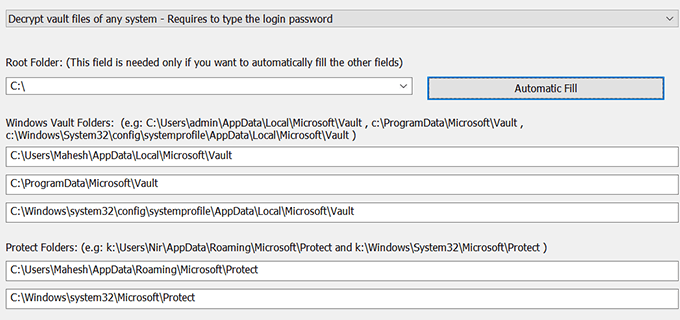
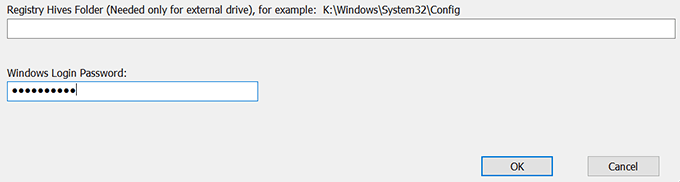
Hapus Sandi Tersimpan di Windows 10
Karena komputer Anda menyimpan sebagian besar sandi yang Anda gunakan, komputer tersebut bahkan mungkin berisi sandi yang sebenarnya tidak Anda gunakan. Jika mau, Anda dapat menghapus sandi yang disimpan ini di komputer Windows 10 Anda.
Ini dapat dihapus dari Windows Credentials Manager di PC Anda.
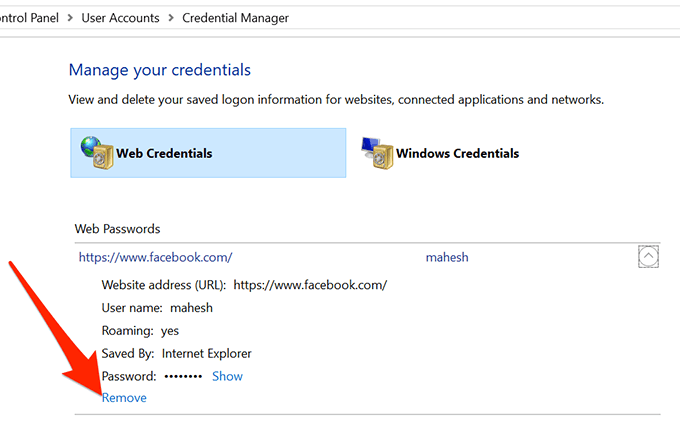
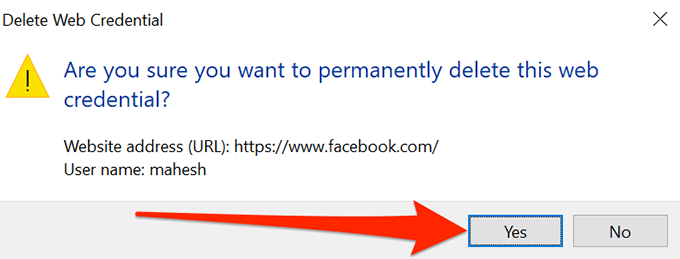
Ini mudah untuk melupakan kata sandi terutama jika Anda memiliki banyak hal yang perlu diingat. Apakah Anda seseorang yang perlu melihat kata sandi yang disimpan untuk masuk ke suatu tempat atau apakah Anda mengingat semua kata sandi Anda? Ikutilah komentar di bawah..