Dengan kecepatan internet yang sangat tinggi saat ini dan perangkat keras desktop yang mutakhir, video YouTube yang terputus-putus seharusnya sudah ketinggalan zaman. Sayangnya, bukan itu masalahnya. Kami akan menunjukkan kepada Anda apa yang harus dilakukan untuk memperbaiki YouTube jika hal ini terjadi.
Apakah YouTube terhenti atau tersendat saat memutar video? Berbagai alasan—seperti konektivitas internet yang buruk, pengaturan kualitas yang salah dikonfigurasi, dan driver video yang ketinggalan jaman—sering menjadi penyebabnya. Baca terus untuk mengetahui cara memperbaiki video YouTube yang terputus-putus di PC dan Mac.
Periksa Koneksi Internet Anda
Pertama, periksa apakah tidak ada yang salah dengan internet Anda. Cara terbaik untuk melakukannya adalah dengan mencoba menggunakan layanan streaming video online alternatif seperti Vimeo atau Netflix, atau aplikasi YouTube di Android atau iPhone Anda. Jika Anda terus mengalami video yang tersendat-sendat atau buffering, coba yang berikut:
Jika masalah terus berlanjut, pelajari hal lain yang dapat Anda lakukan untuk memperbaiki Wi-Fi yang lambat atau Koneksi Ethernet.
Periksa Masalah Sisi Server
Pemutaran video terputus-putus juga bisa disebabkan oleh masalah sisi server pada YouTube. Meskipun Google tidak menawarkan portal online khusus untuk memeriksanya, Anda selalu dapat menggunakan alat pihak ketiga seperti Detektor Bawah atau Apakah Saat Ini Sedang Turun? untuk menentukan apakah YouTube menggunakan layanan apa pun. pemadaman listrik.

Turunkan Kualitas Video
Meskipun YouTube cukup pintar untuk menyesuaikan kualitas video secara otomatis tergantung pada kecepatan koneksi internet dan perangkat keras Anda, hal ini mungkin tidak terjadi setiap saat. Ini bisa terhenti pada resolusi yang lebih tinggi daripada yang tidak dapat ditangani oleh koneksi internet atau komputer Anda.
Coba turunkan kualitas video secara manual. Pilih ikon Pengaturan berbentuk roda gigi di sudut kiri bawah panel atau layar pemutar media saat berada dalam mode layar penuh. Lalu, arahkan ke Kualitas , dan pilih resolusi sub-HD (360p atau 480p).

Jika hal tersebut membantu, tingkatkan secara bertahap hingga Anda menemukan keseimbangan yang baik antara kejernihan visual dan performa.
Perbarui Peramban Web Anda
Perbaikan berikut melibatkan pembaruan browser web Anda untuk menyelesaikan masalah umum apa pun dengan codec VP9 yang diandalkan YouTube untuk pemutaran video..
Browser web cenderung memperbarui dirinya secara otomatis, namun sebaiknya lakukan pemeriksaan manual untuk berjaga-jaga. Misalnya, Anda dapat memperbarui paksa Chrome dengan membukamenu Chrome dan memilih Bantuan >Tentang Google Chrome .
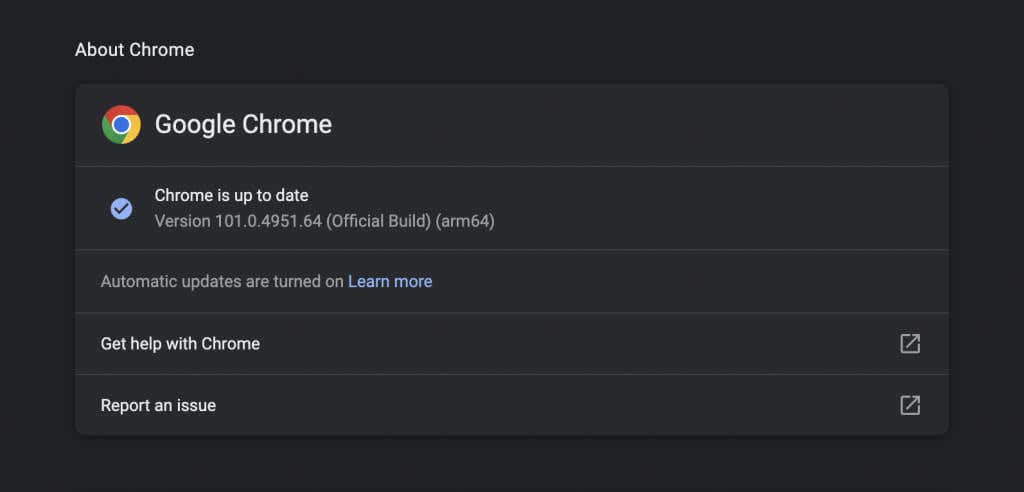
Apakah Anda menggunakan Edge, Safari, atau Firefox? Pelajari cara perbarui browser web apa pun di PC dan Mac.
Catatan : YouTube tidak lagi menggunakan Adobe Flash Player untuk memutar video di browser HTML5 modern. Bertentangan dengan apa yang mungkin Anda baca online, Anda tidak perlu memasang, memperbarui, atau menggunakan plugin Flash apa pun. Juga, Flashnya sudah mati.
Hapus Data Penjelajahan
Data penjelajahan yang usang adalah penyebab umum berbagai masalah, tidak hanya pada YouTube stuttering tetapi juga masalah pada situs lain secara umum. Kosongkan cache browser Anda dan periksa apakah ada perbedaan.
Sekali lagi, dengan menggunakan Chrome sebagai contoh, ketik chrome://settings/clearBrowserData di tab baru dan tekan Enter . Lalu, tetapkan Rentang waktu menjadiSepanjang waktu , pilih Cookie dan data situs lainnya dan Gambar dan file dalam cache kategori, dan pilih Hapus data .

Untuk informasi lebih lanjut, lihat panduan kami untuk membersihkan cache di browser apa pun untuk PC dan Mac.
Periksa Kembali Add-on Anda
Ekstensi browser adalah alasan lain yang mengakibatkan pemutaran video YouTube terputus-putus. Coba nonaktifkan add-on apa pun yang aktif (khususnya, pemblokir konten atau ekstensi yang mengklaim dapat menyempurnakan YouTube ) dan periksa apakah hal tersebut menyelesaikan masalah. Anda kemudian dapat mengaktifkannya kembali satu per satu sambil memuat ulang YouTube di tab terpisah hingga Anda mengisolasi item yang bermasalah.
Untuk mengaktifkan dan menonaktifkan add-on, Anda harus membuka Manajer Ekstensi browser Anda. Di Chrome, misalnya, cukup buka menu Chrome (pilih tiga titik di sebelah kanan bilah alamat) dan pilih Alat Lainnya >Ekstensi .
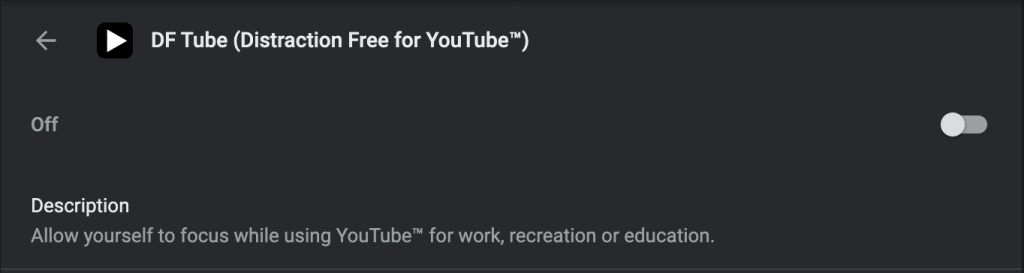
Nonaktifkan Akselerasi Perangkat Keras
Akselerasi perangkat keras adalah pedang bermata dua. Ini menggunakan perangkat keras komputer Anda untuk meningkatkan kinerja rendering, namun dapat berdampak negatif pada beberapa sistem. Oleh karena itu, sebagian besar browser—kecuali Safari—memungkinkan Anda menonaktifkan fitur tersebut..
Di Chrome, buka panel Setelan dan buka Lanjutan >Sistem . Lalu, matikan tombol di sampingGunakan akselerasi perangkat keras bila tersedia . Anda dapat menggunakan pendekatan yang sama pada browser berbasis Chromium lainnya seperti Microsoft Edge dan Opera.
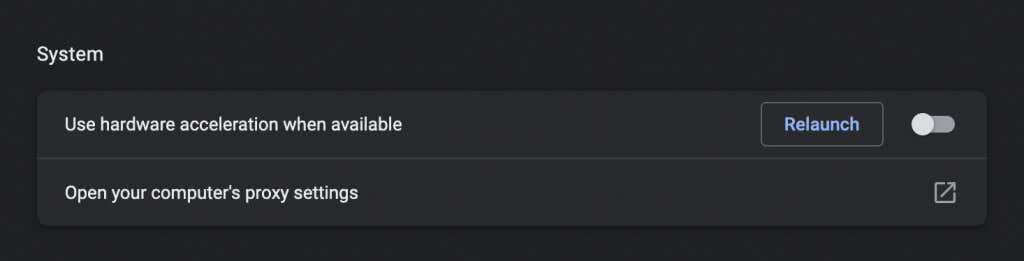
Di Firefox, buka Pengaturan >Umum >Kinerja dan hapus centang pada kotak di sampingGunakan pengaturan kinerja yang disarankandan Gunakan akselerasi perangkat keras bila diaktifkan untuk menonaktifkan akselerasi perangkat keras.
Jika itu membantu, Anda dapat melanjutkan pemecahan masalah dengan memperbarui driver video dan perangkat lunak sistem pada PC atau Mac Anda.
Perbarui Driver Video
Driver kartu grafis terbaru dapat membantu menghindari masalah kinerja, terutama pada PC. Periksa situs web produsen kartu video Anda—NVIDIA, AMD, Intel —untuk mengetahui pembaruan apa pun dan instal. Atau, ini ide yang lebih baik lagi—gunakan alat pembaru driver untuk memperbarui semua driver secara otomatis di komputer Anda.
Jika Anda menggunakan Mac, memperbarui perangkat lunak sistem ke versi terbarunya juga akan memperbarui driver grafis (lebih lanjut tentang itu selanjutnya).
Perbarui Perangkat Lunak Sistem
Masalah mendasar pada sistem operasi juga dapat menyebabkan masalah pemutaran video. Anda dapat memperbaikinya dengan menginstal pembaruan Windows atau macOS terbaru.
Di Windows 10 dan 11, buka menu Mulai dan pilih Pengaturan >Pembaruan Windows >Periksa pembaruan>Unduh dan pasang . Selain itu, pilih Lihat pembaruan opsional dan instal drive perangkat keras bersertifikasi Microsoft, jika tersedia.
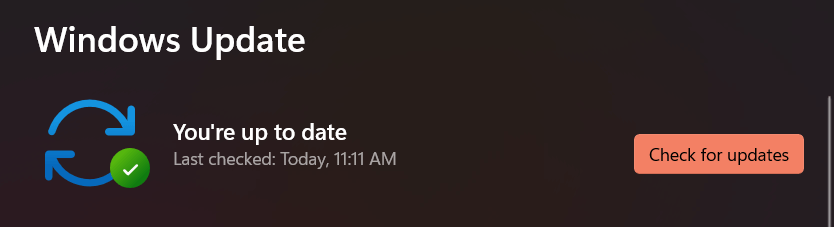
Di Mac, buka menu Apple dan pilihSystem Preferences . Lalu, pilih Pembaruan Perangkat Lunak >Perbarui Sekarang untuk memperbarui macOS ke versi terbarunya.
Ganti Peramban
Jika masalah pemutaran video YouTube yang tersendat-sendat atau terputus-putus masih berlanjut, Anda mungkin ingin mengganti browser sebagai upaya terakhir. YouTube berfungsi paling baik di Chrome, dan hal ini tidak mengejutkan mengingat Google berada di belakang keduanya..
Jadi, jika Anda menggunakan browser seperti Safari atau Firefox, cobalah menonton YouTube di Chrome. Jika masalah terjadi di Chrome, coba menggunakan browser web berbasis Chromium yang berbeda seperti Edge atau Opera. Anda selalu dapat mencoba menyetel ulang browser Anda ke setelan pabrik sebelum melakukannya.
.