Google Formulir adalah aplikasi dengan banyak rekomendasi. Mudah digunakan, mudah dibagikan, dan memiliki antarmuka yang bersih. Fitur terbaiknya yang utama adalah Google Formulir gratis.
Siapa pun yang memiliki akun Google dapat menggunakan Google Formulir. Ini hanyalah alat yang sangat baik untuk membuat survei, kuis, dan hampir semua jenis formulir lainnya yang dapat Anda impikan.

Di artikel ini kami Kami akan menunjukkan cara membuat Google Formulir hanya dalam beberapa langkah sederhana.
1. Mulai Membuat Formulir Google
Pertama, navigasikan ke forms.google.com dan masuk jika diminta. Sekarang saatnya memutuskan bentuk seperti apa yang ingin Anda buat. Anda dapat memilih di antara template di galeri template, memulai formulir baru dari awal, atau menggandakan formulir yang telah Anda buat sebelumnya.
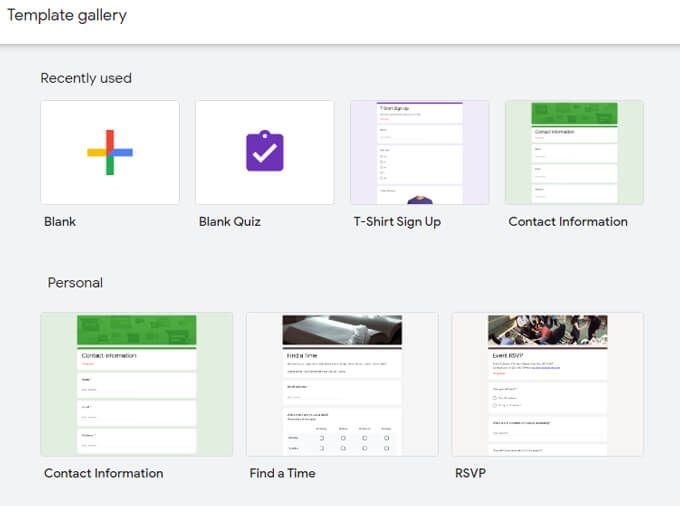
Buat Kuis
Jika Anda sedang menulis kuis, Anda dapat mulai dengan memilih template kuis atau Kuis Kosong. Atau, kapan saja Anda dapat memilih untuk membuat formulir Anda menjadi kuis dengan memilih Setelanlalu di tab Kuis, pilih tombol sakelar untuk Jadikan ini kuis. Membuat formulir Anda menjadi kuis memungkinkan Anda menetapkan nilai poin untuk setiap pertanyaan. Google Formulir secara otomatis akan menilai jawaban responden.
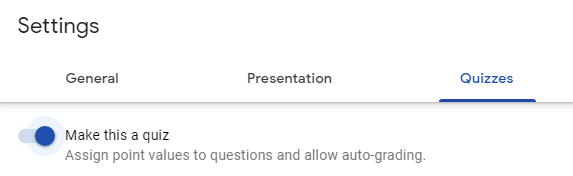
Membuat formulir Anda kuis juga membuka beberapa opsi lain, seperti kapan harus memberi tahu responden bagaimana kinerja mereka dalam kuis. Anda dapat "melepaskan" nilai setelah setiap pertanyaan atau nanti, setelah Anda meninjau jawaban mereka secara manual.
Anda juga dapat memilih apakah responden dapat melihat pertanyaan yang terlewat, pertanyaan yang benar, dan / atau nilai poin.

Selanjutnya, beri judul pada formulir Anda dan, jika diinginkan, deskripsi.
2. Menambahkan Pertanyaan atau Elemen
Google Formulir sebagian besar terdiri dari pertanyaan, tetapi ada elemen tambahan yang juga dapat Anda tambahkan, seperti gambar, video, dan bagian.
Mengimpor Pertanyaan dan Elemen
Jika Anda pernah membuat Google Formulir sebelumnya yang memiliki pertanyaan atau elemen yang ingin Anda gunakan di formulir baru, Anda dapat mengimpornya.
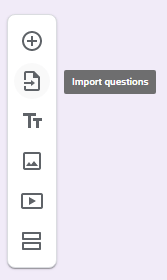
Pilih Impor, lalu pilih formulir yang berisi pertanyaan yang ingin Anda impor dan pilih Pilih. Selanjutnya, di panel Impor pertanyaan, centang kotak di samping setiap pertanyaan atau elemen yang ingin Anda impor. Terakhir, pilih tombol Impor pertanyaan.
Jenis Pertanyaan
Tambahkan pertanyaan secara manual dengan memilih Tambahkan pertanyaan ikon.
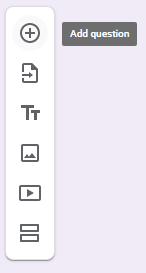
Ketik pertanyaan dan, jika Anda mau, pilih ikon Sisipkan gambardi sebelah kanan pertanyaan. Gambar dapat berasal dari berbagai sumber termasuk komputer, kamera, Google Foto, Google Drive Anda, atau dengan melakukan Penelusuran Gambar Google.
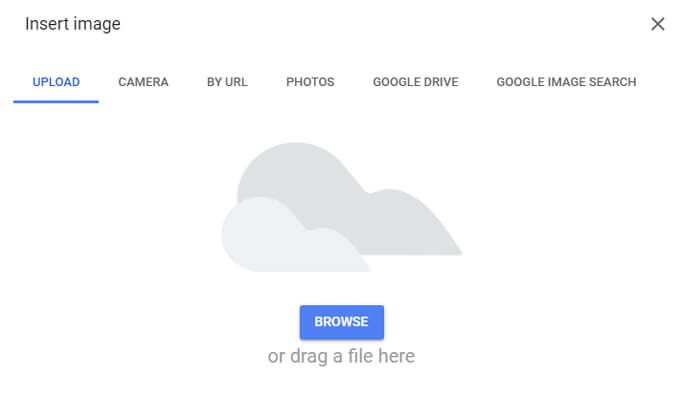
Selanjutnya, pilih jenis pertanyaan Anda. Google Formulir mencakup semua jenis pertanyaan standar yang akan Anda temukan di alat formulir lain seperti SurveyMonkey atau Microsoft Forms.
Jenis pertanyaan meliputi:
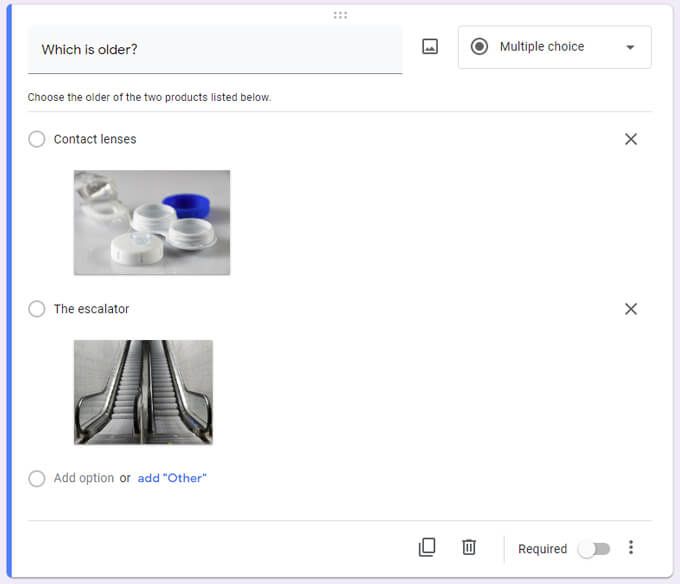
Masukkan opsi jawaban untuk pertanyaan Anda. Untuk jenis pertanyaan apa pun, ada opsi di bawah pertanyaan dan jawaban di mana Anda dapat meminta tanggapan, tambahkan deskripsi atau teks tambahan lainnya di bawah pertanyaan, tambahkan validasi respon, tentukan bagian mana yang harus dilewati responden berdasarkan pada jawaban mereka, dan / atau mengacak urutan munculnya opsi jawaban.
3. Pilih Tema
Lihat seperti apa formulir Anda bagi responden kapan saja dengan memilih ikon Pratinjau.
Untuk meramaikan tampilan dan nuansa formulir Anda, pilih ikon Opsi tema. Di sana Anda dapat memilih gambar header untuk formulir Anda serta warna tema dan latar belakang. Anda juga dapat memilih di antara empat gaya font. (Permintaan khusus: untuk cinta semua yang suci, mohon jangan pernah memilih font "Dekoratif".)
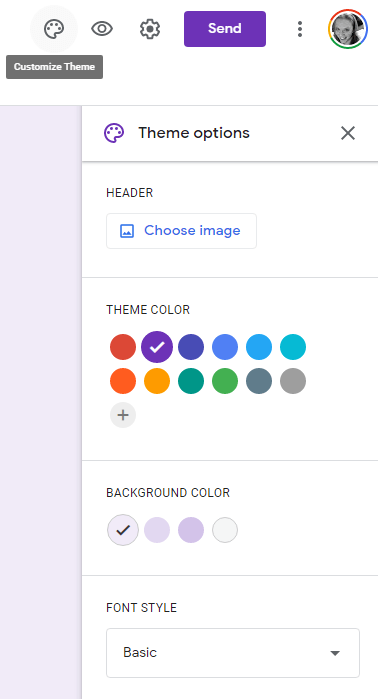
4. Periksa Setelan untuk Opsi Lainnya
Memilih ikon Setelan(perkakas) akan memberi Anda akses ke opsi tambahan terkait dengan mengumpulkan tanggapan, bagaimana formulir Anda disajikan, dan opsi untuk kuis yang dibahas di atas.
Pengaturan untuk Mengumpulkan Tanggapan
Di tab UmumAnda dapat memilih untuk mengumpulkan alamat email dari orang-orang yang mengisi keluar dari formulir Anda. Selain itu, Anda dapat menyetel formulir untuk mengirimkan email jawaban mereka secara otomatis atau hanya jika responden meminta salinan.
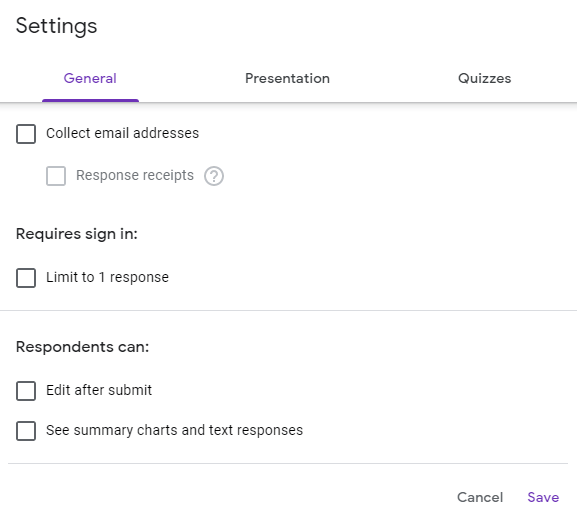
Anda juga dapat menghentikan orang untuk merespons beberapa kali. Ada juga pengaturan untuk memungkinkan responden mengedit tanggapan mereka setelah mereka mengirimkan formulir dan untuk memungkinkan mereka melihat bagan ringkasan dan tanggapan teks.
Pengaturan Presentasi
Pada tab Presentasidi Setelan, Anda dapat memilih untuk menunjukkan kepada responden bilah kemajuan yang menunjukkan seberapa banyak formulir yang tersisa untuk mereka selesaikan. Jika Anda ingin urutan pertanyaan diacak, centang kotak di samping Acak urutan pertanyaan. Dan, jika Anda ingin responden dapat mengisi formulir lagi, centang kotak di samping Tampilkan tautan untuk mengirimkan tanggapan lain.
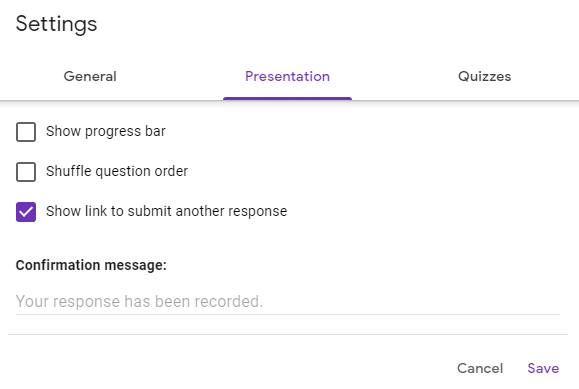
Tab Presentasi juga merupakan tempat Anda bisa tulis Pesan konfirmasiyang akan ditampilkan setelah responden melengkapi formulir.
5. Bagikan Formulir Anda
Setelah formulir Anda siap digunakan, pilih tombol Kirim. Anda akan melihat sejumlah cara untuk membagikan formulir Anda. Centang kotak bertanda Kumpulkan alamat emailjika Anda ingin menyimpan catatan alamat email responden.

Kirim Melalui Email
Untuk mengirim formulir Anda dalam email, masukkan alamat email penerima, subjek email, dan, jika Anda mau, pesan singkat. Jika Anda ingin formulir langsung disematkan di email itu sendiri, bukan di email dengan tautan ke formulir tersebut, centang kotak bertanda Sertakan formulir di email.
Jika Anda ingin membagikan formulir untuk diedit oleh editor lain, pilih Tambahkan kolaboratordan tambahkan editor dengan memilih mereka dari daftar atau memasukkan alamat email mereka.
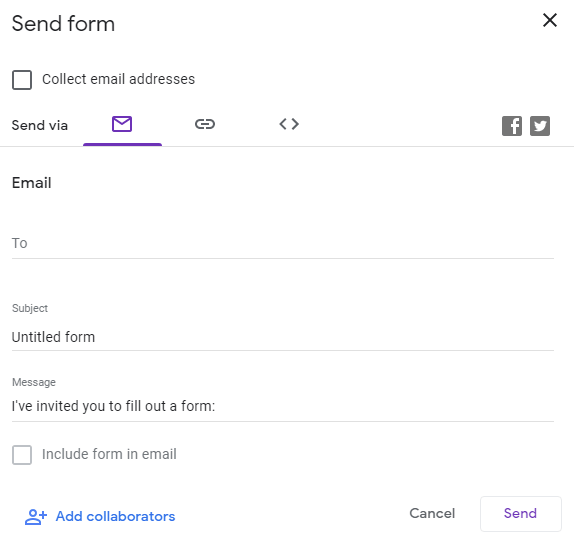
Buat a Tautan
Memilih Kirim lewat tautanakan menghasilkan tautan yang dapat Anda salin dan tempel di mana pun Anda inginkan, termasuk di pesan teks, aplikasi perpesanan, atau grup obrolan .
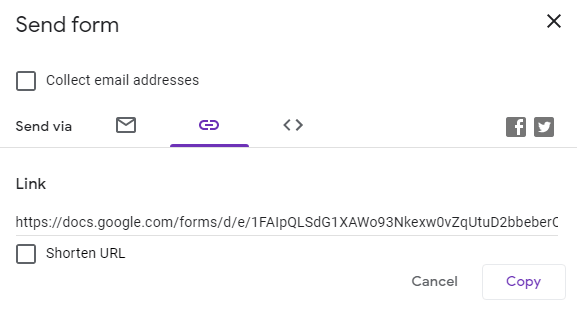
Bagikan di Media Sosial
Memilih ikon Facebook atau Twitter akan membuka tab browser baru dengan draf kiriman yang telah diisi sebelumnya untuk jaringan media sosial yang Anda pilih.

6. Dapatkan Jawaban
Pilih tab Tanggapan, dan Anda akan mendapatkan akses ke ringkasan singkat dari tanggapan. Anda juga dapat melihat tanggapan satu per satu atau mengekspor tanggapan ke spreadsheet.
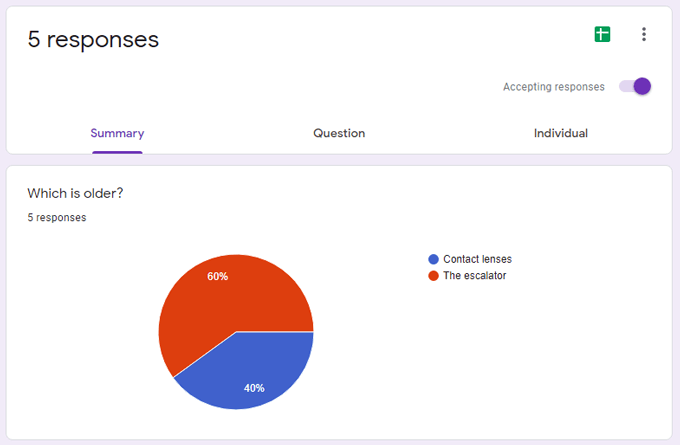
Buat Kode HTML Tersemat
Jika Anda ingin menyematkan formulir Anda ke halaman web, pilih Kirim melalui Sematkan HTML. Anda dapat menentukan lebar dan tinggi formulir, dan Google Formulir akan membuat kode HTML untuk Anda salin dan tempel ke situs web Anda.
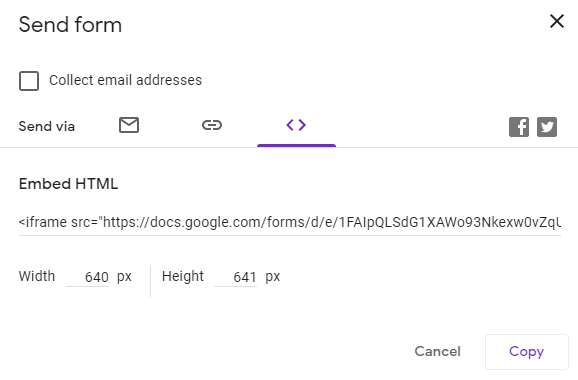
Add-Ons untuk Google Formulir
Ada banyak add-on yang tersedia untuk Google Formulir di Google Workspace Marketplace. Add-on ini dapat memperluas fungsionalitas Google Formulir dengan berbagai cara. Pilih ikon Lainnya / Ellipsisdi sebelah kanan tombol Kirimdan pilih Add-on.
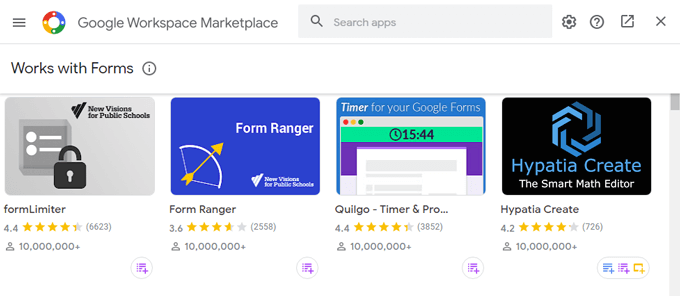
Apakah Anda ingin menambahkan pengatur waktu ke formulir Anda, menyesuaikan pemberitahuan email , atau menghasilkan awan kata dari tanggapan formulir? Ada tambahan untuk itu.