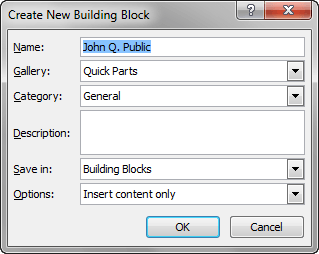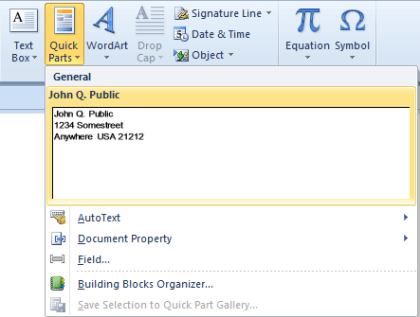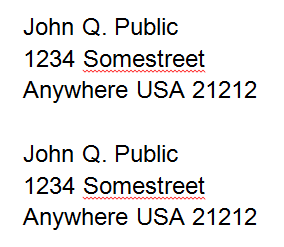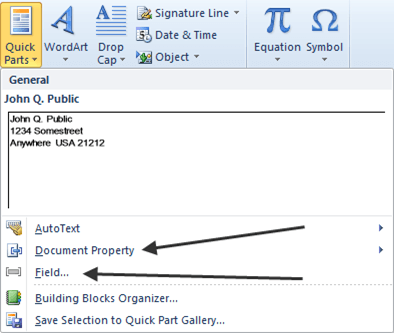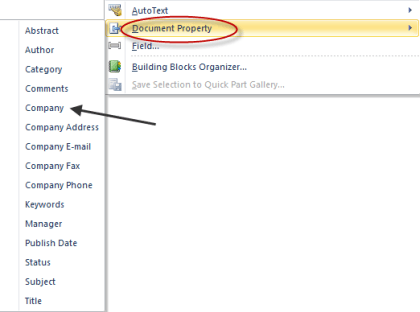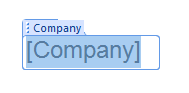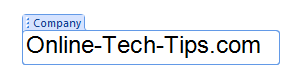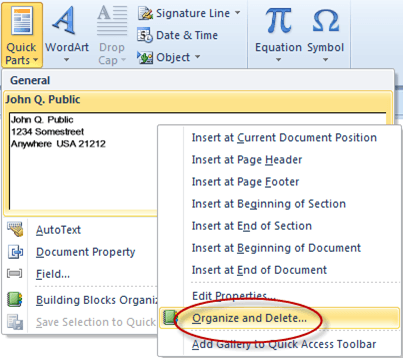Untuk beberapa iterasi Word yang lalu, Microsoft telah memiliki fitur AutoText yang memungkinkan pengguna untuk mengambil sepotong teks dan kemudian menggunakannya berulang-ulang di bagian lain dokumen mereka, atau bahkan di dokumen lain; Microsoft telah menambahkan fitur itu dengan memasukkan sesuatu yang disebutnya, Quick Parts, yang pada intinya, masih AutoText, tetapi menawarkan lebih sedikit fleksibilitas kepada pengguna.
Untuk melihat bagaimana AutoText bekerja dengan Quick Parts, ketik beberapa teks menjadi dokumen uji; dalam contoh ini, alamat akan digunakan:
Selanjutnya, sorot teks dan kemudian klik tab Sisipkanpada pita utama, kemudian klik pada ikon Quick Parts:
Anda harus mendapatkan menu drop-down ini :
Pilih Simpan Pilihan ke Galeri Bagian Cepat, Anda harus mendapatkan munculan yang terlihat seperti ini:
Dalam banyak kasus Anda dapat memilih opsi default, meskipun jika Anda ingin dapat mengubahnya sesuai tujuan Anda, kemudian klik pada Tombol Ok.
Catatan: Nama Bagian Cepat yang Anda buat, secara default ke baris pertama teks Anda.
Untuk melihat hasil usaha Anda, pindah ke bagian lain dari dokumen Anda, lalu klik sekali lagi pada ikon Quick Parts, Anda akan melihat teks yang Anda ambil di jendela kecil:
Mengklik pada jendela Quick Partsdengan teks Anda di dalamnya menyebabkan teks Anda menjadi i disisipkan ke dokumen pada posisi saat ini.
Ada cara yang lebih cepat untuk mendapatkan teks Bagian Cepat Anda ke dalam dokumen Anda sekalipun; pindah ke tempat kosong, dan mulai mengetik teks yang sama yang telah Anda simpan sebagai teks Quick Parts, Anda harus mendapatkan sedikit popup yang menunjukkan kepada Anda bahwa Word mengenali bahwa Anda mencoba mengetikkan teks Quick Parts Anda, dalam hal ini, semua yang Anda harus lakukan adalah tekan tombol Enter, dan Word akan mengisi sisa teks Quick Parts untuk Anda.
Catatan: Anda juga dapat mengetik hanya beberapa karakter pertama teks Quick Parts Anda, lalu tekan tombol F3, dan Word akan memasukkan teks Quick Parts yang menurut Anda inginkan.
Ini adalah bagian cepat dari Quick Parts , dengan mengklik hanya satu ikon, Anda langsung melihat teks yang Anda ambil dan dapat menyisipkannya hanya dengan satu klik lagi, atau memasukkannya secara otomatis ketika ia mengenali apa yang Anda coba ketik.
Word masih memiliki fitur AutoText lama; untuk menggunakannya, ikuti jalur yang sama seperti yang Anda lakukan dengan Quick Parts, hanya ketika Anda mendapatkan popup Buat Blok Bangunan Baru, daripada menggunakan Default Parts Cepat di bawah Galeri, pilih AutoText:
Kemudian, untuk menggunakannya, klik sekali lagi pada Bagian Cepatikon, lalu alih-alih memilih salah satu kotak teks untuk Quick Parts, klik sebagai gantinya di mana dikatakan AutoText, Anda akan melihat menu tarik-turun yang terlihat seperti ini:
Mengklik di mana Anda melihat teks yang disimpan menyebabkan teks disimpan untuk dimasukkan ke dalam dokumen Anda seperti halnya dengan Quick Parts.
Dua pilihan penyisipan lainnya dari menu Quick Partsadalah Document Propertydan Field:
Properti Dokumenmemungkinkan Anda menyisipkan teks dengan judul yang telah ditentukan sebelumnya ke dalam dokumen Anda; untuk melihat cara kerjanya, klik di atasnya, lalu pilih salah satu judul yang tersedia dari menu popup.
Dalam contoh ini, kita ' Akan memilih Perusahaan. Setelah memilihnya, kami mendapatkan ini dimasukkan ke dalam dokumen kami:
Sudah menunggu kami untuk mengetikkan nama perusahaan kami, setelah kami melakukannya , terlihat seperti ini:
Kemudian, mengklik tempat lain di dokumen kami menyebabkannya terlihat seperti teks biasa. Tetapi, pada saat berikutnya kami perlu mengetikkan nama perusahaan kami, kami dapat mengeklik pada ikon Bagian Cepat, pilih Properti Dokumen, dan kemudian Perusahaandari menu tarik-turun, dan nama perusahaan akan dimasukkan ke dalam dokumen.
Opsi lainnya, Field ...digunakan untuk memasukkan elemen Word yang telah ditentukan ke dalam dokumen Anda; misalnya, jika Anda ingin waktu saat ini dimasukkan ke dalam dokumen Anda, Anda akan mengklik Quick Parts, lalu pilih Field ...lalu pilih Timedari jendela kategori. Waktu saat ini kemudian akan dimasukkan ke dalam dokumen Anda.
Akhirnya, untuk menghapus entri teks Quick Parts, klik pada Quick Partsikon, lalu klik kanan di jendela yang menahan teks yang ingin Anda hapus, lalu klik di mana tertulis Atur dan Hapus:
Kemudian klik tombol Hapusdi bagian bawah menu Atur dan Hapus PopUp.
Quick Parts dan AutoText paling berguna ketika Anda menemukan Anda mengetik ulang beberapa teks lagi dan lagi, terutama jika mengetik rumit, seperti angka panjang atau sulit mengeja nama atau tempat.