Asisten Google tidak diintegrasikan secara resmi ke dalam Chromebook hingga Chrome OS 77 dirilis pada 2019. Sebelumnya, banyak pengguna Chromebook mengandalkan versi eksperimental asisten virtual dari Menu Bendera Chrome.
Saat menyiapkan Chromebook, Anda akan mendapatkan konfirmasi untuk mengonfigurasi Asisten Google. Jika Anda melewatkan perintahnya, atau Anda memilih untuk menyiapkan asisten virtual nanti, kami akan menunjukkan cara mudah mengaktifkan dan menjalankan Asisten Google di Chromebook Anda dalam waktu singkat.
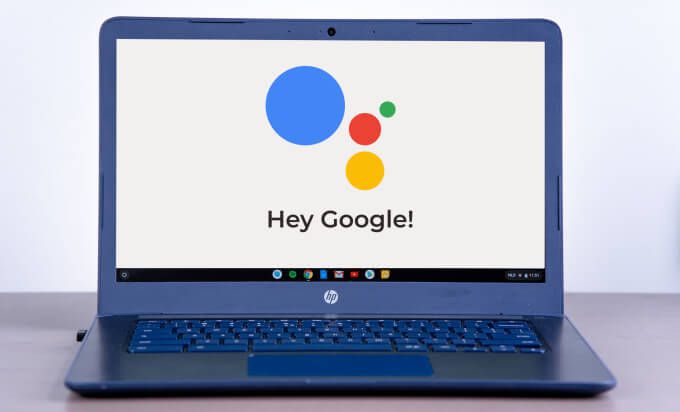
Siapkan Asisten Google di Chromebook
Kapan mengonfigurasi Asisten Google di perangkat apa pun, Anda ingin memastikannya dilakukan dengan benar. Jika tidak, Anda mungkin melewatkan beberapa fitur yang dipersonalisasi yang ditawarkan asisten virtual.
Ikuti langkah-langkah di bawah ini untuk mempelajari semua yang perlu diketahui tentang menyiapkan Asisten Google di Chromebook.
1 . Buka menu pengaturan Chrome OS. Tekan Alt+ Shift+ Sdan ketuk ikon roda gigi di area Status.
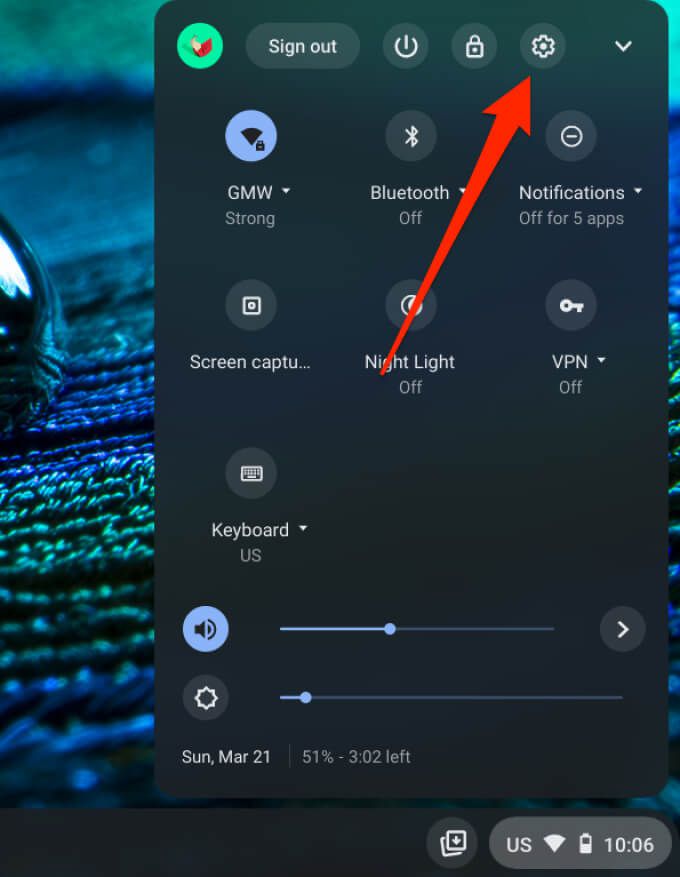
2. Gulir ke bagian Penelusuran dan Asistendan klik Asisten Googleuntuk masuk ke menu setelan asisten virtual.
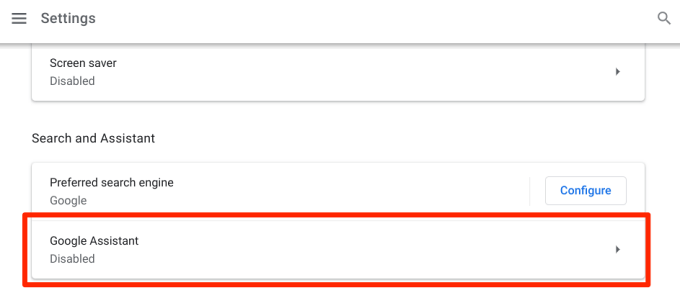
3. Aktifkan opsi Asisten Google jika disetel ke Nonaktif.
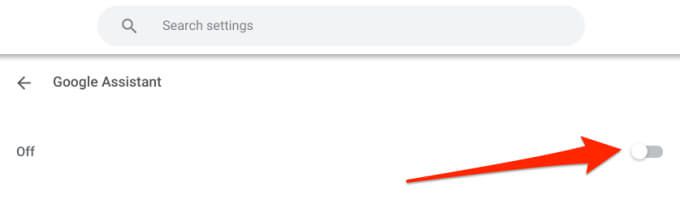
Itu akan langsung mengaktifkan Asisten Google dan banyak setelan terkait Asisten lainnya. Kami menjelaskan apa yang dilakukan setelan ini di bagian selanjutnya.
Setelan Asisten Google di Chromebook
Meskipun konfigurasi ini opsional, mengaktifkannya dapat meningkatkan dan mempersonalisasi pengalaman Asisten Google di Chromebook Anda.
Info Terkait
Saat Anda mengaktifkan opsi ini, Asisten Google akan sesekali menampilkan informasi terkait konten di layar Chromebook Anda. Ini bisa berupa info tentang film, orang, tempat, kontak Anda, dll.
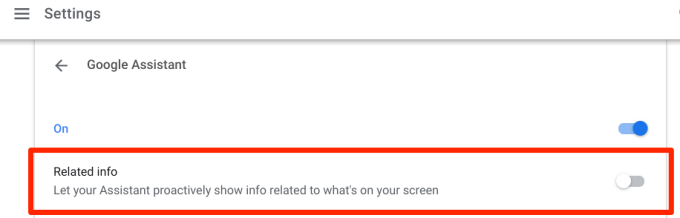
Anda juga dapat memicu Asisten Google secara manual untuk memberikan informasi di layar Chromebook Anda dengan mengucapkan “Hai Google. Apa yang ada di layar saya? ”
Ok Google
Anda harus mempertimbangkan mengaktifkan perintah suara "OK Google" saat menyiapkan Asisten Google. Ini memungkinkan Anda memanggil asisten virtual dengan mudah di Chromebook menggunakan suara Anda. Anda dapat memilih untuk mengonfigurasi prompt suara Asisten menjadi “Selalu aktif” atau “Aktif (Disarankan)”
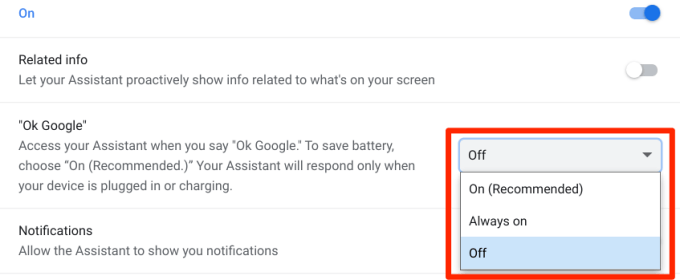
Opsi "Selalu aktif" akan membuat Asisten Google aktif bersembunyi di latar belakang, menunggu untuk dipanggil dengan suara. Itu akan memberikan pengalaman asisten virtual terbaik, tetapi ketersediaan sepanjang waktu dapat mengurangi masa pakai baterai Chromebook Anda.
Opsi "Aktif (Direkomendasikan)" berarti Asisten hanya akan menanggapi perintah suara saat Chromebook Anda dicolokkan, bukan dengan daya baterai.
Bagian terbaik dari menyiapkan perintah suara Asisten adalah bahwa Google menyinkronkan “Model suara” Anda dari perangkat lain ke Chromebook.
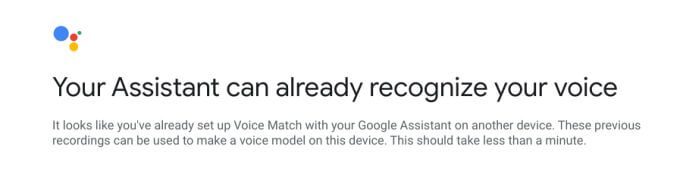
Jadi, jika Anda menggunakan Asisten di smartphone Android Anda atau Google Home Mini, "Model Suara" Asisten dari perangkat tersebut otomatis ditautkan ke Chromebook Anda.
Jika Anda belum pernah menggunakan Asisten Google di perangkat mana pun, Anda perlu menyiapkan Voice Match agar asisten virtual dapat mengenali suara Anda. Klik Saya setujuuntuk melanjutkan.
Ikuti petunjuk di layar untuk membuat model suara. Ini hanya membutuhkan beberapa detik dan akan membantu Asisten bekerja lebih baik.
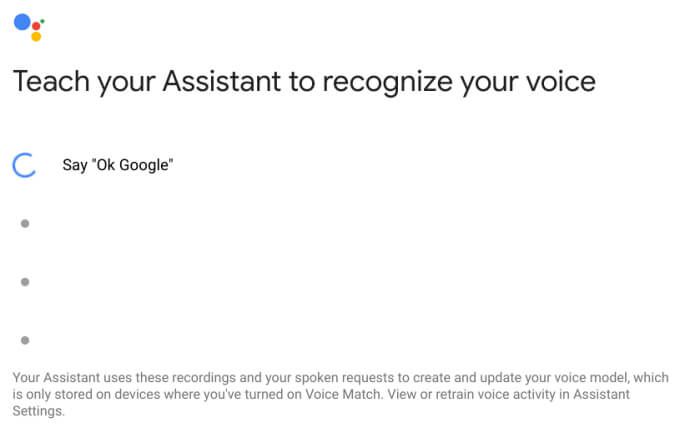
Anda dapat mengeklik tombol Latih ulanguntuk mendaftarkan ulang suara Anda dari awal. Asisten Google cukup pintar untuk mengenali suara Anda, meskipun Anda tidak menggunakannya selama bertahun-tahun. Jadi, Anda benar-benar tidak perlu mengulangi pencocokan suara. Namun, senang memiliki opsi ini.
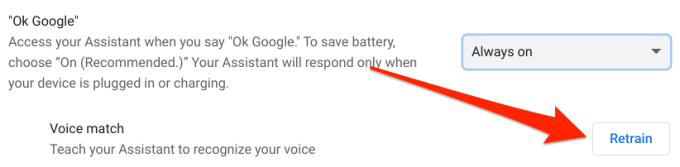
Menyiapkan Voice Match membantu Asisten Google mengenali dan menanggapi suara Anda saja. Tidak mengonfigurasi Voice Match memberi siapa pun akses untuk memanggil dan menggunakan Asisten Google di Chromebook Anda.
Notifikasi
Mengaktifkan opsi ini memungkinkan Asisten Google mengirim notifikasi ke Area Status Chromebook Anda.
Masukan Pilihan
Ada dua cara untuk memanggil Asisten Google di Chromebook: menggunakan kata cepat “Ok Google” atau keyboard pintasan (Penelusuran+ A). Aktifkan opsi ini untuk menyetel perintah suara sebagai metode masukan yang disukai untuk Asisten Google.
Jika dinonaktifkan, Chromebook Anda akan meluncurkan Asisten Google dalam mode hanya teks saat Anda menggunakan pintasan Penelusuran + A.
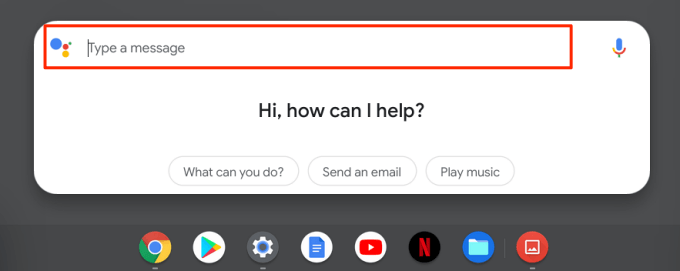
Ini berarti Anda harus mengetik perintah Anda di kotak dialog dan tekan Enter setelah selesai. Ini berguna jika mikrofon Chromebook Anda rusak atau tidak berfungsi dengan benar. Atau, jika perangkat Anda tidak merespons perintah "Ok Google". Anda dapat mengeklik ikon mikrofon untuk beralih ke masukan suara.
Setelan Asisten Google
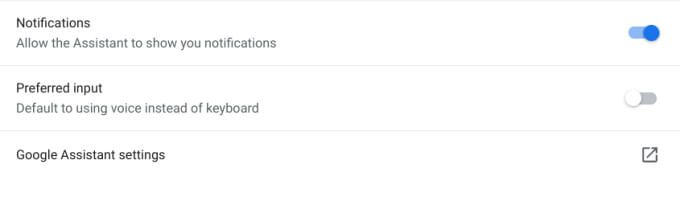
Mengeklik opsi ini akan membuka jendela baru tempat Anda selanjutnya dapat mempersonalisasi Asisten Google Chromebook. Di bagian Layanan, misalnya, Anda dapat memilih pemutar musik default dan menyesuaikan cara Asisten Google berinteraksi dengan kalender, catatan, dan aplikasi Anda lainnya.
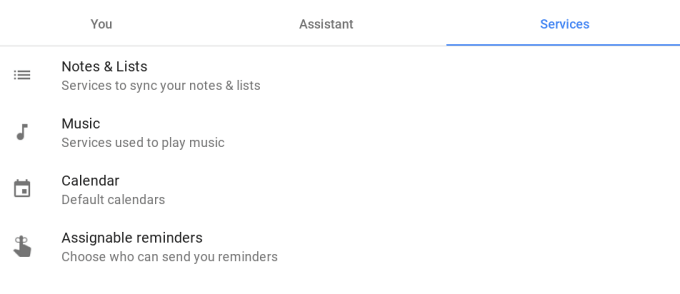
Jika Anda ingin mengubah bahasa masukan Asisten Google dan setelan pembaruan email, buka tab Asisten.
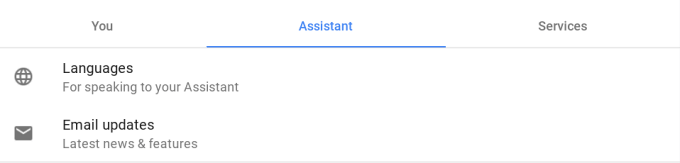
Terakhir, buka tab Anda untuk menambahkan alamat rumah dan kantor, atau tempat yang sering Anda kunjungi. Bisa jadi restoran favorit Anda, rumah Nenek Anda, alamat sekolah, dll. Informasi ini akan membantu Asisten Google memberikan saran yang akurat dan dipersonalisasi tentang perjalanan harian Anda (melalui Google Maps & layanan Google lainnya).
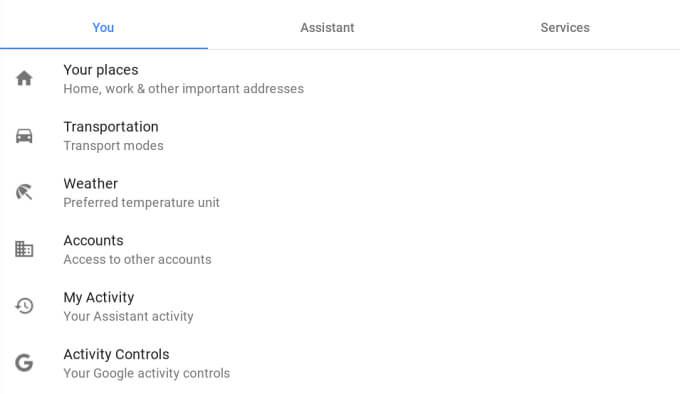
Untuk lebih menyesuaikan pengalaman perjalanan Anda, klik Transportasi dan tambahkan informasi tentang antar-jemput Anda ke tempat kerja dan tempat lain. Data yang disediakan di bagian ini akan membantu Asisten menyarankan rute terbaik sebelum perjalanan Anda atau saat mengemudi.
Klik Cuaca untuk mengubah satuan suhu yang Anda ingin Asisten gunakan saat memberikan laporan cuaca. Satuan suhu yang tersedia adalah Celsius dan Fahrenheit.
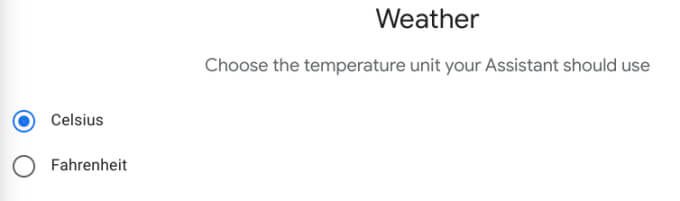
Opsi "Aktivitas Saya" dan "Kontrol Aktivitas" memungkinkan Anda mengelola informasi yang disimpan Asisten Google (dan layanan Google lainnya) ke akun Anda. Mengeklik opsi ini akan membuka jendela browser baru tempat Anda akan menemukan situs web yang Anda kunjungi, penelusuran Google sebelumnya, tempat yang pernah Anda kunjungi, video YouTube yang Anda tonton, rekaman audio, dll.
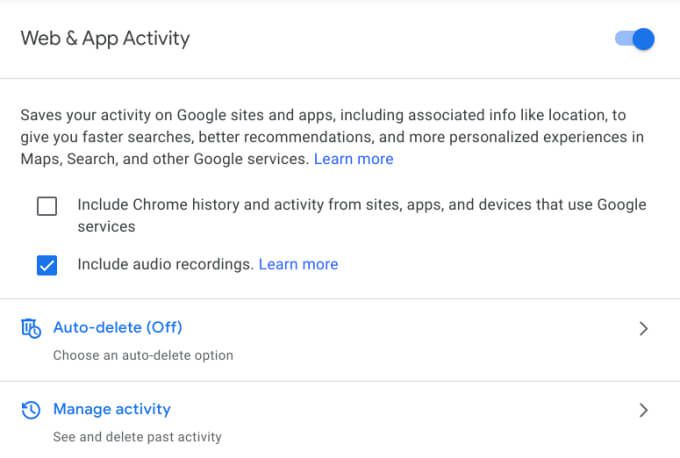
Anda selalu dapat menyisih jika merasa tidak nyaman dengan Google yang memiliki akses ke informasi pribadi Anda. Namun, Anda harus memperhatikan bahwa data yang disimpan di akun Anda membantu Google memberikan pengalaman yang dipersonalisasi.
Cara Menggunakan Asisten Google di Chromebook
Sekarang setelah Anda mengonfigurasi Asisten Google sesuai keinginan Anda, bagaimana Anda menggunakan asisten untuk menjalankan tugas?
Mengucapkan "Ok Google", "Hai Google", atau menekan "Penelusuran + A" akan meluncurkan kartu Asisten Google di bagian bawah layar Chromebook Anda. Saat peluncur muncul di layar, tindak lanjuti dengan tugas yang Anda ingin asisten lakukan.
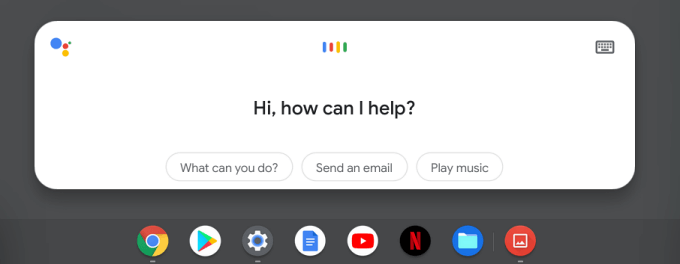
Anda dapat meminta Asisten Google untuk meningkatkan kecerahan layar, mengaktifkan Mode Malam, membacakan berita untuk Anda, mengaktifkan Wi-Fi, meluncurkan aplikasi, ambil tangkapan layar, atau buat janji temu. Lihat panduan ini untuk mengetahui Kiat Asisten Google yang akan membuat hidup Anda lebih mudah.
Rasakan Kebaikan Asisten
Asisten Google adalah salah satu dari banyak alat Chrome OS yang dapat membantu Anda menghemat waktu , melakukan banyak tugas dengan lebih baik, dan menyelesaikan berbagai hal dengan lebih cepat. Jelajahi Asisten, sesuaikan pengaturan dengan preferensi Anda, dan nikmati pengalamannya. Selagi melakukannya, lihat kiat-kiat Chromebook tingkat lanjut untuk menjadi pengguna yang andal ini.