Beberapa proses sistem bertanggung jawab atas tindakan pada PC Anda. Proses sistem ini mengontrol setiap detail kecil… mulai dari masuk ke PC Anda hingga memuat browser web Anda. Proses seperti cftmon.exe dan ntoskrnl.exe adalah komponen penting dalam sistem operasi Windows untuk membuat antarmuka pengguna yang memungkinkan Anda membaca halaman ini.
Sayangnya, tidak semua proses sistem yang berjalan di PC Anda ramah. Beberapa proses adalah malware, sementara yang lain dapat dinonaktifkan. Namun, satu proses sistem penting yang mungkin belum pernah Anda dengar adalah taskeng.exe, yang memainkan peran penting dalam penjadwalan tugas sistem. Berikut semua yang perlu Anda ketahui.
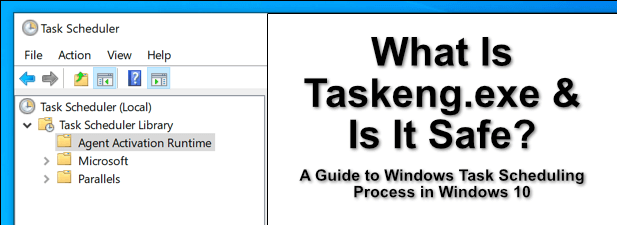
Apa Itu Taskeng.exe dan Is It Safe?
Proses taskeng.exe, juga dikenal sebagai Mesin Penjadwal Tugasatau Layanan Penjadwal Tugas, adalah komponen penting dalam beberapa versi sistem operasi Windows. Seperti namanya, proses dan layanan sistem ini berperan dalam kemampuan untuk menjadwalkan tugas-tugas rutin.
Misalnya, jika Anda ingin PC Anda mati secara otomatis, atau menjalankan pemindaian antivirus biasa, Anda dapat menggunakan penjadwalan tugas untuk melakukan ini. Biasanya, taskeng.exe akan beroperasi di latar belakang dengan sedikit atau tanpa penggunaan proses sistem, dengan lonjakan sesekali saat tugas sedang berjalan.
Namun, tergantung pada versi Windows 10 Anda, taskeng.exe mungkin tidak dipasang sama sekali. Sementara pengguna versi Windows 10 yang lebih lama melaporkan taskeng.exe di PC mereka, versi sistem operasi yang lebih baru sama sekali tidak memilikinya, dengan penjadwalan tugas yang sepenuhnya dibuat berdasarkan plug-in konsol manajemen Penjadwal Tugas.
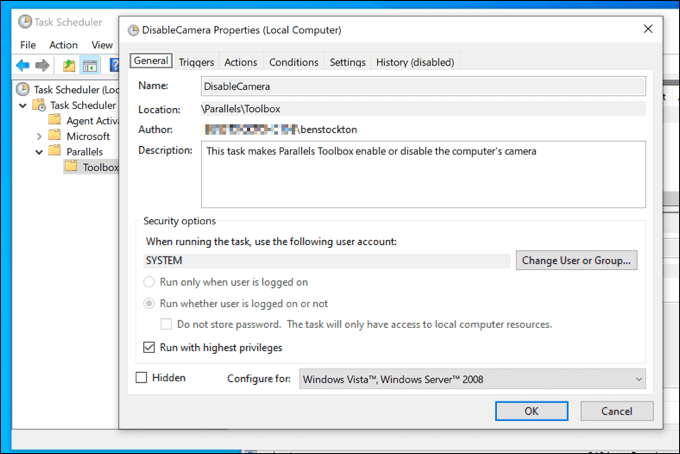
Taskeng.exe sendiri aman untuk dijalankan, namun dalam beberapa kasus, mungkin berjalan karena tindakan yang tidak dianggap aman (seperti infeksi malware atau spyware dasar). Misalnya, malware dapat menggunakan Penjadwalan tugas di Windows 10 untuk mengirim data kembali ke server pusat.
In_content_1 all: [300x250] / dfp: [640x360]->Anda bisa mendapatkan petunjuk ketika proses taskeng.exe mulai muncul secara acak, biasanya di jendela baris perintah hitam. Jika Anda khawatir, Anda dapat memeriksa tugas yang dijadwalkan dan (jika perlu) menonaktifkan beberapa tugas yang lebih umum menggunakan alat Penjadwal Tugas.
Cara Menghapus Taskeng.exe Dari Windows 10
Jika versi Windows 10 Anda telah menginstal taskeng.exe, maka tidak mungkin untuk menghapusnya. Seperti yang telah kami sebutkan, taskeng.exe adalah komponen sistem yang vital, dan menghapusnya dapat menyebabkan PC Anda menjadi tidak stabil atau berhenti bekerja sama sekali, meninggalkan Anda dengan sedikit pilihan (selain instal ulang Windows 10 ).
Jika versi Windows 10 Anda belum menginstal taskeng.exe, Anda masih dapat memeriksa tugas apa yang dijadwalkan untuk dijalankan dengan menggunakan Penjadwal Tugas. Di sinilah Anda akan menemukan jejak tugas nakal yang dapat mulai berjalan di PC Anda.
Biasanya, menonaktifkan tugas ini (termasuk tugas terjadwal lainnya seperti User_Feed_Synchronization) akan memecahkan masalah umum dengan taskeng.exe dan penjadwalan tugas Windows. Jika Anda tidak dapat menonaktifkan tugas, Anda harus memindai malware untuk memastikan PC Anda aman digunakan.
Dapatkah Taskeng.exe Menyebabkan CPU Tinggi, RAM atau Lainnya Penggunaan Sumber Daya Sistem Tinggi?
Sebagian besar waktu, proses taskeng.exe tidak aktif, berjalan di latar belakang Windows 10 tanpa melakukan banyak hal sebagai balasannya. Namun, dari waktu ke waktu, taskeng.exe akan melaporkan penggunaan CPU atau RAM yang tinggi karena jenis tugas yang dijadwalkan untuk dijalankan.
Anda dapat memeriksa tugas apa yang mungkin sedang berjalan menggunakan Task Alat Penjadwal, seperti yang dijelaskan di bawah. Jika Anda yakin bahwa perangkat lunak jahat bukanlah penyebabnya, hal itu dapat mengarah ke sistem operasi yang rusak. File sistem yang rusak dapat berperan dalam menyebabkan penggunaan CPU atau RAM yang tinggi, jadi Anda harus periksa file sistem Anda utuh.
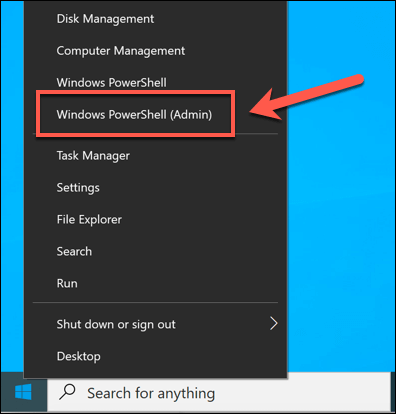
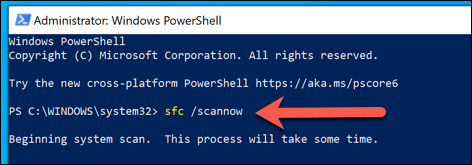
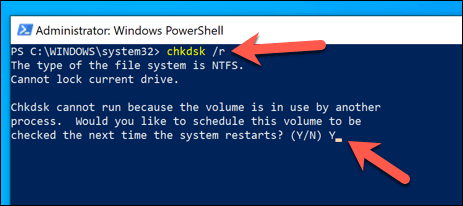
Jika Pemeriksa File Sistem dan Periksa utilitas Disk menemukan dan memperbaiki kesalahan, Anda mungkin menemukan bahwa penggunaan CPU atau RAM yang tinggi yang dilaporkan taskeng.exe di Windows Task Manager berkurang seiring waktu. Namun, jika tidak, Anda harus memeriksa Penjadwal Tugas untuk mengetahui tugas apa yang mungkin berjalan dan sebagai gantinya menghentikannya.
Menggunakan Penjadwal Tugas
Penjadwal Tugasmemungkinkan pengguna Windows mengaktifkan atau menonaktifkan tugas terjadwal — tugas yang menjadi tanggung jawab proses taskeng.exe (bergantung pada versi Windows Anda). Meskipun taskeng.exe tidak dapat dinonaktifkan atau dihapus, Anda dapat menggunakan Penjadwal Tugas untuk menonaktifkan atau menghapus tugas yang sedang berjalan.
Meskipun PC Anda tidak memiliki proses taskeng.exe, Anda akan dapat melihat dan mengedit tugas terjadwal menggunakan alat Penjadwal Tugas. Ini dapat membantu Anda mendiagnosis dan memperbaiki penggunaan CPU atau RAM yang tinggi.
Ini juga dapat menunjukkan masalah yang lebih besar dengan PC Anda, termasuk potensi infeksi malware yang membandel.
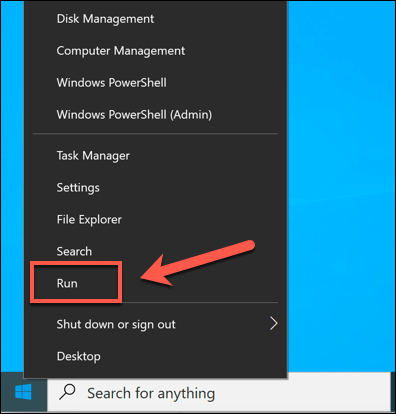
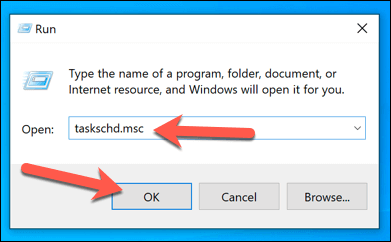
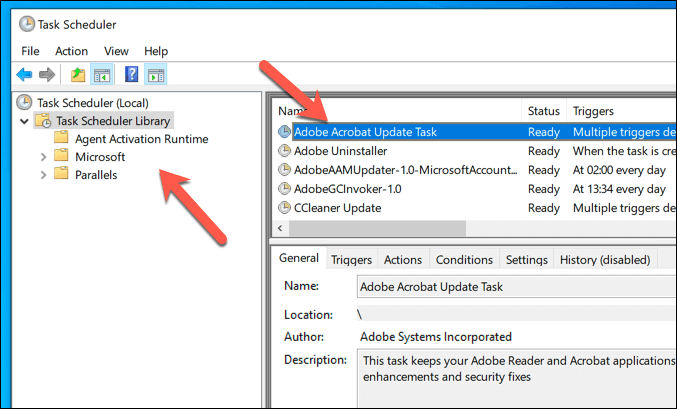
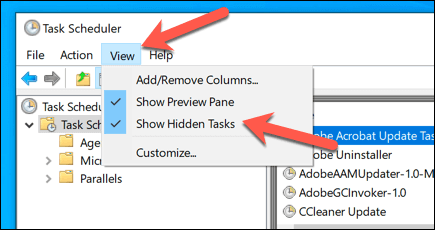
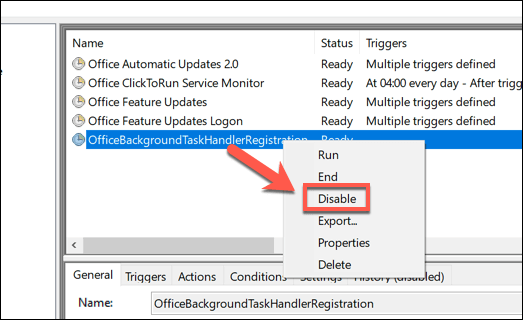
Jika Anda ingin memecahkan masalah tugas terjadwal, Anda harus menyelidiki tugas mana yang berjalan saat Anda melihat masalah (misalnya saat memulai, selama masuk, atau setelah waktu atau tanggal reguler). Misalnya, jika tugas berjalan pada jam 8 malam setiap hari, dan itu bertepatan dengan taskeng.exe yang melaporkan penggunaan CPU atau RAM yang tinggi, Anda dapat menonaktifkannya.
Tips Penting Pemeliharaan Windows
Tanpa proses seperti taskeng.exe dan svchost.exe di PC Anda, Windows tidak akan berfungsi. Namun, seperti yang telah kami sebutkan, Anda tidak dapat menonaktifkan atau menghapus setiap proses. Jika Anda khawatir tentang keasliannya, periksa lokasi file dari file yang dapat dijalankan untuk melihat apakah ada di folder Windows atau pindai PC Anda dari malware.
Memeriksa perangkat lunak jahat hanyalah salah satu bagian dari tugas pemeliharaan sistem penting yang harus Anda lakukan secara rutin. Anda dapat mulai dengan terus memperbarui Windows untuk memastikan PC Anda memiliki perbaikan bug dan fitur terbaru yang diinstal. Jika PC Anda tampak agak lambat, jangan lupa untuk periksa kinerjanya perangkat keras Anda selanjutnya.