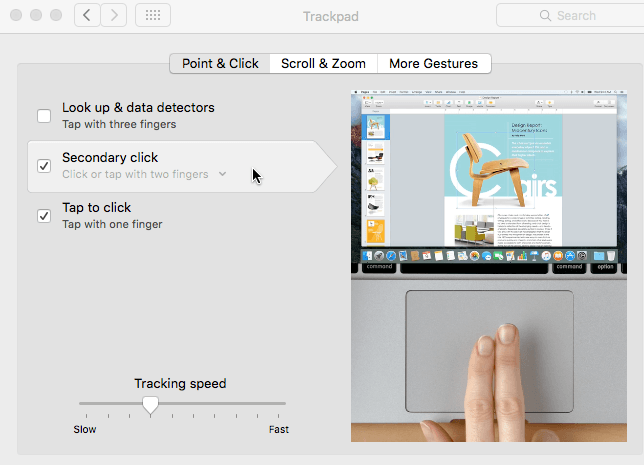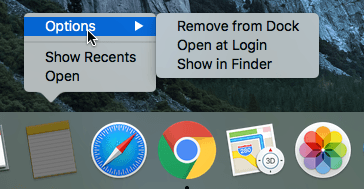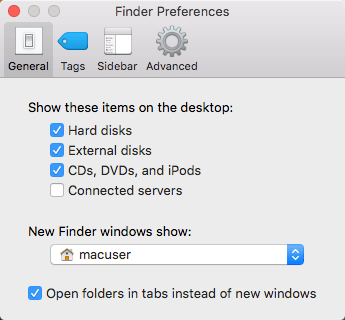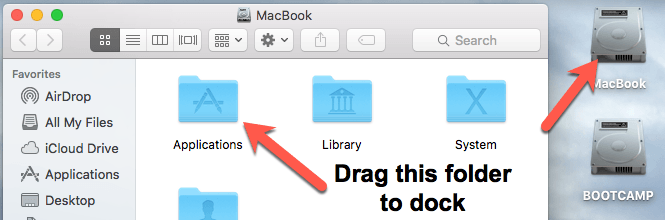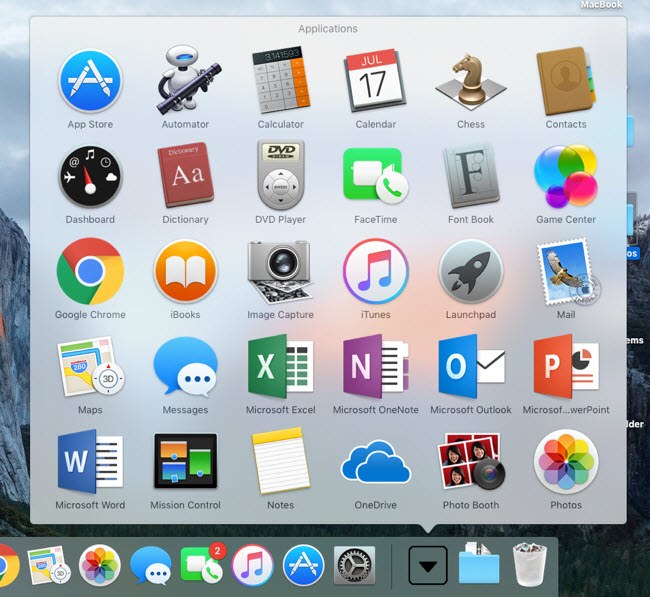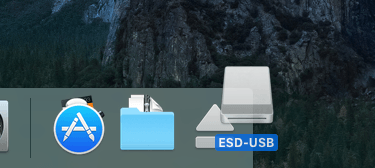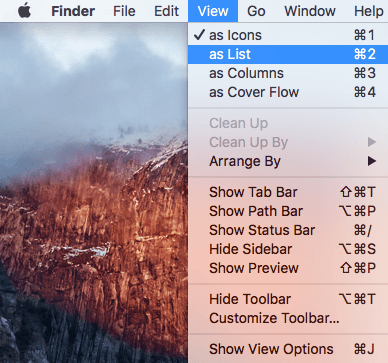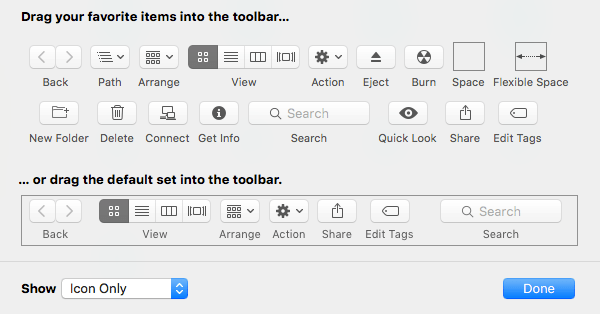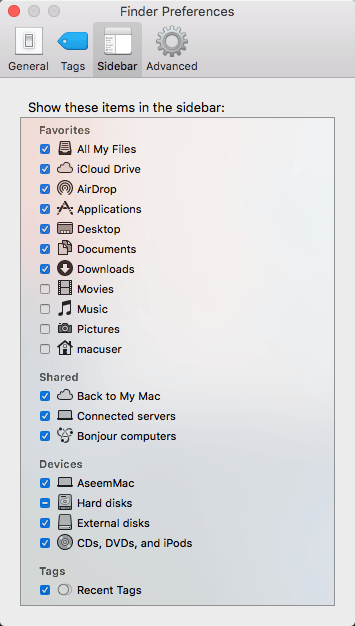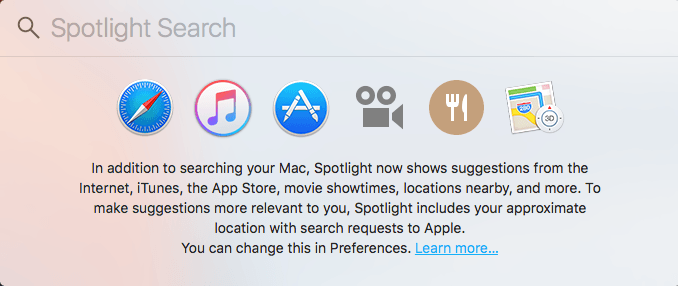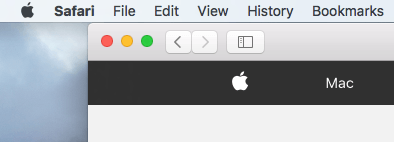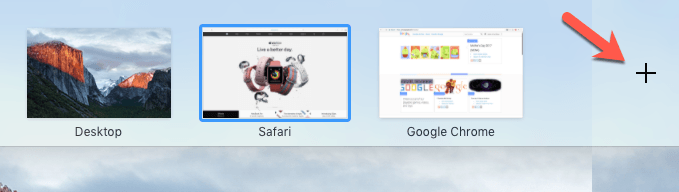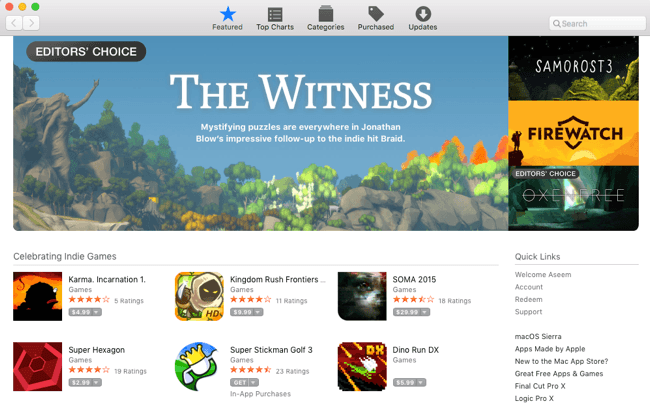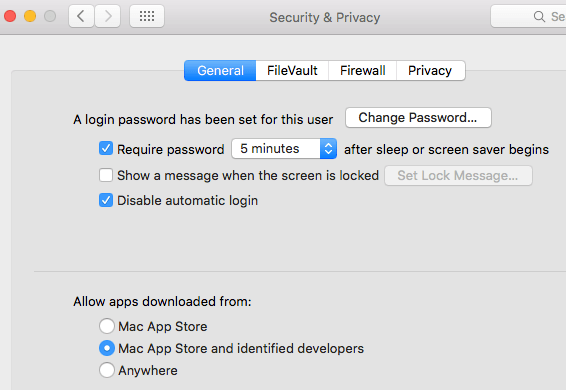Jika Anda baru saja membeli Mac atau jika Anda diharuskan menggunakan Mac untuk bekerja, Anda mungkin frustrasi ketika mencoba menggunakan OS X jika Anda sudah lama menjadi pengguna Windows. Ini benar-benar dapat dimengerti dan Apple benar-benar tidak peduli untuk mengubah OS mereka agar cocok dengan Windows dalam waktu dekat.
Apple menyukai OS X sebagaimana adanya dan mungkin akan tetap seperti itu untuk sisanya. dari hidupnya. Ini berarti Anda harus terbiasa dengan beberapa perbedaan antara Windows dan Mac. Dalam pandangan saya, OS X masih bisa dibuat lebih mudah digunakan secara default, tetapi sayangnya, Anda harus secara manual membuat beberapa perubahan untuk menjadikan semuanya lebih baik.
Dalam artikel ini, saya akan memberikan Anda beberapa tips favorit saya untuk pengguna Windows yang harus menggunakan Mac dan OS X. Setelah Anda terbiasa dengan OS X, Anda bahkan mungkin lebih menyukainya daripada Windows, itulah yang terjadi pada saya. Ada kurva belajar kecil, tetapi itu sepadan dengan usaha. Juga, pastikan untuk memeriksa posting saya di program dan fitur di OS X yang setara dengan Windows.
Tip # 1 - Cara Klik Kanan
Salah satu hal yang paling menjengkelkan sebagai pemula Pengguna Mac mencoba mencari tahu cara mengeklik kanan! Tidak ada tombol klik kanan yang terpisah untuk Mac dan ini bisa sangat mengganggu bagi sebagian orang. Untungnya, metode Apple sebenarnya lebih intuitif dan mudah digunakan.
Yang harus Anda lakukan untuk mengeklik kanan adalah menggunakan dua jari saat Anda melakukan klik biasa. Ketika Anda mengklik dengan dua jari, Anda mendapatkan menu konteks klik kanan. Bagi saya, ini jauh lebih mudah daripada harus menggerakkan jari saya ke bawah ke tombol yang benar seperti pada kebanyakan laptop Windows.
Anda dapat mengubah pengaturan untuk cara kerja klik kanan dengan pergi ke System Preferences- Trackpaddan mengklik Point & amp; Klik tab.
Secara default, opsi klik kanan disebut Klik sekunderdi OS X. Jika dicentang, biasanya diatur ke Klik atau ketuk dengan dua jari, tetapi Anda dapat mengeklik panah kecil kecil dan memilih dari dua opsi lainnya juga: Klik di pojok kanan bawahatau Klik di sudut kiri bawah. Jika Anda suka cara Anda melakukannya di Windows, Anda dapat men-tweak OS X untuk mendapatkan perilaku yang sama.
Selain itu, tip cepat lainnya adalah dengan memeriksa opsi Ketuk untuk mengklikjuga. Sebagian besar laptop Windows memungkinkan Anda mengetuk untuk mengklik, tetapi OS X tidak memiliki ini diaktifkan secara default sehingga Anda harus menekan tombol secara manual untuk mengklik. Jika Anda pergi ke Gulir & amp; Zoom, Anda juga dapat mengubah arah gulir ke mana yang lebih alami untuk Anda.
Tip # 2 - Tambahkan Aplikasi ke Dock
Perubahan besar lainnya yang sebagian besar menggelegar untuk pengguna Windows adalah tidak adanya tombol Mulai. Tidak ada tombol sentral di OS X. Anda memiliki ikon logo Apple kecil di kiri atas, yang dapat melakukan beberapa hal seperti membawa Anda ke System Preferences atau membiarkan Anda me-restart / mematikan komputer Anda.
Dock pada dasarnya seperti taskbar Windows, tetapi hanya dengan shortcut dan tidak ada yang lain. Hal lain yang menyebalkan adalah ia benar-benar penuh dengan aplikasi Apple default. Saya hampir tidak pernah menggunakan lebih dari satu atau dua, jadi hal pertama yang saya lakukan adalah menyingkirkannya. Anda dapat melakukannya dengan mengeklik kanan ikon di dok, memilih Opsidan memilih Hapus dari Dock.
Setelah Anda selesai melakukannya, Anda dapat menambahkan semacam folder All Programs ke Dock Anda yang akan memungkinkan Anda melihat daftar semua program yang diinstal di OS X. Untuk melakukan ini, Anda harus menyeretnya folder Aplikasike dok Anda. Untuk melakukan itu, Anda perlu mengklik ikon hard drive Anda yang seharusnya ada di Desktop. Jika Anda tidak melihatnya, klik Pencari di bagian kiri atas Mac Anda dan kemudian klik pada Preferensi. Pada tab Umum, pastikan untuk mencentang kotak untuk Hard disk, Disk eksternaldan CD, DVD, dan iPod.
Klik pada ikon hard disk di desktop Anda dan Anda akan melihat folder Applicationsyang terdaftar bersama folder lain seperti Library, System , Pengguna.
Lanjutkan dan seret folder itu ke Dock Anda. Sekarang ketika mengeklik ikon, Anda akan mendapatkan daftar lengkap semua program yang diinstal di Mac Anda. Ini lebih baik daripada mencoba menambahkan semuanya ke Dock Anda atau harus menggunakan Spotlight untuk menemukan program yang ingin Anda jalankan.
Anda juga dapat gunakan Launcher (ikon silver / gray rocket di Dock), tetapi saya tidak pernah menemukan diri saya menggunakan itu untuk beberapa alasan.
Tip # 3 - Mengeluarkan Drive menggunakan Sampah
Yang ini harus menjadi yang terbaik. Untuk waktu yang lama, Apple telah membingungkan orang ketika datang untuk mengeluarkan perangkat dari sistem. Untuk mengeluarkan flash drive atau DVD, Anda harus mengklik kanan dan memilih Eject atau Anda harus menarik item ke dalam Trash.
Ini akan seperti menyeret drive USB Anda ke Recycle Bin di Windows, yang pada dasarnya berarti menghapus semuanya! Jadi jelas, orang-orang bahkan tidak suka ide membuang apa pun yang memiliki data penting di dalamnya ke tempat sampah!
Namun, itulah yang harus Anda lakukan di OS X dan tidak, itu menang ' t hasilkan data yang hilang. Anda akan melihat, sebenarnya, bahwa ketika Anda mengeklik dan menyeret drive atau cakram eksternal di OS X, ikon untuk sampah dapat berubah menjadi ikon keluarkan. Saya kira ini seharusnya membuat kita merasa lebih baik entah bagaimana.
Tip # 4 - Tweak Finder
Finder pada dasarnya seperti Windows Explorer. Versi Explorer yang jauh lebih sederhana dalam pandangan saya. Namun, saya lebih suka tampilan Explorer yang lebih detail dan berantakan daripada Finder yang efisien. Itu terlalu sederhana.
Jadi untuk menambahkan lebih banyak barang ke Finder, buka jendela Finder lalu klik pada Lihatdan klik pada Show Path Bardan opsi Tampilkan Status Bar. Ini akan memberi Finder tampilan yang lebih mirip Explorer.
Saat berada di bawah Tampilan, klik pada Sesuaikan Bilah Alatuntuk menambahkan beberapa ikon yang berguna ke bilah alat default. Secara pribadi, saya suka menambahkan tombol Folder Baru, Hapusdan Dapatkan Infoke toolbar saya.
Terakhir, klik Finder, lalu Preferensidan kemudian klik pada Sidebar. Di sini Anda dapat menambahkan item lain ke sidebar Finder seperti Gambar, Musik, dll. Ini mirip dengan folder pustaka di Windows.
Aktif tab General, Anda juga dapat mengedit opsi jendela Finder Baru menunjukkandan memilih sesuatu selain Semua File. Saya lebih memilih untuk memilih folder rumah saya, yang lebih cocok dengan penjelajah Windows.
Tip # 5 - Belajar Menggunakan Sorotan
Jika Anda terbiasa dengan kotak pencarian di menu Start di Windows, Anda akan senang mengetahui ada opsi pencarian yang setara di OS X yang disebut Spotlight. Anda bisa mendapatkannya dalam dua cara: baik dengan mengeklik kaca pembesar di kanan atas layar Anda atau dengan menekan pintasan keyboard Command + Spacebar.
Menggunakan Spotlight adalah cara terbaik untuk menemukan file Anda, mengubah pengaturan di OS X, menemukan aplikasi untuk menginstal, menemukan email, menemukan acara kalender, dll. Ini juga menunjukkan hasil dari web , sehingga Anda dapat mencari Apple dan mendapatkan situs web yang disarankan dan bahkan peta ke toko Apple setempat.
Tip # 6 - OS X Menggunakan Spaces & amp; Layar Penuh
Hal lain yang harus Anda gunakan adalah memahami bagaimana ketiga tombol di kiri atas setiap jendela berfungsi. Di Windows, Anda memiliki tiga tombol: tombol minimalkan, tombol luas, dan tombol tutup. Di OS X, Anda memiliki tombol tutup merah, tombol kuning dan tombol hijau yang mengembang, tetapi berbeda tergantung pada program.
Jika Anda mengklik tombol hijau untuk Safari, misalnya, itu akan meluas ke layar penuh dan yang lainnya akan hilang. Jika Anda memindahkan mouse ke bagian atas layar, Anda akan melihat bilah alat, tetapi itu saja. Jadi kemana perginya semua jendela Anda yang lain dan bagaimana Anda mendapatkannya?
Nah, di OS X, aplikasi pada dasarnya sudah masuk ke ruangnya sendiri. Jika Anda menggulir dengan tiga jari, Anda akan melihat sesuatu yang disebut Kontrol Misi. Pada dasarnya, ini menunjukkan Anda thumbnail dari setiap desktop atau program yang menggunakan ruang sendiri.
Mereka pada dasarnya virtual desktop di OS X. Sebagian besar aplikasi bawaan akan menggunakan ruang mereka sendiri saat diperluas menggunakan tombol hijau. Anda dapat mengklik ruang untuk mengaktifkannya atau Anda dapat menggunakan gesekan tiga jari ke kanan atau ke kiri untuk menelusuri ruang-ruang. Saya sangat menyukai fitur ini karena memungkinkan Anda bekerja dalam satu aplikasi sepenuhnya, tetapi masih memungkinkan Anda untuk berkeliling ke aplikasi lain dengan cepat.
Pada beberapa aplikasi, bagaimanapun, aplikasi akan meluas ke layar penuh, tetapi tidak akan masuk ke ruangnya sendiri. Itu pada dasarnya akan tetap di desktop asli, hanya mengambil sebagian besar layar. Sebagian besar aplikasi pihak ketiga seperti Microsoft Office kini mendukung mode layar penuh yang masuk ke ruang mereka sendiri.
Anda juga dapat mengeklik ikon kecil plus untuk menambahkan desktop baru jika Anda suka. Anda dapat memiliki program khusus yang terbuka di desktop tertentu jika Anda suka dan Anda bahkan dapat mengubah latar belakang sehingga setiap desktop memiliki yang berbeda. Dibutuhkan sedikit latihan, tetapi setelah Anda terbiasa, Anda akan menggunakannya setiap saat. Ingat saja gesekan tiga jari.
Tip # 7 - Instal Program dari Mac App Store
Secara default, Apple mencoba melindungi Anda hanya dengan mengizinkan Anda menginstal aplikasi dari Mac App store dan dari pengembang yang teridentifikasi. Di satu sisi, itu baik karena membuat Anda sedikit lebih aman tanpa harus melakukan banyak hal pada bagian Anda.
Jika Anda ingin menginstal program baru, tempat terbaik untuk pergi adalah Mac App store. Sementara perangkat lunak Windows biasanya diunduh dari mana saja di Internet, sebagian besar program yang Anda perlukan untuk menginstal di Mac Anda akan tersedia di Mac App store. Jika Anda benar-benar perlu menginstal sesuatu dari beberapa tempat lain, Anda bisa pergi ke System Preferences- Keamanan & amp; Privasidan pilih Di mana sajadi bawah Izinkan aplikasi diunduh dari.
Jadi semoga itu adalah beberapa tips yang baik untuk pengguna pemula Mac yang cukup banyak menggunakan Windows untuk seluruh hidup mereka. Ada banyak perbedaan lain, tetapi jika Anda bisa mendapatkan yang utama ini, Anda akan menikmati menggunakan Mac Anda daripada ingin mengalahkannya. Selamat menikmati!