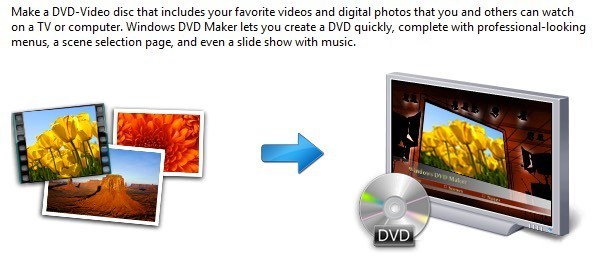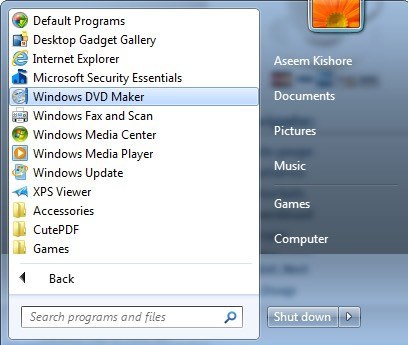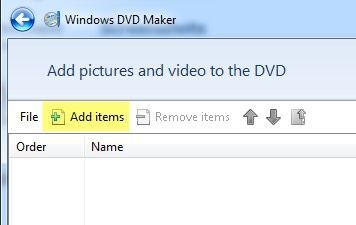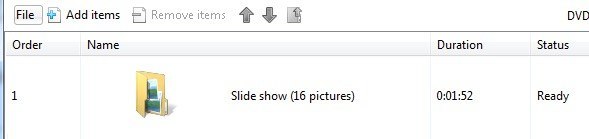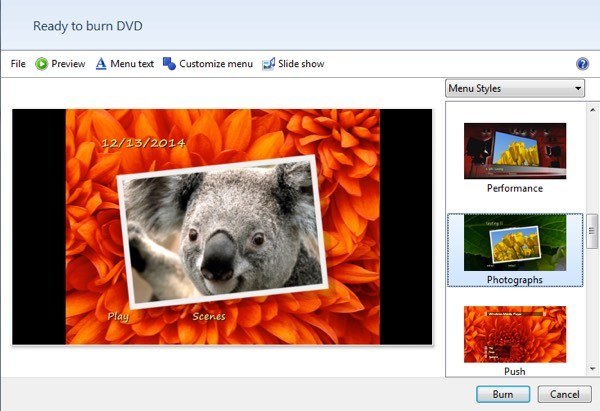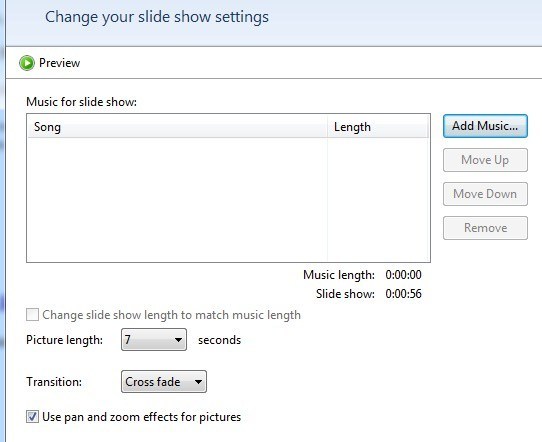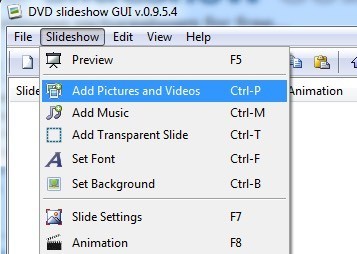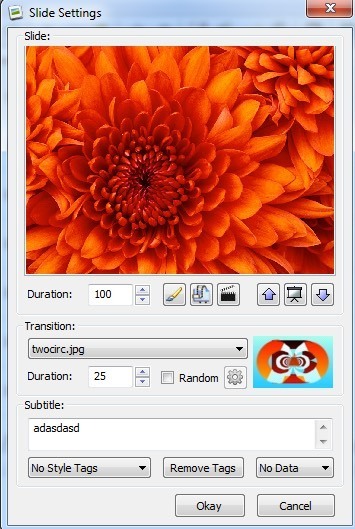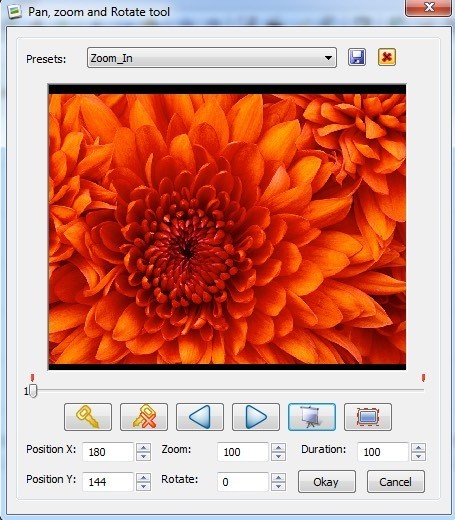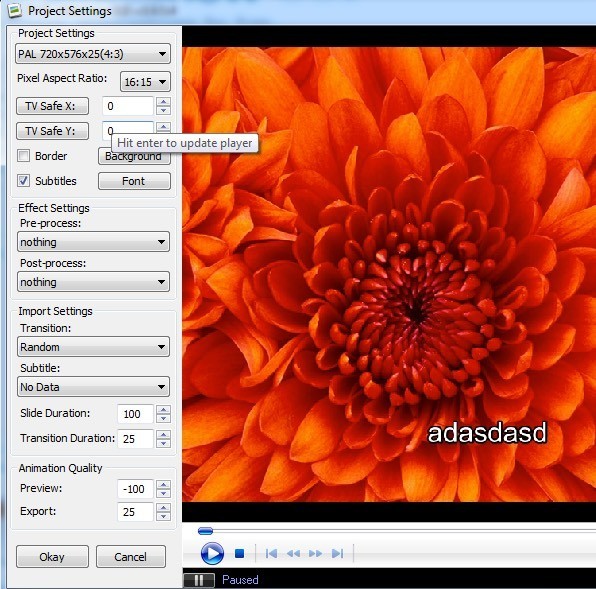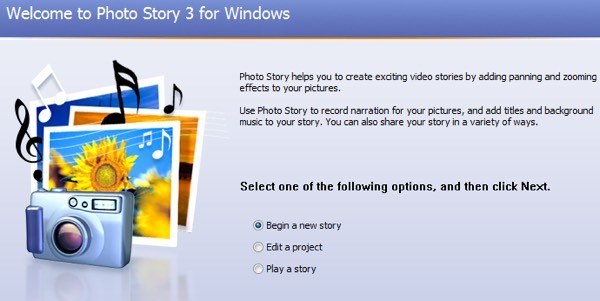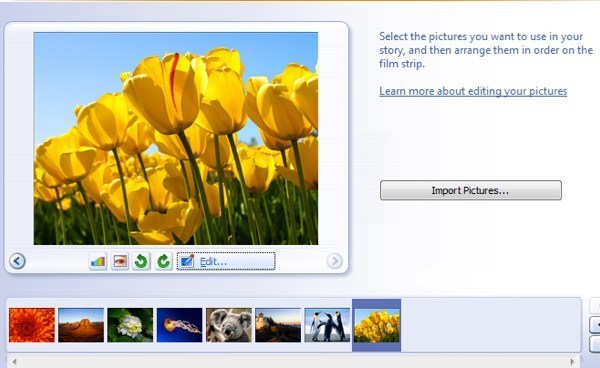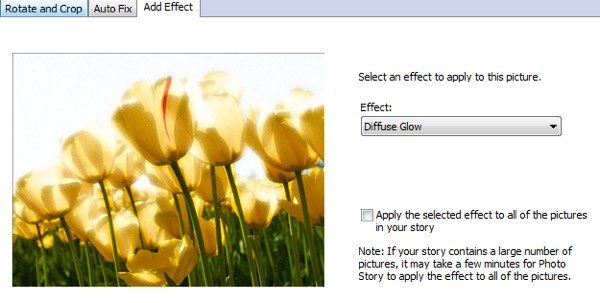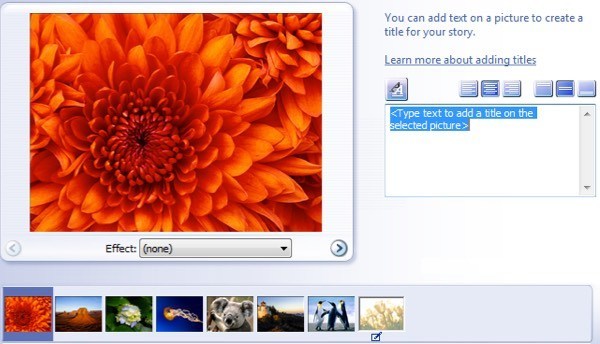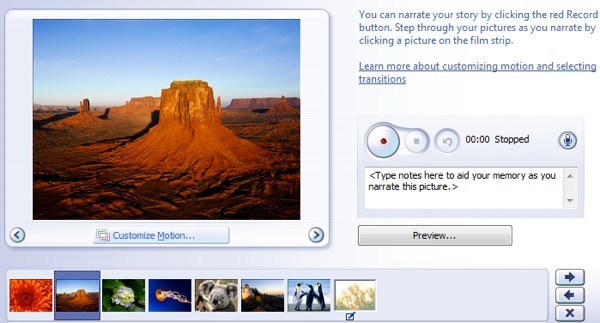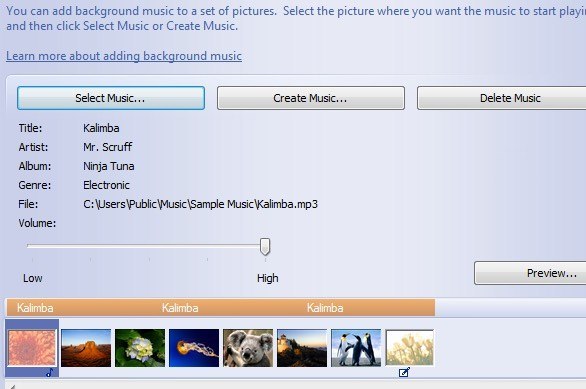Tahukah Anda bahwa Anda dapat membuat tayangan slide foto DVD di Windows Vista dan Windows 7 menggunakan perangkat lunak yang sudah dimuat sebelumnya? Saya menemukan ini beberapa hari yang lalu dan itu luar biasa! Ini disebut Windows DVD Makerdan ini adalah alat gratis di Windows Vista dan 7, sama seperti Windows Media Player. Dengan menggunakan perangkat lunak, Anda dapat membuat DVD yang tampak profesional dalam waktu yang sangat singkat.
DVD Maker hadir dengan lebih dari 20 gaya DVD berbeda yang memungkinkan Anda membuat DVD yang tampak profesional yang cocok dengan tema film rumah Anda atau tayangan slide foto. Anda juga dapat menyesuaikan DVD lebih banyak dengan menambahkan judul disk, halaman catatan dan mengedit teks menu.
Windows DVD Maker
Dalam hal membuat tampilan slide, Windows DVD Maker tidak Ada banyak pilihan untuk efek atau transisi, dll karena itu benar-benar hanya untuk membakar proyek yang dibuat sebelumnya. Saya pertama akan menulis bagaimana menggunakannya untuk membuat tayangan slide foto super sederhana yang dapat Anda bakar ke DVD menggunakan Windows DVD Maker, tetapi pada akhirnya saya juga akan menyebutkan program lain yang dapat Anda gunakan untuk pertama-tama membuat slideshow foto yang lebih bagus sebelum membakar mereka ke DVD.
Dengan menggunakan Windows DVD Maker, Anda dapat menyesuaikan menu DVD Anda menggunakan gaya tampilan bawaan dan sangat profesional. Jadi jika Anda memiliki banyak foto dan Windows Vista atau 7, maka mari kita membuat beberapa tayangan slide DVD yang dapat Anda bagikan dan tonton di TV Anda.
Pertama, buka Mulai, lalu Semua Program. Klik Windows DVD Makeratau cukup ketikkan di kotak pencarian.
Di kiri atas, Anda ' Akan melihat tombol Tambah item, yang akan memungkinkan Anda menambahkan gambar atau video ke proyek DVD Anda.
Jelajahi ke lokasi folder gambar Anda, pilih semua foto yang diinginkan dan tekan Tambah. Anda harus melihat folder slideshow dalam daftar dengan jumlah gambar. Jika Anda memiliki lebih banyak gambar dari folder yang berbeda, Anda dapat menambahkannya juga dan mereka akan ditambahkan ke folder slideshow. Inilah yang terlihat seperti dengan beberapa foto.
Lanjutkan dan klik Selanjutnyadan sekarang Anda akan dapat memilih gaya menu DVD Anda. Di sini Anda dapat menyesuaikan teks Menu, menyesuaikan menu itu sendiri, dan melihat pratinjau menu DVD.
Seperti yang saya sebutkan sebelumnya, tidak ada yang sangat banyak opsi untuk mengonfigurasi rangkai slide, tetapi Anda dapat melakukan beberapa hal kecil jika mengeklik tombol Tayangan slidedi bagian atas (di samping Menyesuaikan menu).
Di sini Anda dapat menambahkan musik ke tampilan slide, mengubah durasi tampilan slide agar sesuai dengan panjang musik, mengubah lama waktu setiap gambar ditampilkan, berubah jenis transisi yang digunakan untuk setiap gambar dan pilih apakah akan menggeser dan memperbesar gambar. Ini dasar, tetapi ini akan menyelesaikan pekerjaan untuk banyak orang.
Setelah Anda selesai menyesuaikan pengaturan, lanjutkan dan klik Bakar! Itu benar-benar ada untuk itu! DVD akan dibakar dan Anda sekarang akan memiliki tampilan slide Anda sendiri di DVD.
Windows DVD Maker akan menyandikan film dalam format DVD yang sesuai dan kemudian akan membakarnya. Proses pengkodean membutuhkan waktu lebih lama daripada proses pembakaran sehingga Anda harus menunggu beberapa saat tergantung pada kecepatan komputer Anda.
Jadi bagaimana jika Anda menjalankan Windows 8 / 8.1 dan tidak memiliki akses ke Windows DVD Maker? Nah, ada beberapa opsi lain. Salah satu favorit saya adalah DVD Slideshow GUI, yang merupakan freeware.
Slideshow DVD GUI
Slideshow DVD GUI pada dasarnya menggunakan banyak alat gratis yang sudah tersedia dan paket mereka bersama-sama menjadi antarmuka GUI yang bagus. Setelah Anda menginstal dan menjalankannya, lanjutkan dan klik Slideshowdan kemudian Tambah Gambar dan Video.
Anda harus melihat daftar semua gambar yang ditambahkan dengan beberapa informasi seperti Durasi (slide), Animasi, Transisi, dan Durasi (transisi). Jangka waktu berada dalam bingkai dan transisi dipilih secara acak saat Anda memuat gambar.
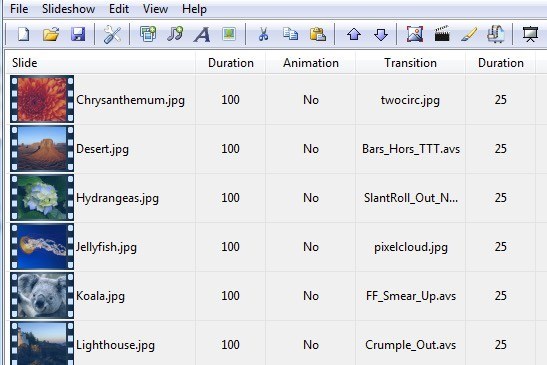
Anda dapat mengubah semua pengaturan ini, tentu saja, hanya dengan mengklik kanan pada gambar apa pun. Ini akan langsung memunculkan kotak dialog pengaturan slide.
Di sini Anda dapat mengubah transisi dan durasi dan juga klik pada ikon kuas kecil, yang akan meminta Anda untuk memilih editor foto favorit Anda. Anda dapat memilih apa pun dari Photoshop jika Anda menginstalnya ke Microsoft Paint. Dengan cara ini, Anda dapat mengedit foto-foto sebelumnya atau melalui program Slideshow DVD jika Anda suka. Opsi subtitle akan menambahkan teks apa pun yang Anda ketikkan ke gambar dan Anda kemudian dapat mengubah posisi dan gaya teks tersebut menggunakan kotak tarik-turun gaya.
Anda juga dapat menganimasikan gambar jika Anda mengklik dengan memilih salah satu, klik Slideshowdan kemudian klik Animasi. Pada dasarnya Anda dapat memperbesar, menggeser, dan memutar gambar menggunakan alat ini.
Anda juga dapat melihat seluruh tayangan slide dengan hanya mengklik dua kali pada foto dalam tayangan slide. Setelah Anda menyelesaikan slideshow, klik Filedan kemudian Pengaturan Proyek.
Di sini Anda dapat memilih resolusi dan format untuk tampilan slide, rasio aspek, apakah akan menyertakan efek proses pra atau pasca, dan menyesuaikan kualitas animasi. Akhirnya, Anda dapat mengklik Filedan kemudian memilih Burn to Diskuntuk membakar slideshow Anda ke CD atau DVD. Program ini juga memiliki opsi untuk mengekspornya sebagai file film atau mengunggahnya ke YouTube.
Microsoft Photo Story 3
Cerita Foto 3 hampir 10 tahun sekarang, tetapi itu masih merupakan perangkat lunak yang bagus yang berjalan pada semua hal mulai dari Windows XP hingga Windows 8.1. Setelah Anda menginstalnya, pilih untuk Mulai cerita barupada wizard.
Pada layar berikutnya, klik di Impor Gambardan pilih semua gambar yang Anda inginkan dalam tampilan slide Anda. Setelah dimuat, Anda akan dapat mengklik gambar di grid di bagian bawah dan kemudian klik pada tombol kecil untuk memperbaiki level warna, menghapus mata merah, memutar atau mengedit.
Saat Anda mengklik Edit, Anda dapat memutar dan memotong foto, memperbaiki atau menambahkan efek secara otomatis. Anda juga dapat menerapkan satu efek ke semua gambar jika Anda suka.
Selanjutnya, Anda dapat menambahkan judul ke setiap foto dan menyesuaikan pembenaran dan font menggunakan tombol langsung di atas kotak teks. Anda juga dapat memilih efek untuk setiap gambar dari layar ini juga.
Apa yang keren tentang Photo Story adalah Anda juga dapat menambahkan narasi untuk setiap foto Anda dengan langsung merekam suara Anda di dalam program! Ini adalah fitur yang cukup rapi dan unik dan itulah mengapa saya masih merekomendasikan program ini 10 tahun setelah dirilis.
Jika Anda klik pada Tombol Sesuaikan Gerak, Anda dapat menambahkan efek zoom / pan dan transisi apa pun di sini. Saya juga suka memiliki kemampuan untuk memilih bagian-bagian yang tepat dari sebuah gambar yang saya ingin memperbesar pada program yang secara acak memutuskan.
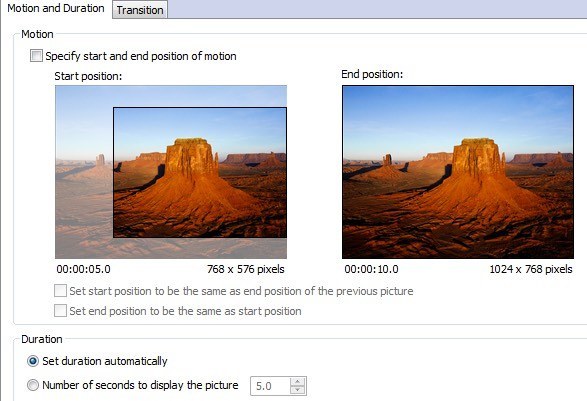
Sekarang Anda dapat menambahkan musik ke slideshow Anda dengan memilih file MP3 atau bahkan Anda memiliki pilihan gila untuk menciptakan musik Anda sendiri dengan cepat dengan menggabungkan berbagai lagu yang telah diatur sebelumnya, mengubah tempo, dll.
Terakhir, Anda memilih apa yang ingin Anda lakukan dengan cerita foto Anda. Anda dapat menyimpannya ke komputer Anda, yang merupakan opsi untuk memilih apakah Anda ingin membakarnya ke DVD nanti. Ini pada dasarnya menyimpan file sebagai file WMV, yang kemudian akan Anda tambahkan ke Windows DVD Maker untuk dibakar ke DVD.
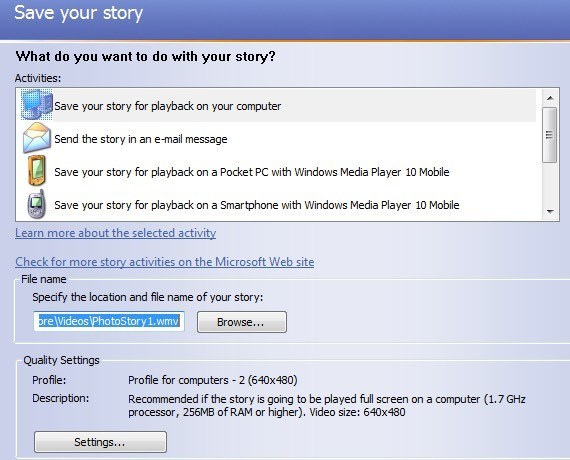
Anda dapat juga klik Pengaturan untuk menyesuaikan resolusi dan kualitas video yang disimpan. Jadi itu adalah tiga pilihan yang Anda miliki untuk membuat slideshow foto dan membakarnya ke DVD, mengirim email kepada mereka, mengunggah ke YouTube atau menyimpannya ke komputer Anda. Selamat menikmati!