Adobe Lightroom adalah program pengelolaan dan pengeditan foto yang dilengkapi serangkaian alat manipulasi gambar canggih. Ini dirancang untuk fotografer pemula atau profesional dan memungkinkan Anda mengatur foto, pasca-pemrosesan, dan mengekspornya dalam format apa pun yang Anda inginkan.
Tutorial Lightroom ini akan membahas apa yang perlu Anda ketahui untuk memulai Adobe Lightroom untuk pemula.
Lightroom Creative Cloud vs. Lightroom Klasik
Ada dua versi Lightroom: Lightroom Awan kreatif (sekarang hanya Lightroom) dan Lightroom Classic.
Lightroom adalah versi berbasis cloud di desktop, seluler, dan web. Lightroom Classic adalah versi desktop yang berfokus pada penyimpanan lokal dan memiliki fitur yang lebih lengkap.
Karena banyak kontrol yang serupa antara kedua aplikasi, tutorial ini akan fokus pada Adobe Lightroom Classic yang lebih banyak fitur.
Jadi, mari selami cara menggunakan Lightroom.
Cara Mengimpor Foto
Saat pertama kali membuka Lightroom, Anda akan diminta untuk membuat katalog Lightroom. Pilih lokasi di drive lokal Anda (ini akan lebih cepat daripada drive eksternal).
Setelah ini selesai, ada beberapa cara untuk mengimpor foto, bergantung pada alur kerja Anda:
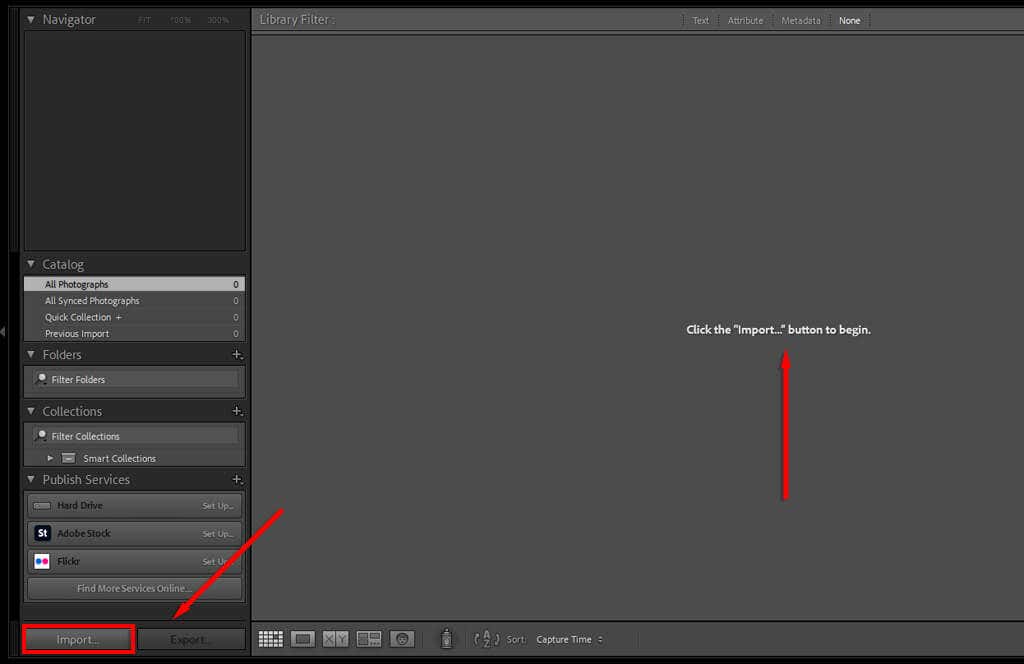
Tips profesional:Anda dapat mengimpor sebagian besar jenis file ke Lightroom (misalnya, JPEG, PNG, atau RAW ). Namun, jika Anda menggunakan kamera digital, sebaiknya gunakan file RAW, karena file RAW akan mempertahankan detail terbaik dan memungkinkan Anda melakukan pengeditan lebih mendalam.
Cara Mengatur dan Mengelola Foto
Setelah mengimpor foto, Anda dapat mulai mengaturnya. Tidak ada aturan tegas untuk pengelolaan foto, jadi itu tergantung pada preferensi Anda. Namun, Lightroom memungkinkan Anda menambahkan kata kunci dan metadata lainnya ke foto untuk mengurutkan dan mengaksesnya dengan mudah..
Untuk menambahkan kata kunci ke foto Anda:

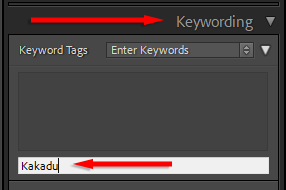
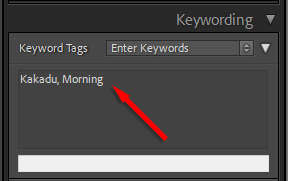
Lightroom juga memungkinkan Anda menambahkan dan mengedit metadata foto. Di menu drop-down Metadata, Anda dapat menambahkan judul, keterangan, informasi hak cipta, nama pembuat, dan rating untuk foto tersebut. Informasi ini disimpan dalam file foto.
Cara Menyortir dan Membuang Foto
Jika Anda baru saja melakukan perjalanan, kemungkinan besar Anda memiliki ribuan foto dan ratusan foto yang hampir duplikat. Tidak apa-apa — Lightroom memiliki semua yang Anda butuhkan untuk memilah dan membuang yang tidak Anda sukai.
Berikut adalah beberapa tips dalam hal “memusnahkan” foto Anda:
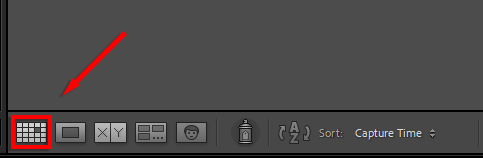
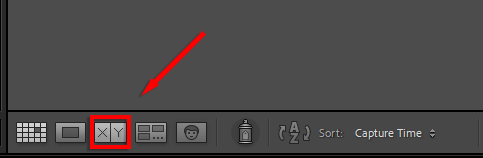
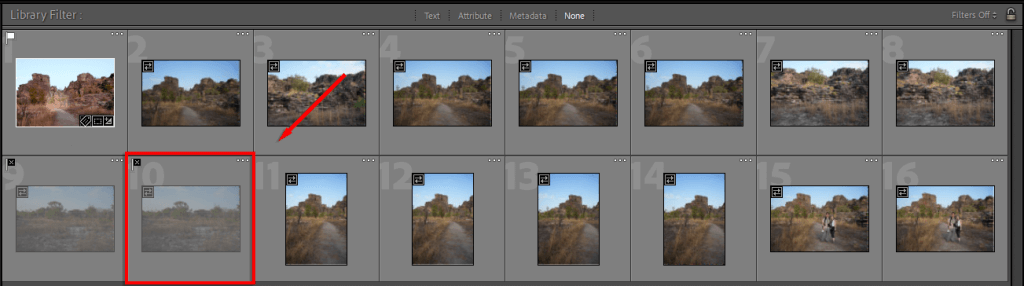
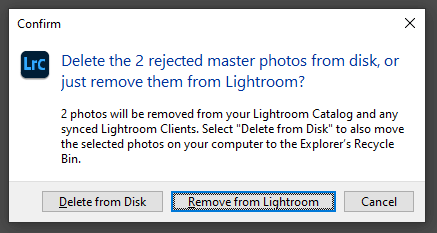
Cara Mengedit Foto
Sekarang setelah Anda mengurutkan foto dan memutuskan mana yang akan disimpan, sekarang saatnya mengubahnya menjadi gambar kelas profesional. Di bagian ini, kita akan membahas alat pengeditan utama sesuai urutan kemunculannya di tab Kembangkan..
Pengantar Modul Pengembangan
Lightroom menyediakan rangkaian alat pengembangan gambar yang cukup luas, dan jika Anda belum pernah menggunakannya sebelumnya, Anda mungkin bertanya-tanya apa yang sedang Anda lihat.
Berikut rincian singkatnya:
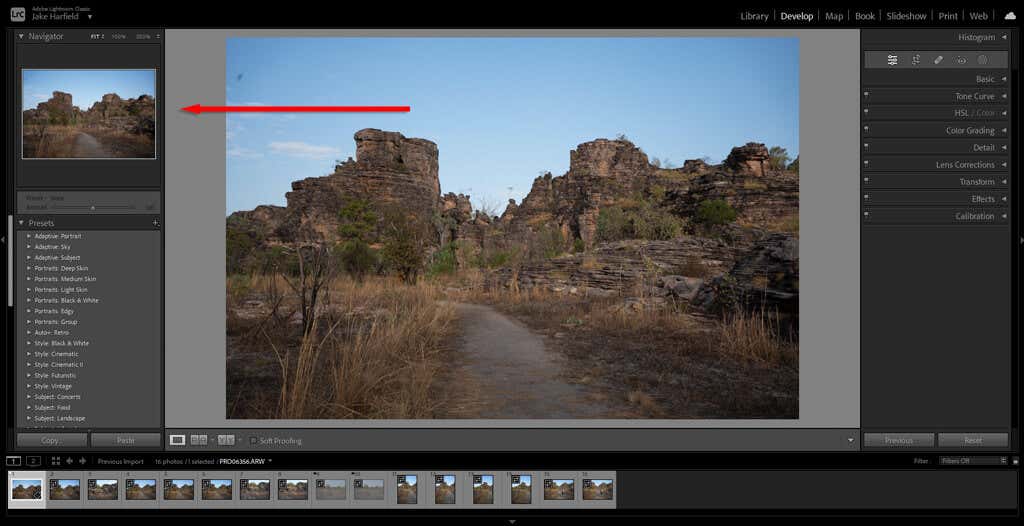
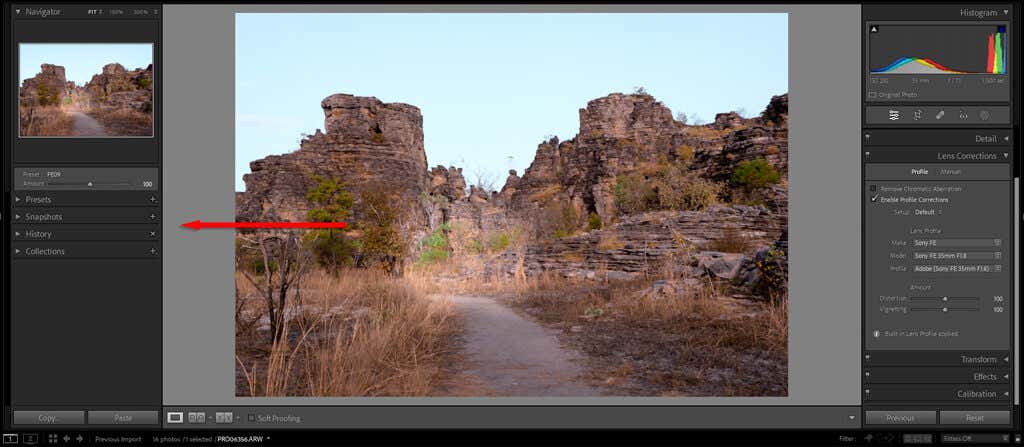
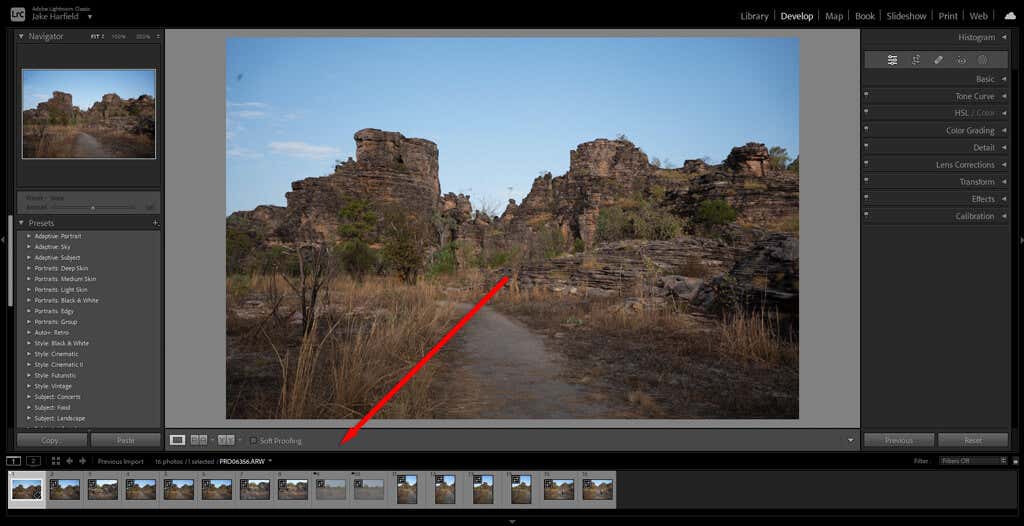
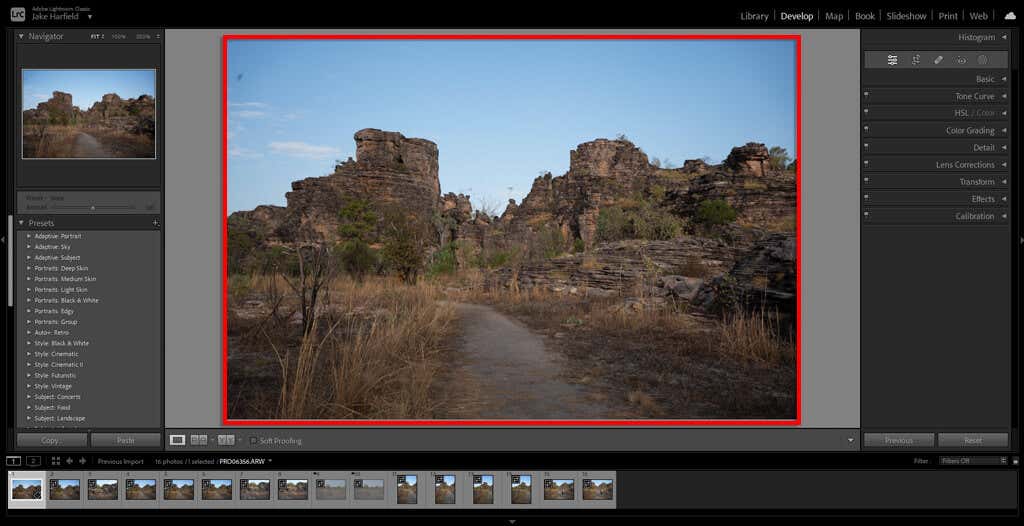
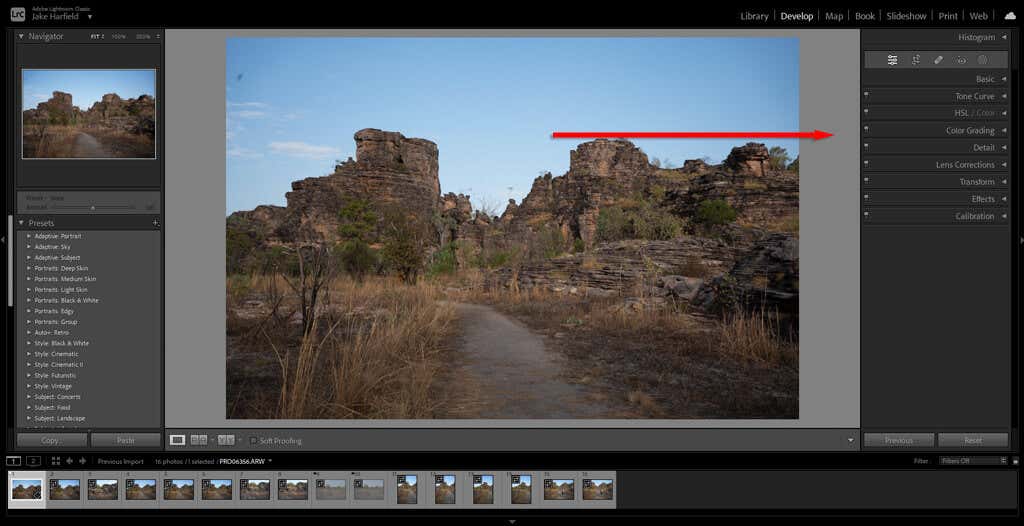
Cara Menggunakan Preset Lightroom
Preset adalah cara tercepat untuk mengedit foto di Lightroom. Mirip dengan filter di aplikasi media sosial seperti Instagram, preset memungkinkan Anda menerapkan berbagai pengaturan ke foto Anda dalam satu klik.
Lightroom menyediakan banyak preset yang dirancang untuk berbagai genre fotografi, mulai dari efek vintage, penyempurnaan foto lanskap, hingga gaya hitam-putih.
Untuk mempratinjau preset, arahkan kursor ke atasnya dalam menu Preset. Lalu, cukup pilih preset untuk menerapkannya.
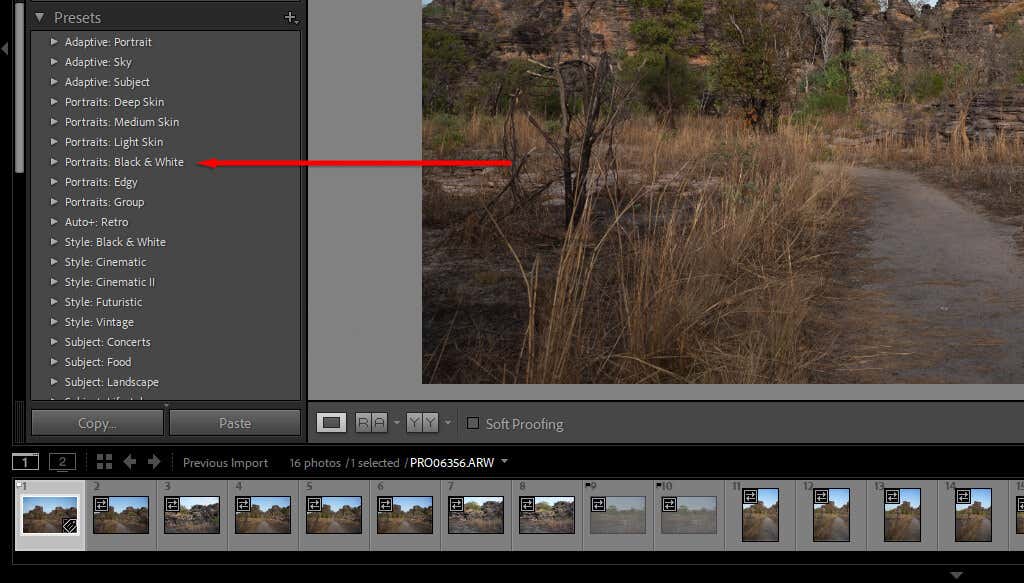
Cara Memangkas dan Menyesuaikan Perspektif
Pemotongan memungkinkan Anda menyesuaikan gambar ke komposisi terbaik. Saat memotong, Lightroom memungkinkan Anda memutar gambar untuk menyempurnakan perspektif (misalnya, Anda mungkin perlu menyelaraskan gambar dengan cakrawala)..
Untuk memotong dan menyesuaikan perspektif gambar Anda, lakukan hal berikut:
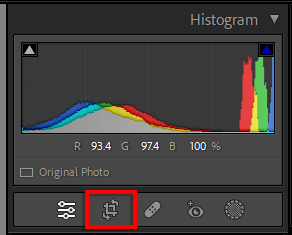
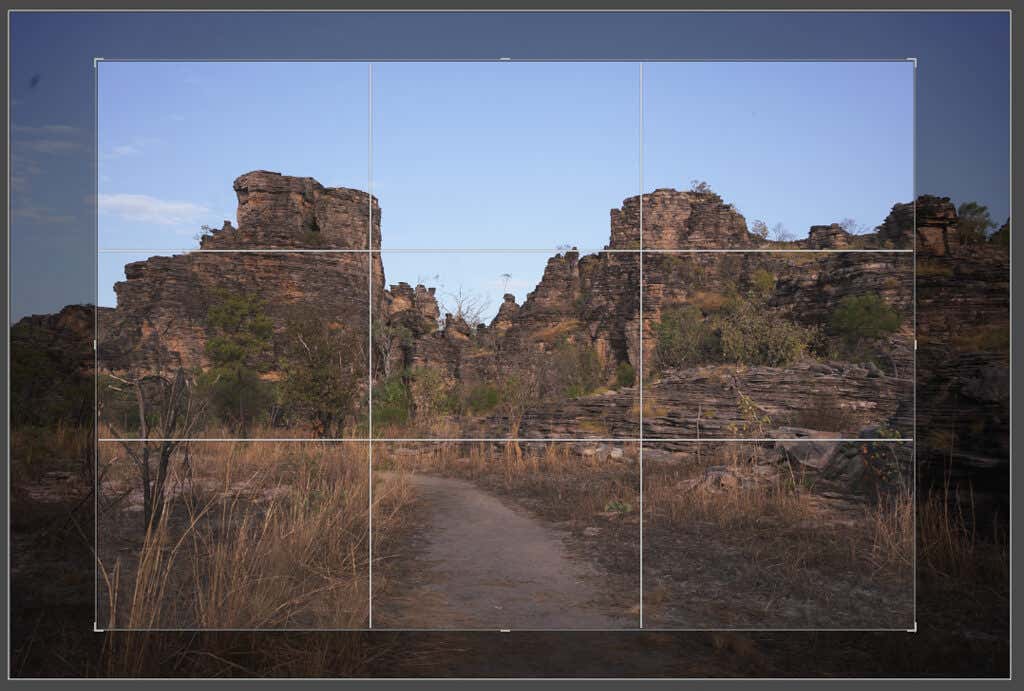
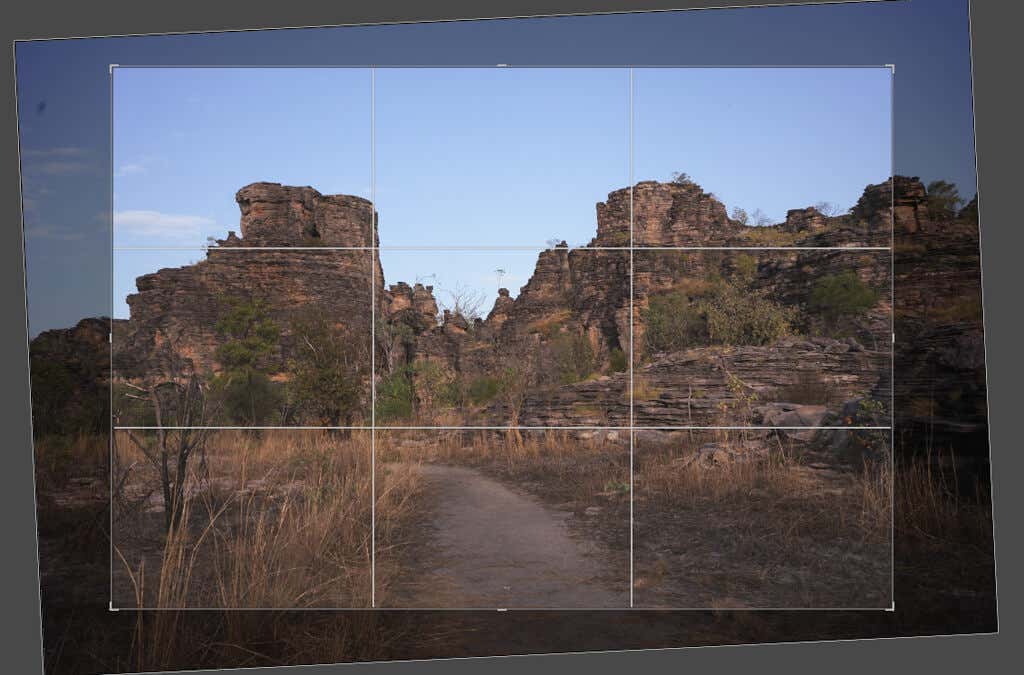
Tips profesional:Di panel pemangkasan, Anda dapat memilih rasio aspek. Hal ini memastikan hamparan potongan Anda sesuai dengan rasio tertentu (misalnya 2:3) sehingga gambar Anda tetap konsisten.

Cara Menggunakan Panel Dasar
Sebagus apapun preset, tidak selalu berfungsi dengan baik. Terkadang, diperlukan sentuhan halus — di situlah panel Dasar berperan.
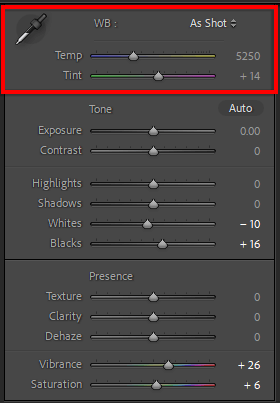
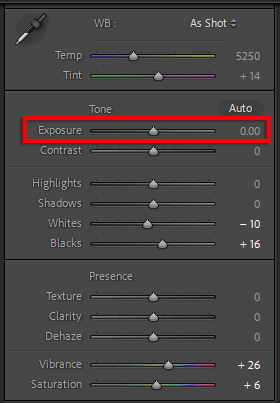
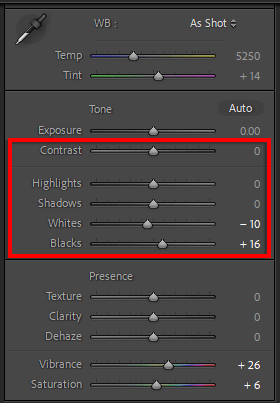
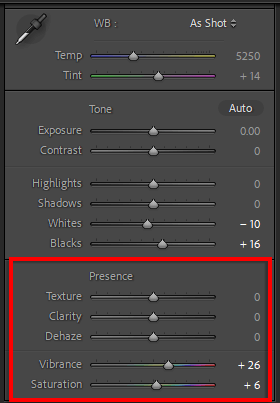
Tips profesional:Saat menyesuaikan eksposur, aktifkan kliping bayangan dan sorot dengan menekan segitigadi setiap sudut histogram. Jika setelan ini diaktifkan, jika Anda menambah atau mengurangi eksposur terlalu banyak (disebut “kliping”, yaitu hilangnya detail pada gambar), area tersebut akan disorot dengan warna merah.
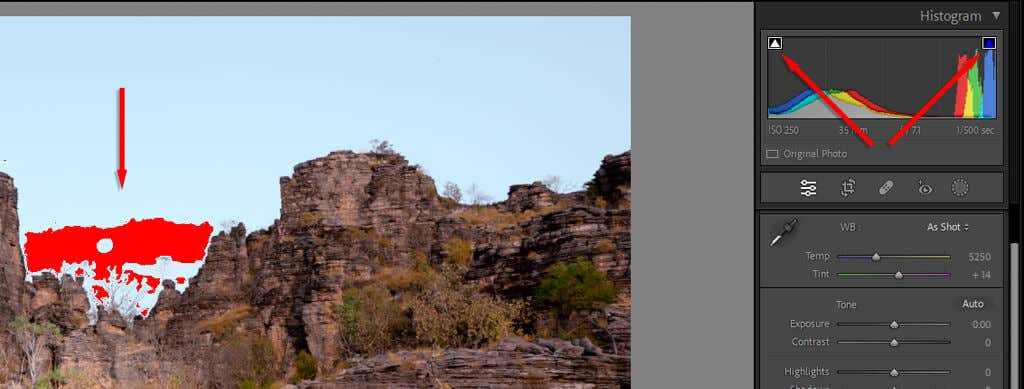
Menyesuaikan Kurva Nada
Kurva warna adalah cara yang lebih canggih untuk mengubah nilai warna pada foto Anda. Jika Anda mengarahkan kursor ke setiap bagian kurva nada, Anda akan melihat bagian gambar mana yang terpengaruh — bayangan, kegelapan, cahaya, atau sorotan. Memilih dan menyeret bagian kurva tersebut akan menambah atau mengurangi nilai nada tersebut.
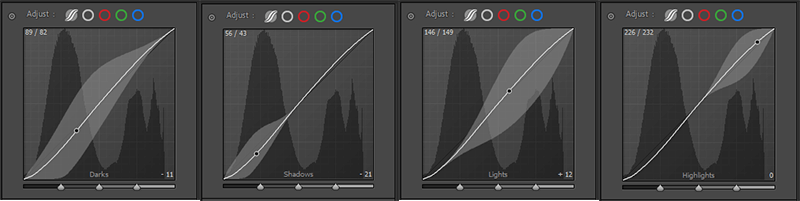
Meskipun ada banyak kemungkinan variasi untuk kurva nada Anda, konformasi yang paling umum digunakan mungkin adalah kurva S dasar. Hal ini meningkatkan kontras pada gambar Anda dan menghasilkan tampilan yang lebih menyenangkan.
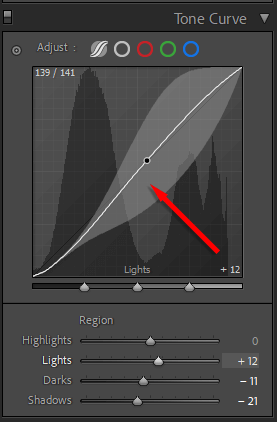
Tips profesional:Untuk menambahkan tampilan “pudar” yang dimiliki banyak gambar modern, cukup tambahkan titik di ujung bawah kurva dan tingkatkan titik pertemuan garis dengan tepi kiri , seperti yang ditunjukkan di bawah ini. Hal ini meningkatkan titik hitam sehingga lebih tinggi dari warna hitam sebenarnya.
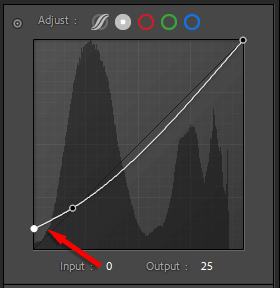
Cara Menerapkan Pengeditan Warna
Untuk menerapkan koreksi warna, Anda ingin menuju ke HSL/modul Warna. Di sini, Anda akan melihat daftar warna dengan tiga kolom: Hue, Saturation, dan Luminance. Warnamempengaruhi warna sebenarnya. Misalnya, Anda bisa mengubah warna kuning menjadi lebih oranye. Saturasimempengaruhi intensitas warna. Terakhir, Luminancemengubah kecerahan warna.
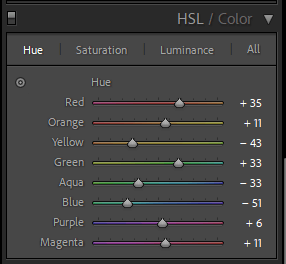
Anda juga dapat menggunakan tab Penilaian Warna. Di sini, Anda akan memiliki tiga roda warna yang dapat digunakan untuk menambahkan rona tertentu pada rona tengah, sorotan, dan bayangan. Pilih dan seret titik tengah ke arah warna tertentu. Semakin jauh ke arah tepi roda, warnanya akan semakin jenuh.
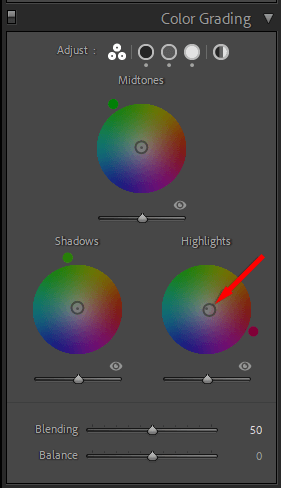
Tips profesional:Saat Anda menerapkan preset, tab HSL dan Color Grading akan diperbarui dengan nilai yang diubah. Ini bisa menjadi cara yang bagus untuk mempelajari gradasi warna secara lebih detail. Cukup pilih preset yang Anda suka, lalu pelajari bilah gesernya. Saat Anda bereksperimen dengan nilai-nilai ini, Anda akan mendapatkan gambaran tentang apa yang berhasil dan apa yang tidak..
Cara Menerapkan Pengurangan dan Penajaman Noise
Baris berikutnya adalah tab Detail. Bagian ini memungkinkan Anda menambahkan penajaman dan pengurangan noise pada gambar jika diperlukan.
Alat Penajam memiliki empat bilah geser:
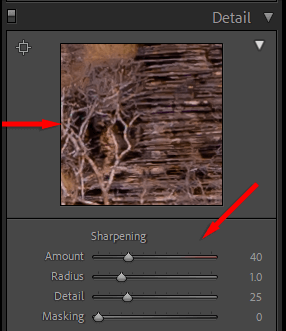
Catatan:Gambar yang ditampilkan di bawah “Detail” adalah pratinjau yang diperbesar yang menunjukkan perubahan apa yang akan terlihat pada gambar Anda.
Alat Pengurangan Kebisingan sangat mirip. Sebelum kami menjelaskan pengaturannya, ingatlah bahwa ada dua jenis noise — pencahayaan dan noise warna. Luminansi adalah butiran hitam-putih yang Anda lihat pada gambar dengan noise, sedangkan noise warna adalah saat Anda mendapatkan piksel warna-warni.
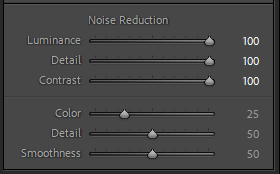
Biasanya, nilai default sudah cukup. Selain itu, Lightroom menerapkan pengurangan noise warna pada gambar RAW saat diimpor.
Tips profesional:Anda dapat menggunakan Kuas Penyesuaian untuk menerapkan efek hanya pada satu area gambar Anda. Untuk melakukannya, pilih ikon Masking,lalu pilih Buat Masker Barudan pilih Kuas. Pilih dan seret kuas ke foto Anda. Pengeditan yang Anda terapkan dalam mode ini hanya akan memengaruhi area tersebut..
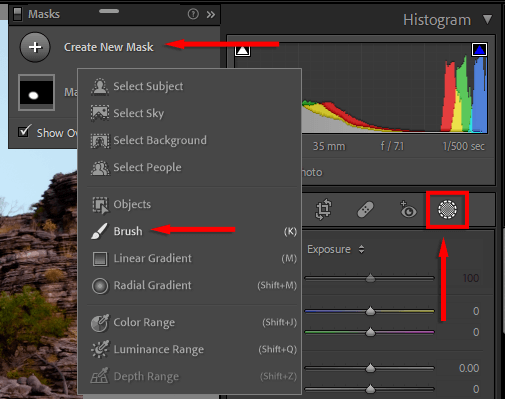
Cara Menambahkan Koreksi Lensa
Saat Anda mengambil foto dengan kamera digital, file tersebut menyimpan informasi tentang lensa yang digunakan. Banyak lensa yang tidak sempurna secara optik, artinya garis lurus dapat terdistorsi dan terlihat aneh pada foto Anda.
Dalam modul Koreksi Lensa, klik Aktifkan Koreksi Profildan pastikan merek dan model lensa Anda dipilih di menu tarik-turun. Gambar Anda akan otomatis dikoreksi sehingga mendekati aslinya.
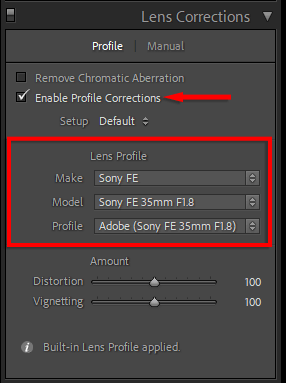
Cara Mengekspor Gambar
Anda hampir selesai. Langkah terakhir adalah mengekspor foto yang Anda edit sebagai file gambar mandiri. Ini tidak akan memengaruhi file asli, karena akan disimpan secara terpisah.
Untuk mengekspor gambar:
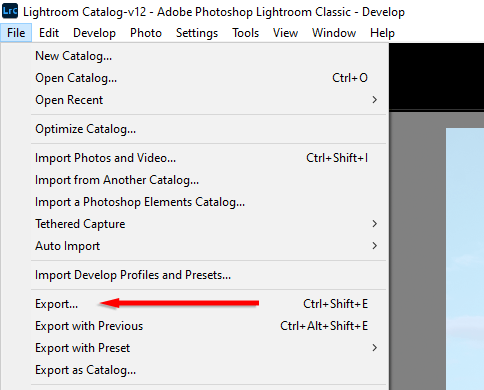
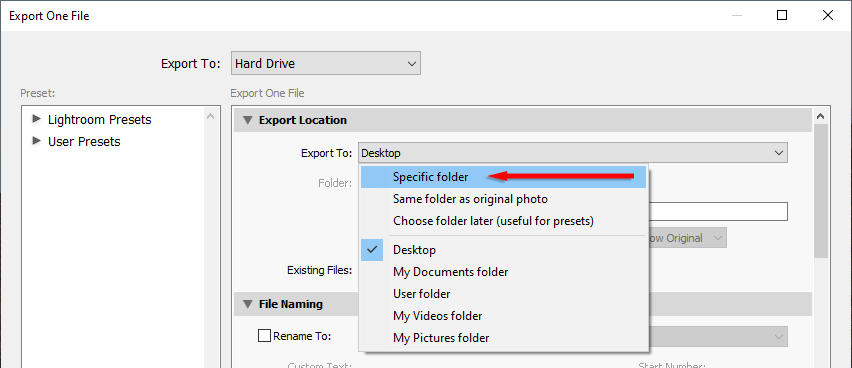
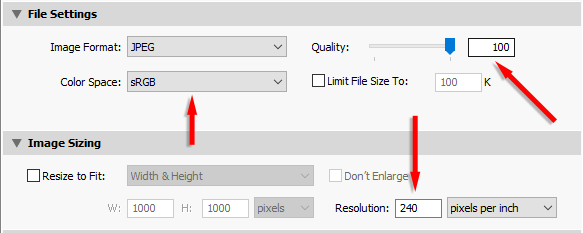
Mulai Dengan Dasar-Dasar Lightroom
Dalam hal fotografi digital, perangkat lunak pengedit foto adalah suatu keharusan. Lightroom adalah program canggih dengan banyak fitur yang dapat membantu meningkatkan pengeditan dasar Anda. Untuk melakukan pengeditan lebih jauh, pertimbangkan untuk menambahkan Adobe Photoshop ke alur kerja Anda juga.
Dengan panduan pemula ini, Anda akan mahir mengedit foto seperti fotografer profesional.
.