Dengan diluncurkannya jendela 11, semua orang memikirkan apakah upgrade ini layak dilakukan. Ada yang takut akan bug dan crash sementara ada pula yang berpikir bahwa Windows 10 sudah cukup baik. Sebenarnya, Windows 11 tidaklah sempurna dan Windows 10 merupakan sistem operasi yang cukup sukses. Beralih ke OS baru adalah keputusan penting dan Anda harus mempertimbangkannya dengan cermat.
Jika Anda masih menggunakan Windows 10 atau bahkan versi Windows yang lebih lama, Anda mungkin berhati-hati dalam mengupgrade ke versi Windows yang baru. Microsoft merombak antarmuka dan menciptakan pengalaman pengguna yang benar-benar baru, tetapi juga menghadirkan beragam fitur. Apakah fitur-fitur ini membuat perbedaan bagi Anda, itu terserah Anda. Dalam artikel ini, kami akan menganalisis pertarungan fitur Windows 11 vs Windows 10 dan memberi tahu Anda apa yang Anda dapatkan jika melakukan upgrade.
Desain Baru
Perubahan paling drastis yang akan Anda lihat saat beralih dari Windows 10 ke Windows 11 adalah desain antarmuka. Segalanya mulai dari logo Windows hingga gaya visual folder dan file telah diubah. Perubahan paling terlihat saat Anda membuka File Explorer.
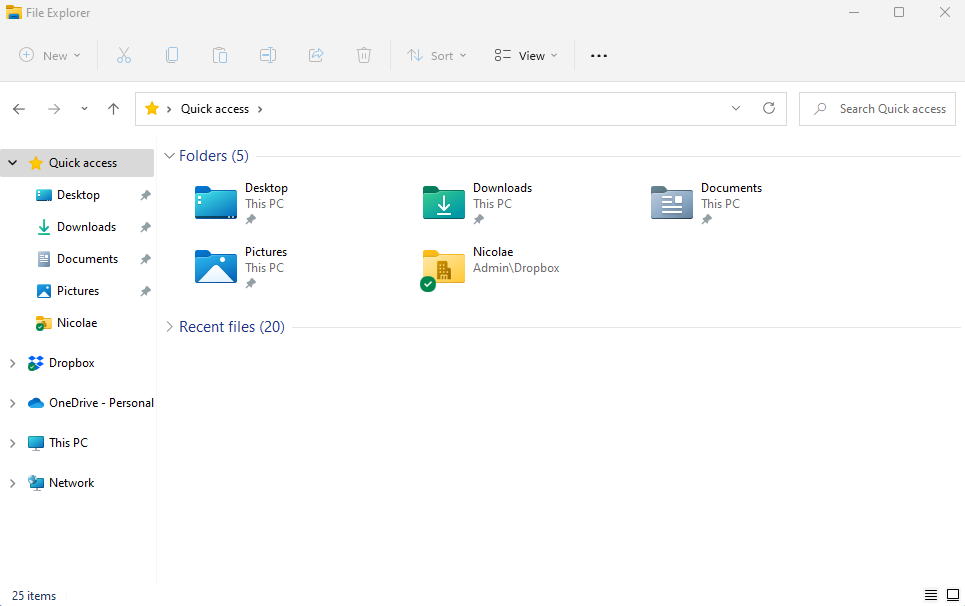
Ikon tidak lagi terlihat datar dan 2D berkat tambahan gradien warna dan detail yang lebih halus, dan semua jendela memiliki sudut membulat. Selain itu, desain menu dan panel mengikuti prinsip yang sama. Semuanya terasa halus dan bulat. Tidak heran jika banyak orang merasa Windows 11 secara gaya lebih mirip dengan macOS dibandingkan Windows 10.
Berbicara tentang desain mirip macOS, Microsoft juga telah memindahkan bilah tugas ke tengah layar Anda.
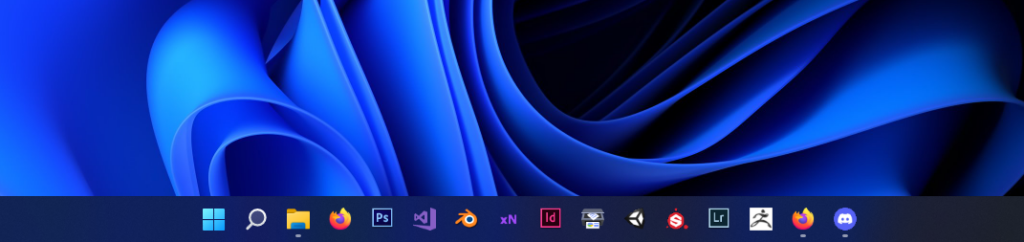
Untungnya, Anda dapat menyesuaikan bilah tugas. Jika menurut Anda hal ini akan mengganggu Anda, Microsoft memungkinkan Anda memindahkan bilah tugas ke kiri dari menu personalisasi bilah tugas sehingga Anda selalu dapat beralih kembali ke tampilan desktop Windows klasik.
Meskipun demikian, salah satu aspek yang akan Anda sukai atau benci adalah menu konteks.
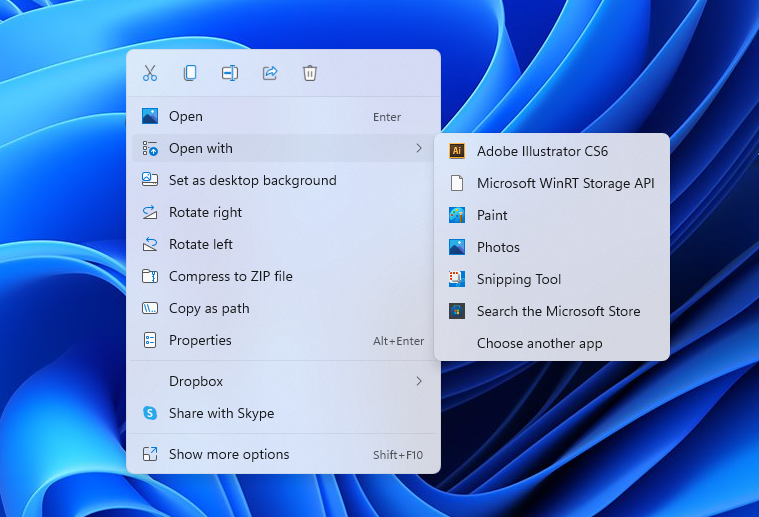
Microsoft mendesain ulang sepenuhnya untuk Windows 11. Tampilannya jauh lebih sederhana dan tidak berantakan terutama karena beberapa perintah populer telah diubah menjadi pintasan. Opsi seperti Potong, Salin, dan Ganti Nama kini hanya berupa ikon yang ada di bagian atas menu. Bagi sebagian orang, ikon ini terlalu kecil. Untungnya, Anda dapat mengunjungi kembali menu Windows 10 dengan mengeklik Tampilkan opsi lainnya atau menekan pintasan Shift+F10. Namun, opsi perubahan permanen akan menyenangkan untuk dimiliki..
Mode Gelap
Dengan Windows 11 Microsoft telah menambahkan mode gelap seluruh sistem yang jauh lebih dapat disesuaikan. Windows 10 juga memiliki mode gelap, namun tampilannya tidak terlalu modern, memerlukan sedikit penyesuaian, dan menawarkan opsi yang lebih sedikit. Mode gelap Windows 11 jauh lebih enak dipandang.
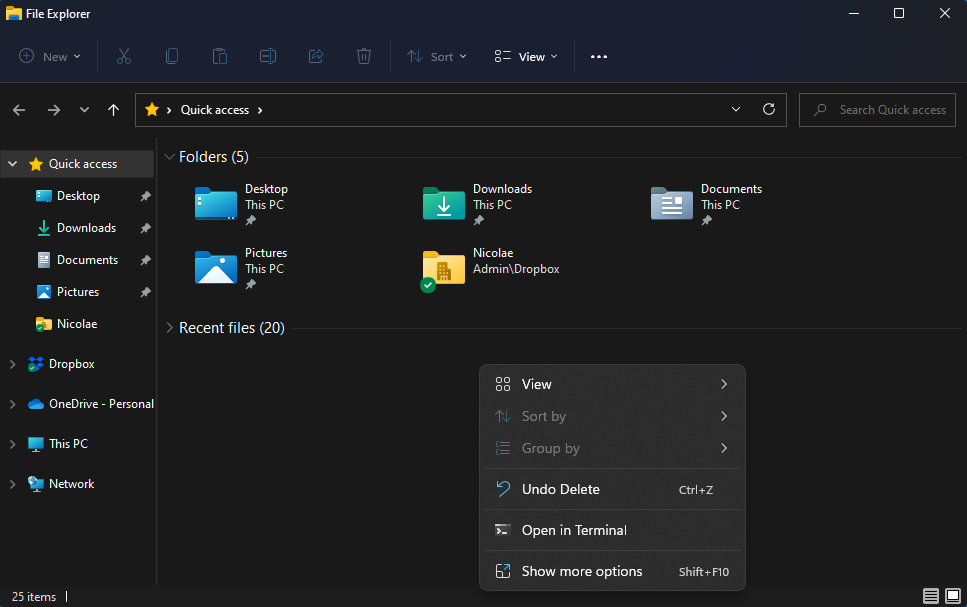
Anda dapat menerapkan tema gelap secara otomatis ke semua hal mulai dari taskbar, File Explorer, dan Start Menu. Anda juga dapat mengubah warna, transparansi, dan banyak lagi. Meskipun demikian, Anda bahkan dapat memilih mode warna gelap dan menyesuaikannya lebih lanjut sesuai keinginan Anda.
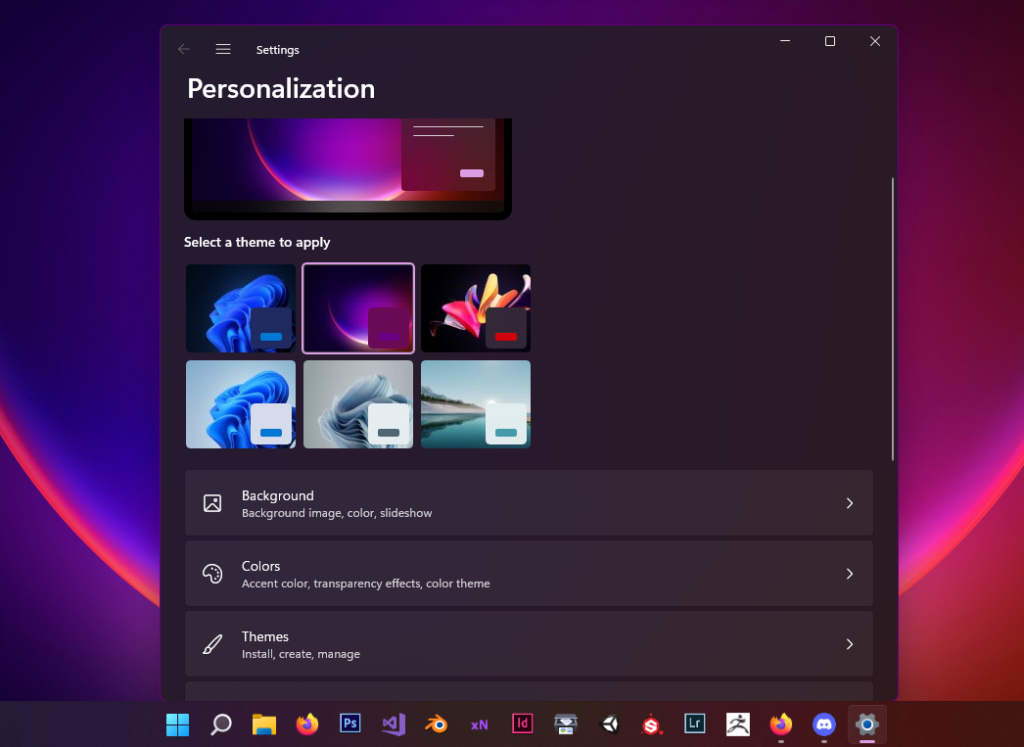
Desain Ulang Menu Mulai
Windows 10 memiliki ubin besar untuk setiap aplikasi. Ini adalah fitur yang diwarisi dari Windows 8 dan banyak orang mengkritiknya. Jika Anda masih tidak menyukai pendekatan itu, Anda mungkin menghargai desain ulang menu mulai Windows 11.
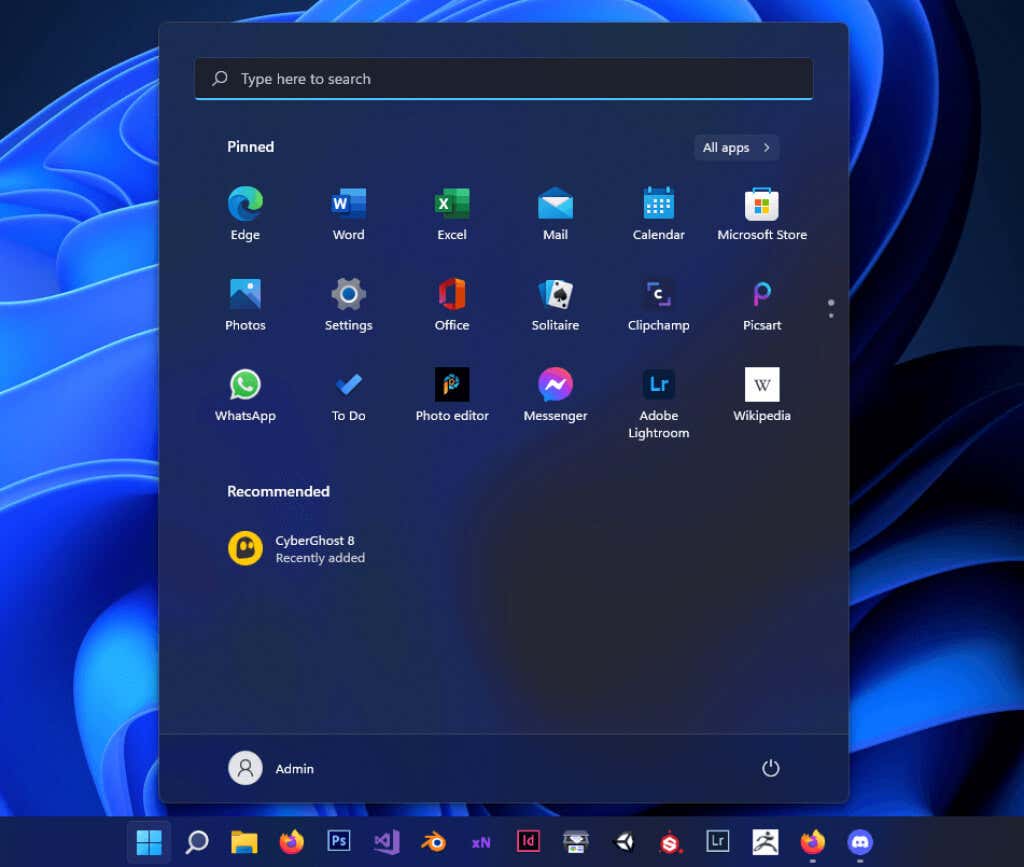
Microsoft merancang menu mulai untuk mengelola aplikasi Anda dengan lebih mudah dalam bentuk kisi-kisi ikon. Windows 11 akan secara otomatis menyematkan aplikasi yang Anda gunakan atau yang sering Anda gunakan, namun Anda dapat memilih apa yang masuk atau keluar dari menu mulai.
Meskipun demikian, menu mulai Windows 11 lebih sederhana dibandingkan versi Windows 10. Desain yang bersih akan mengingatkan Anda lagi pada macOS, tetapi perhatikan bahwa Anda kehilangan informasi aplikasi yang Anda dapatkan di versi Windows 10. Jika yang Anda inginkan hanyalah menu mulai sederhana yang berisi semua aplikasi dan dokumen yang Anda akses, maka Windows 11 mungkin adalah pilihan yang tepat untuk Anda.
Cortana Dinonaktifkan secara Default
Jika Anda bukan penggemar berat Cortana, Anda akan senang mengetahui bahwa Anda tidak perlu melakukan langkah-langkah untuk menonaktifkannya. Meskipun Cortana sudah terinstal di Windows 11, namun secara default dinonaktifkan. Untuk mengaktifkannya, Anda harus meluncurkan aplikasi dan masuk.
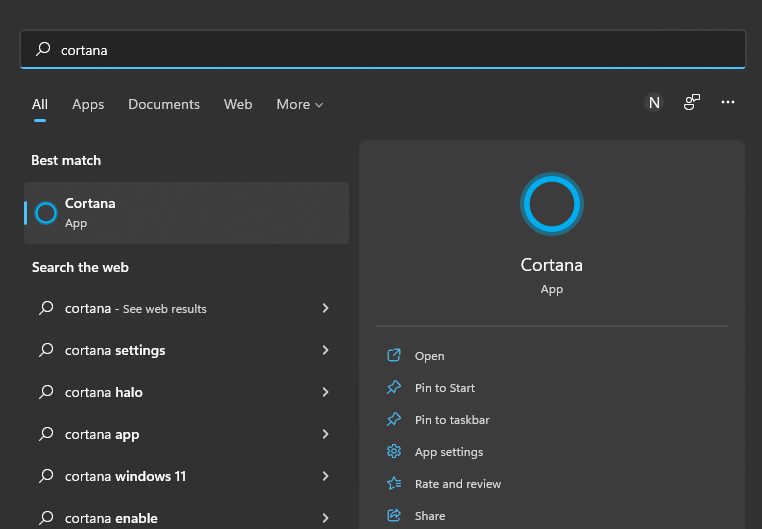
Multitasking dengan Tata Letak Snap
Windows 11 bisa dibilang lebih ramah multitasking dibandingkan Windows 11 berkat penambahan Snap Layouts. Anda dapat meningkatkan produktivitas dengan mengelompokkan semua jendela dalam satu monitor. Cukup arahkan kursor mouse ke tombol Maksimalkan folder, halaman browser, atau aplikasi Windows untuk melihat gaya tata letak snap.
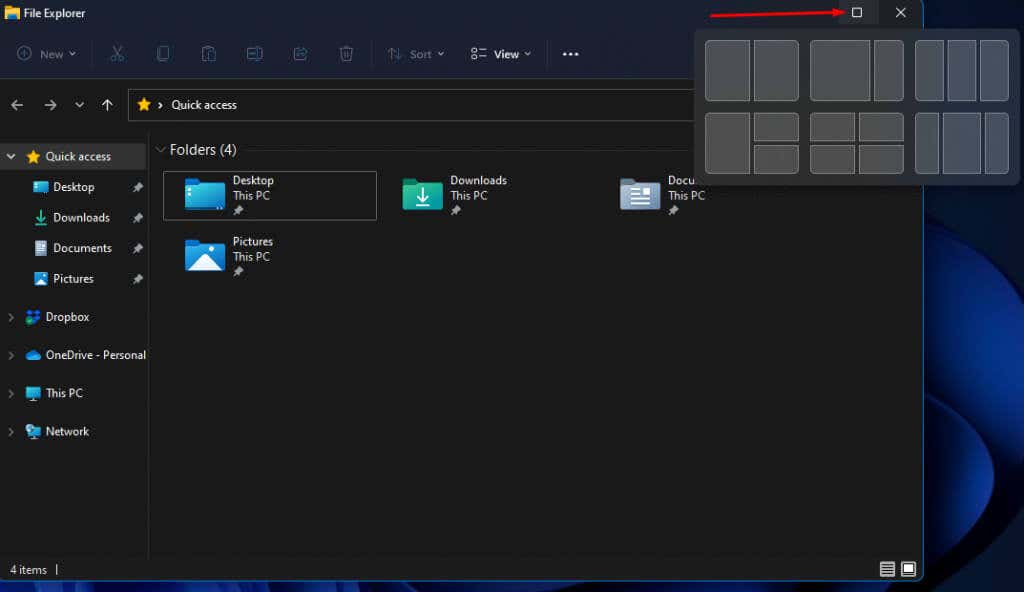
Tata letak yang Anda pilih akan secara otomatis memasukkan semua jendela aktif ke ubin tata letak. Anda tidak lagi harus menyusun setiap Jendela secara manual..
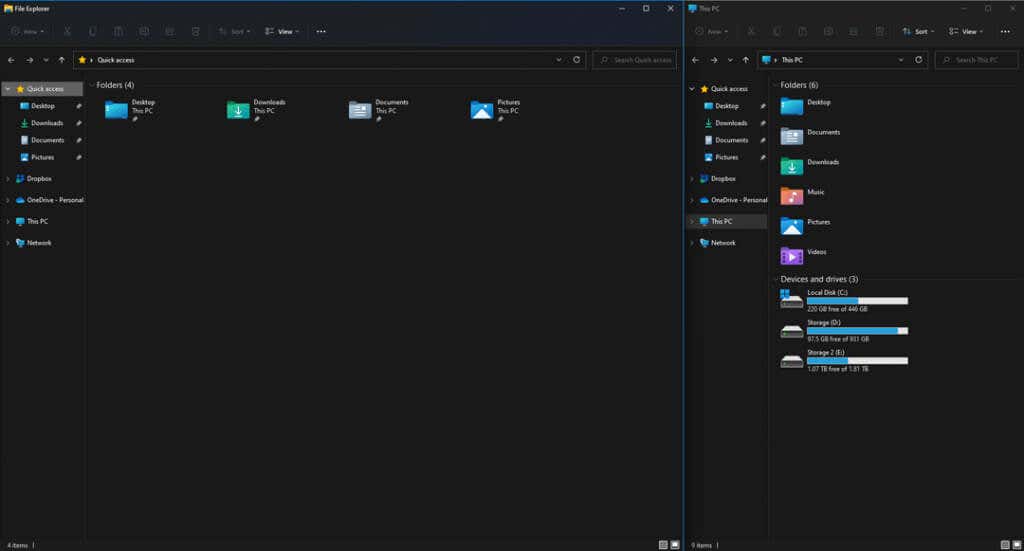
Ubin tata letak mengikuti rasio aspek dan ukuran tampilan Anda dan beradaptasi secara otomatis.
Meskipun demikian, Windows 11 juga akan mengingat pengaturan monitor ganda dan tata letak Anda. Windows 10 dapat mengganggu saat Anda menggunakan monitor kedua, atau monitor eksternal pada laptop karena ia lupa tata letaknya setelah Anda mencabut dan menyambungkannya kembali. Microsoft akhirnya mengatasi masalah ini di Windows 11.
Dukungan Desktop Virtual yang Lebih Baik
Berbicara tentang produktivitas dan multitasking, Windows 11 menghadirkan desktop virtual yang dapat disesuaikan dalam jumlah tak terbatas. Ciptakan lingkungan virtual terpisah untuk belajar, bekerja, proyek sampingan, dan bermain game.
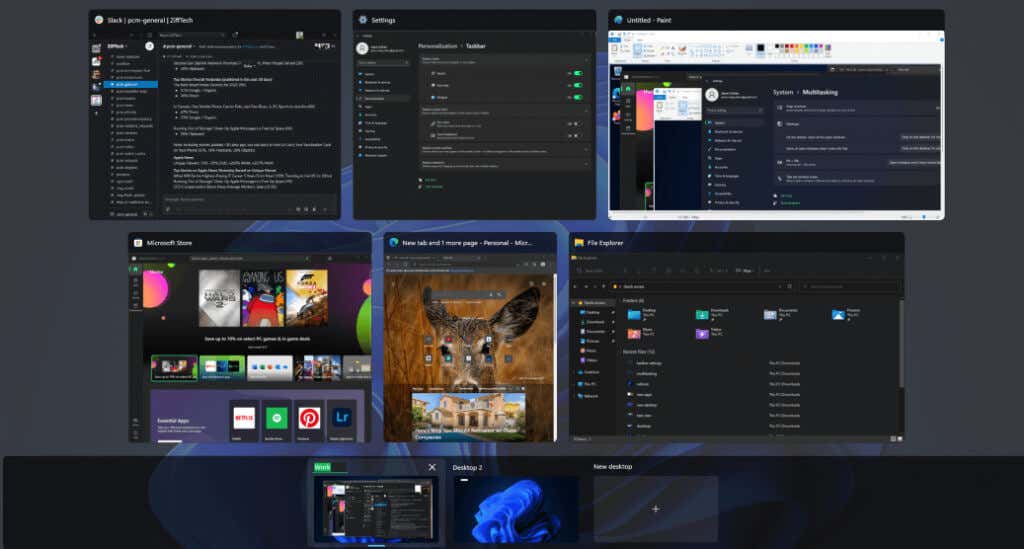
Tata letak Snap sangat bagus, namun tampilan maksimum suatu program terbatas, jadi mengapa tidak menyiapkan desktop virtual untuk setiap program atau setiap kelompok program yang Anda perlukan? Beralih saja dari sesi permainan Anda kembali ke sesi kerja Anda secara instan. Di Windows 11 Anda mendapatkan kontrol lebih besar terhadapnya dibandingkan di Windows 10 dengan kemampuan untuk menyesuaikan sepenuhnya masing-masingnya. Misalnya, di Windows 10 Anda tidak dapat mengubah latar belakang desktop virtual terpisah.
Widget
Seperti disebutkan sebelumnya, di Windows 11 Anda tidak lagi memiliki ubin langsung, namun itu tidak berarti Microsoft menghilangkan fitur tersebut sepenuhnya. Anda mendapatkan Widget sebagai gantinya.
Widget akan memberi Anda informasi cuaca dan lalu lintas, berbagai rekomendasi, umpan berita, pembaruan, dan hampir semua hal berdasarkan tempat tinggal Anda dan minat Anda. Widget Windows 11 didukung oleh AI, sehingga cukup baik dalam memberikan saran yang relevan.
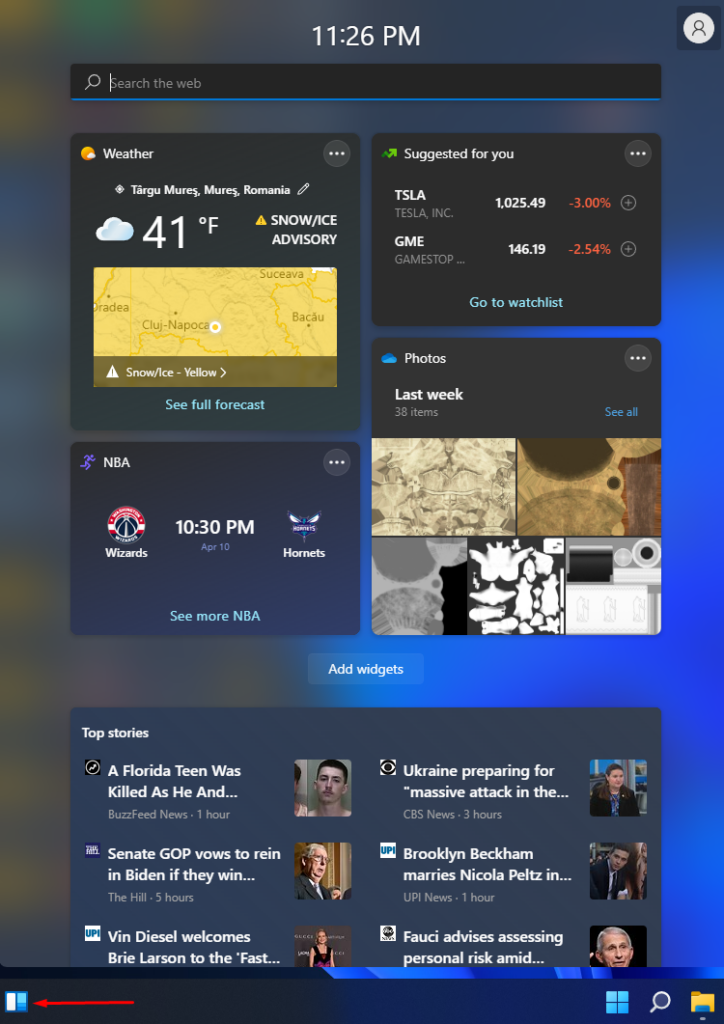
Untuk memeriksa widget, Anda dapat mengarahkan mouse ke ikon Widget di sudut kiri bawah bilah tugas. Jika tombolnya hilang, fitur Widget mungkin dinonaktifkan. Untuk mengaktifkannya, klik kanan pada taskbar, pilih Setelan Taskbar, dan klik tombol Aktif /Mati di samping Widget.
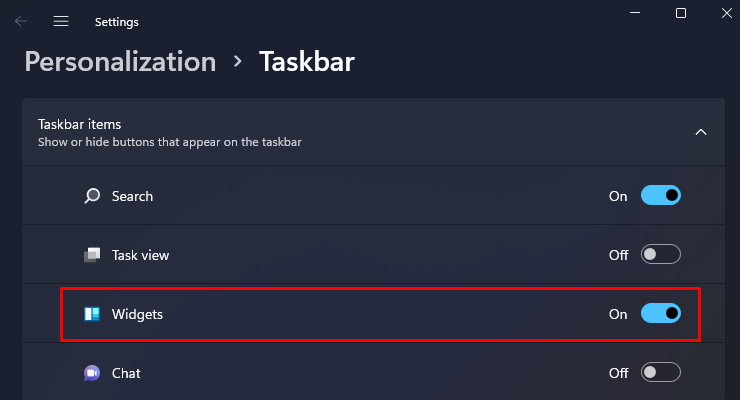
Integrasi Microsoft Teams
Komunikasi online menjadi semakin penting sejak awal pandemi, sehingga Microsoft memutuskan untuk mengganti Skype dengan Teams. Tim Microsoft kini menjadi aplikasi konferensi video default di Windows 11 dan sudah diinstal sebelumnya. Ngobrol dengan teman Anda, berkolaborasi dengan kolega Anda, dan berbagi gambar, video, dan dokumen secara gratis..
Dukungan Sentuh, Stylus, dan Suara
Apa yang membuat Windows 11 benar-benar berbeda dari Windows 10 adalah fokusnya pada penggunaan perangkat seluler. Antarmuka dan desain keseluruhan yang lebih sederhana melayani hampir semua hal bagi pengguna seluler. Windows 11 dirancang untuk sepenuhnya mendukung kontrol sentuh dan pena, serta perintah suara.
Jika Anda penggemar berat perangkat seluler dan Laptop layar sentuh Windows, Anda akan menghargai Windows 11. Selain visual dan antarmuka, Microsoft secara signifikan meningkatkan respons layar sentuh dan juga menambahkan keyboard pada layar yang berfungsi persis seperti keyboard di layar ponsel cerdas Anda.

Microsoft juga memiliki kemajuan dalam hal input suara dan dukungan stylus. Anda tidak perlu menginstal perangkat lunak tambahan apa pun untuk memberi tahu komputer apa yang harus Anda ketik. Selain itu, Windows 11 dilengkapi tanda baca otomatis sehingga dapat digunakan ketika seharusnya koma atau titik.
Dukungan Aplikasi Android
Salah satu peningkatan terpenting pada Windows adalah dukungan Android. Benar, Anda dapat menginstal aplikasi Android di PC Windows 11 Anda. Fitur ini sejalan dengan antarmuka pengguna yang ramah seluler serta kontrol sentuh dan suara yang ditingkatkan. Gunakan tata letak snap untuk membuat jendela seperti Android dan Anda akan mendapatkan pengalaman penuh.
Toko Microsoft
Microsoft telah merombak Microsoft Store. Toko tersebut awalnya tidak sukses besar dan banyak pengguna yang menghindarinya, jadi Microsoft mengubahnya. Antarmukanya jauh lebih intuitif dan ramah pengguna.
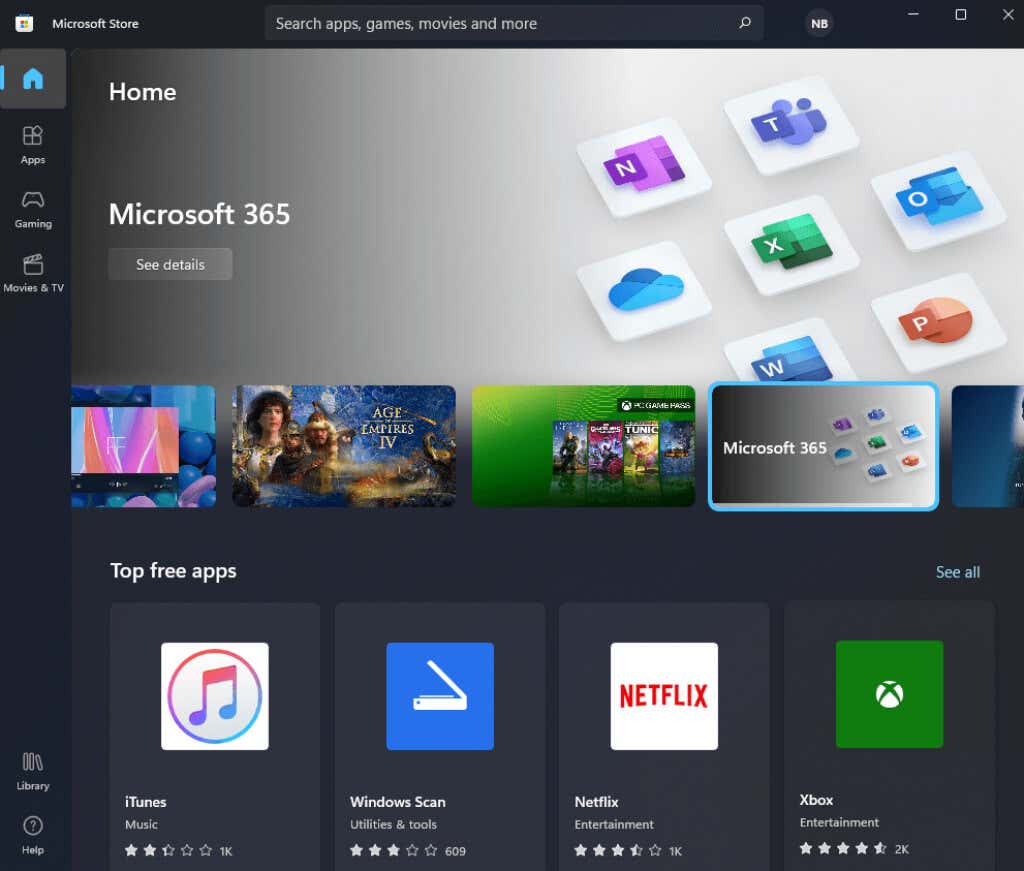
Microsoft Store kini terbagi menjadi bilah sisi kontrol dan panel konten, yang terasa lebih modern dibandingkan pendekatan Windows 10. Anda dapat memilih kategori aplikasi, menjalankan penelusuran khusus, dan menjelajahi perpustakaan tanpa membuang waktu mencari kontrolnya.
Meskipun demikian, antarmukanya tidak banyak berubah. Microsoft Store baru akan diluncurkan sendiri secara otomatis ketika Anda mengeklik tautan unduhan browser. Menginstal aplikasi adalah proses yang lebih efisien saat ini.
Terakhir, Microsoft telah menjalin beberapa kemitraan menarik untuk menjadikan Microsoft Store lebih menarik. Perusahaan bermitra dengan Amazon App store, Adobe, TikTok, Zoom, dan lainnya. Anda akan menemukan lebih banyak aplikasi dan game keren dibandingkan sebelumnya..
Fitur Baru untuk Gamer
Pembaruan Windows ini juga menghadirkan beberapa fitur menarik terkait game. Jika Anda memiliki Xbox, Anda mungkin sudah tahu bahwa Anda dapat mainkan game Xbox di PC Anda menggunakan Xbox Game Pass, namun Microsoft kini juga memperkenalkan lebih banyak fitur Xbox Series X ke PC. Fitur yang paling menarik adalah DirectStorage dan Auto HDR.
DirectStorage akan meningkatkan kinerja game PC Anda secara langsung karena mempercepat waktu pemuatan jika Anda memiliki SSD NVMe. Game Anda akan dimuat lebih cepat, sehingga waktu Anda untuk minum soda akan lebih sedikit, dan yang terpenting, aset grafis juga akan dimuat lebih cepat. Jika saat ini Anda mengalami grafik kotak-kotak selama beberapa detik hingga semuanya dimuat, Anda harus mendapatkan Windows 11.
Dengan mengaktifkan HDR Otomatis, Anda juga akan mendapatkan peningkatan pada rentang warna, pencahayaan, dan bayangan. Pengalaman bermain game Anda akan meningkat secara signifikan karena semuanya akan terlihat lebih hidup dan imersif.
Apakah Peningkatan Ini Layak?
Apakah upgrade dari Windows 10 ke Windows 11 layak dilakukan atau tidak, bergantung pada tujuan penggunaan PC Anda. Jika Anda tidak terlalu peduli dengan multitasking, kontrol sentuh, dan bermain game, Anda dapat tetap menggunakan Windows 10 hingga Microsoft menambahkan lebih banyak fitur. Perubahan saat ini tidak terlalu revolusioner bagi rata-rata pengguna Windows.
Oleh karena itu, jika Anda memiliki PC baru, sebaiknya Anda juga memulai dengan sistem operasi baru dan mencoba Windows 11. Pastikan saja PC Anda memenuhi Persyaratan sistem untuk menjalankan Windows 11. Anda mungkin ingat skandal TPM 2.0, jadi bacalah artikel kami secara menyeluruh.
.