Twitter, atau X, masih menjadi salah satu platform media sosial paling populer. Jika Anda mencoba mengakses Twitter dan mengalami masalah, mungkin ada berbagai alasan untuk hal ini, mulai dari layanan VPN Anda yang mengganggu konektivitas hingga bug sistem, penggunaan Chrome versi lama, atau gangguan Twitter. Jika Twitter tidak berfungsi di Chrome, apa yang dapat Anda lakukan untuk memperbaiki masalah tersebut? Kami memiliki 13 perbaikan untuk dicoba.

Restart PC Anda
Jika Twitter tidak berfungsi di Chrome, memulai ulang PC Anda dengan cepat mungkin dapat menyelesaikan masalah. Coba mulai ulang PC Anda untuk melihat apakah masalah telah teratasi.
Mulai ulang Google Chrome
Jika Twitter tidak berfungsi, Anda dapat mencoba memulai ulang Chrome.
Coba Menjelajah dalam Mode Penyamaran
Jika tidak ada perbaikan di atas yang berhasil, mengapa tidak mencoba menjelajah dalam mode penyamaran? Mode penyamaran Google Chrome — dikenal sebagai penjelajahan pribadi di beberapa browser lain — dapat membantu mengatasi masalah Twitter jika masalah tersebut disebabkan oleh masalah konektivitas.
Perbarui Google Chrome
Anda selalu dapat mencoba memperbarui Google Chrome untuk memastikan Anda menjalankan versi terbaru. Berikut cara melakukannya:

Periksa apakah Twitter Sedang Tidak Aktif
Jika Twitter tidak berfungsi di Chrome, hal ini mungkin disebabkan oleh hal sederhana seperti gangguan Twitter. Anda dapat memeriksa apakah Twitter tidak aktif dengan mengunjungi Detektor Bawah — meskipun jika terjadi gangguan, Anda harus menunggu dan menunggu Twitter memperbaiki masalahnya.
Mulai Ulang Router Anda
Terkadang memulai ulang router dapat menyelesaikan masalah apa pun saat mengakses Twitter atau situs lain jika masalahnya disebabkan oleh konektivitas internet yang buruk. Jika router Anda memiliki tombol daya, tekan tombol tersebut dan tunggu hingga selesai dimatikan. Setelah dimatikan, cabut stekernya dari listrik, tunggu beberapa menit, lalu sambungkan kembali dan hidupkan untuk melihat apakah masalah masih berlanjut..
Nonaktifkan Ekstensi Chrome
Ekstensi Chrome bisa sangat berguna untuk berbagai tugas, namun juga dapat menyebabkan konflik yang dapat mengganggu pemuatan Twitter dengan benar, misalnya jika ekstensi tersebut rusak atau terdapat bug. Anda dapat menonaktifkan ekstensi Chrome untuk melihat apakah ini menyelesaikan masalah koneksi ke Twitter.

Hapus Cache Browser Anda
Menghapus cache browser Anda dapat memperbaiki berbagai masalah, jadi jika ada yang tidak beres saat mengakses Twitter, berikut cara menghapus cache browser Anda:
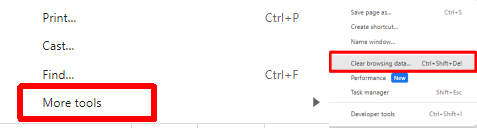
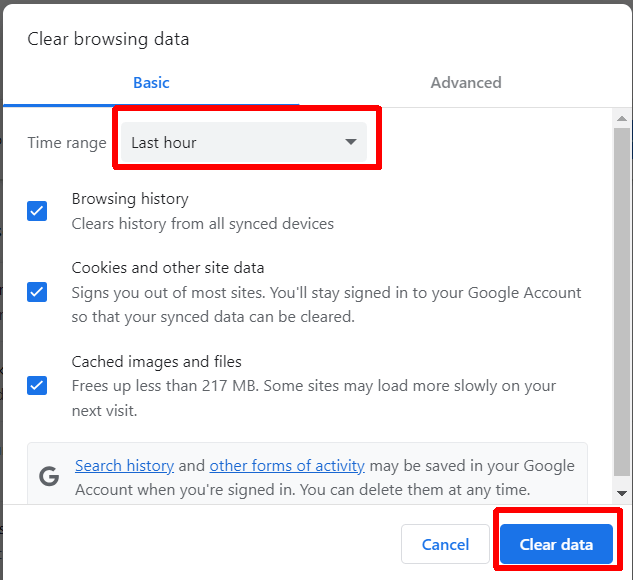
Setel Ulang Peramban Chrome
Ini mungkin tampak seperti opsi yang cukup drastis, namun Anda selalu dapat menyetel ulang Google Chrome. Tindakan ini akan menyetel ulang semua setelan Google Chrome ke mode pabrik, dan berikut cara melakukannya:
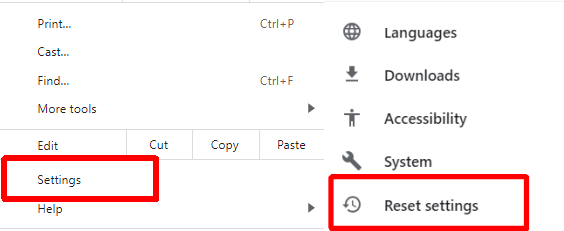

Nonaktifkan VPN Anda
Jika Anda menggunakan VPN untuk melindungi alamat IP Anda, Anda mungkin tidak dapat mengakses Twitter atau konten Twitter spesifik lokasi. Menonaktifkan VPN Anda dapat membantu. Langkah-langkah untuk melakukan hal ini berbeda-beda, bergantung pada VPN yang Anda gunakan.
Nonaktifkan Program Antivirus Anda.
Kami tidak menyarankan untuk menonaktifkan antivirus Anda, namun jika Twitter tidak berfungsi di Chrome, Anda dapat mencobanya. Jika perangkat lunak antivirus Anda menandai Twitter sebagai ancaman, perangkat lunak tersebut mungkin tidak dapat dimuat dengan benar. Jangan lupa untuk mengaktifkan kembali antivirus Anda setelah Anda selesai menggunakan Twitter.
Solusi jangka panjang yang lebih baik adalah menambahkan Twitter sebagai pengecualian atau menandainya sebagai aman sehingga antivirus Anda tidak mencegah akses. Langkah-langkah untuk melakukannya bergantung pada perangkat lunak antivirus yang Anda gunakan, namun biasanya Anda akan menemukan informasi ini di halaman bantuan perangkat lunak antivirus Anda.
Matikan Proxy Server
Jika Anda masih mengalami masalah dengan Twitter di Google Chrome, Anda dapat mencoba menonaktifkan server proxy di Chrome. Berikut cara melakukannya:

Hubungi Dukungan Twitter
Tidak ada satu pun perbaikan di atas yang menyelesaikan masalah Anda? Mungkin ini waktunya untuk hubungi dukungan Twitter. Anda mungkin menyadari bahwa ini adalah masalah umum yang juga berdampak pada orang lain. Meskipun hal ini hanya memengaruhi Anda, dukungan Twitter seharusnya dapat membantu dan memberi saran tentang tindakan yang harus dicoba selanjutnya jika perbaikan di atas tidak berhasil untuk Anda.
Seperti yang Anda lihat, ada beberapa perbaikan yang dapat dicoba ketika Twitter tidak berfungsi di Chrome, jadi tidak perlu panik. Mudah-mudahan, Anda hanya perlu mencoba beberapa perbaikan ini sebelum menemukan yang cocok untuk Anda. Sebelum melanjutkan, berikut beberapa perbaikan yang dapat dicoba jika Twitter tidak memuat atau menampilkan gambar..