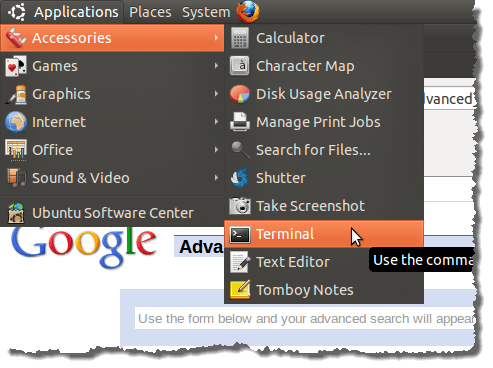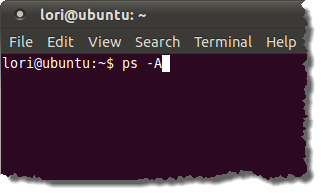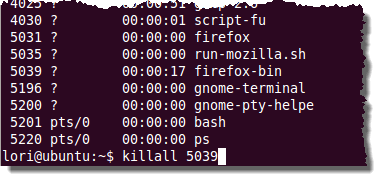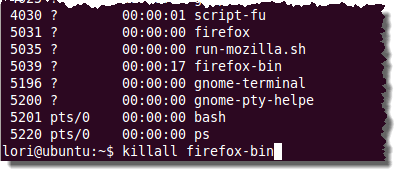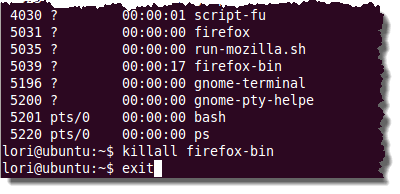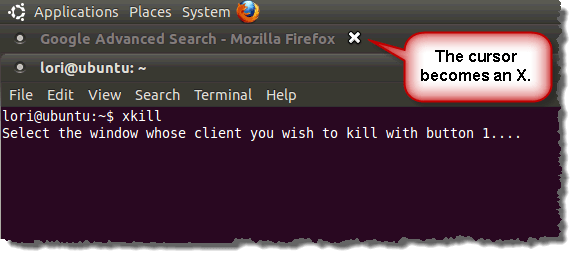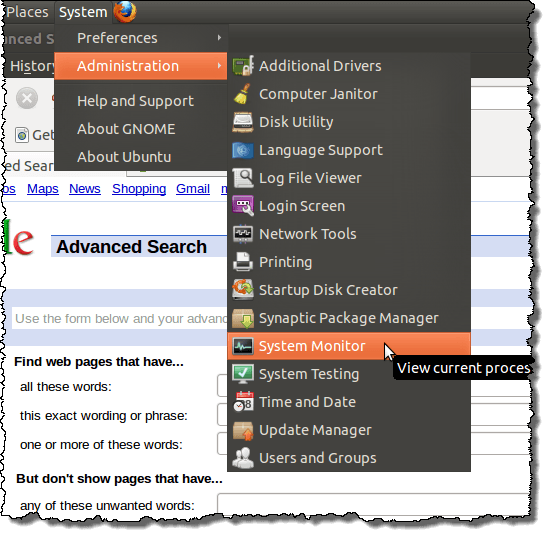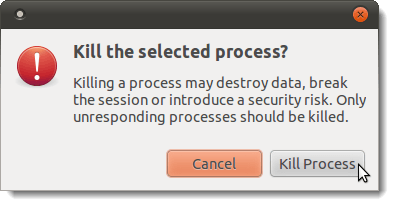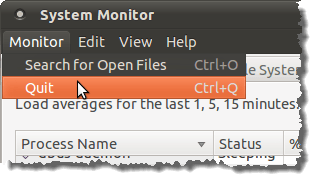Kami sebelumnya telah menulis tentang cara membunuh program non-responsif di Windows (lihat posting kami, Cara Membunuh Program menggunakan Command Line ). Jika Anda pengguna Ubuntu, ada metode serupa untuk menghentikan program yang tidak responsif.
Daripada logout atau reboot untuk mengakhiri program, ada beberapa perintah yang dapat Anda gunakan di jendela Terminal untuk membunuh program yang tidak merespons. Ada juga cara grafis untuk membunuh program menggunakan System Monitor.
CATATAN:Dua metode pertama bekerja di distribusi Linux lainnya juga. Perintah yang digunakan dalam metode ini adalah perintah Linux umum. Monitor System, yang didiskusikan dalam metode ketiga, spesifik untuk lingkungan desktop Gnome, tetapi tidak untuk Ubuntu. Jika Anda menjalankan Gnome dalam distribusi Linux yang berbeda, Anda harus memiliki akses ke System Monitor. Ada alat yang setara di lingkungan desktop lain, seperti KSysGuarddi KDE.
Gunakan perintah killall di Jendela Terminal
Untuk menggunakan killallperintah untuk mematikan program, buka jendela Terminal dengan memilih Accessories | Terminaldari menu Aplikasi.
CATATAN:Anda dapat buka juga jendela Terminal dengan menekan Alt + F2untuk mengakses kotak dialog Jalankan Aplikasi. Masukkan "gnome-terminal" (tanpa tanda kutip) di kotak edit dan klik Jalankan.
Untuk melihat daftar proses yang sedang berjalan, masukkan teks berikut pada prompt dan tekan Enter.
$ ps -A
Daftar proses ditampilkan dengan PIDs(ID proses) terkait. Lihat daftar untuk menemukan nama proses yang cocok dengan program yang ingin Anda bunuh. Program ini kemungkinan besar terdaftar di bagian akhir daftar, tempat program yang paling akhir dijalankan ditampilkan. Sebagai contoh, kami menggunakan Firefox sebagai proses untuk membunuh. Proses firefox-binadalah yang akan dibunuh, dengan PIDdari 5039.
4
Untuk mematikan proses menggunakan PID, masukkan perintah "killall" (tanpa tanda kutip) pada prompt, diikuti oleh ruang, dan kemudian sesuai PIDdari daftar yang dibuat. Tekan Enter.
Membunuh proses menggunakan PIDtidak selalu berfungsi. Jika tidak berfungsi untuk Anda, Anda dapat menggunakan nama proses untuk mematikan proses. Untuk melakukan ini, masukkan perintah "killall" (tanpa tanda kutip) pada prompt, diikuti oleh spasi, dan kemudian nama proses yang sesuai dari daftar yang dibuat. Untuk Firefox, nama prosesnya adalah firefox-bin.
CATATAN:Membunuh program menggunakan nama prosesnya, hanya berfungsi untuk file yang dapat dieksekusi (mis., program runnable) yang tetap terbuka selama eksekusi. Program yang berjalan di latar belakang tidak dapat dibunuh menggunakan nama proses.
Menggunakan killalltanpa menentukan sinyal sebagai parameter, seperti pada contoh di atas, memungkinkan program untuk membersihkan sebelum mengakhiri, menggunakan sinyal SIGTERMsecara default. Jika ini tidak berhasil, Anda dapat menentukan sinyal –9(SIGKILL). Ini memaksa program untuk mengakhiri dan tidak mengizinkannya untuk membersihkan sebelum melakukannya. Dianjurkan agar Anda mencoba membunuh program tanpa -9sinyal terlebih dahulu untuk memberikannya kesempatan untuk keluar dengan bersih.
Jika Anda perlu menggunakan -9 sinyal, masukkan di antara perintah "killall" dan nama proses (atau PID) dengan spasi setelah killall dan setelah sinyal -9, seperti yang ditunjukkan di bawah ini.
$ killall -9 firefox-bin
CATATAN:Ada satu tanda sebelum 9.
Untuk menutup jendela Terminal, ketik exitpada prompt dan tekan Enter.
Gunakan Perintah xkill pada Window Program
Anda juga dapat menjalankan perintah xkilldi jendela Terminal. Perintah ini memungkinkan Anda untuk membunuh program apa saja hanya dengan mengklik pada jendela.
Untuk menggunakan perintah xkill, buka jendela Terminal seperti yang dibahas sebelumnya dalam posting ini. Masukkan "xkill" (tanpa tanda kutip) pada prompt dan tekan Enter. Kursor berubah menjadi X. Untuk mematikan program, cukup klik di mana saja di jendela program, atau di bilah judul jendela.
Gunakan Gnome System Monitor
Jika Anda menggunakan lingkungan desktop Gnome, Anda dapat menggunakan alat grafis, yang disebut System Monitor, untuk mematikan program. Pilih Administrasi | Monitor Sistemdari menu Sistem. Di Ubuntu versi terbaru, Anda harus mengklik Aktivitasdan mengetik system monitor.
CATATAN:Anda juga dapat membuka Pemantau Sistemdengan menekan Alt + F2untuk membuka Menjalankan Aplikasikotak dialog. Masukkan "gnome-system-monitor" (tanpa tanda kutip) di kotak edit dan klik Jalankan.
Pada kotak dialog System Monitor, klik tab Processes. Daftar semua proses yang sedang berjalan akan ditampilkan. Untuk mematikan program, temukan proses program dalam daftar (firefox-binuntuk Firefox) dan pilih. Klik kanan pada proses dan pilih Kill Processdari menu popup.
Kotak dialog konfirmasi ditampilkan. Jika Anda yakin ingin membunuh proses yang dipilih, klik Bunuh Proses.
Untuk menutup Monitor Sistem, pilih Keluardari menu Monitor.
CATATAN:Jika Anda perlu membunuh program yang berjalan dengan hak akses root, gunakan salah satu dari dua metode pertama untuk membunuh program dan ketik "sudo" (tanpa quotes) sebelum perintah killallatau perintah xkill. Selamat menikmati!