Skype adalah cara praktis bagi individu dan tim untuk tetap berhubungan.
Jika karena alasan tertentu Anda tidak memiliki suara di Skype, ada sejumlah langkah pemecahan masalah yang dapat Anda gunakan untuk menemukan masalah dan dapatkan semuanya kembali dan berjalan lagi.
Beberapa penyebab masalah ini meliputi:

Dengan mempertimbangkan masalah ini, kami akan menunjukkan beberapa kiat pemecahan masalah dasar dan lanjutan jika Anda tidak memiliki suara di Skype.
Cara Memperbaiki Suara di Skype
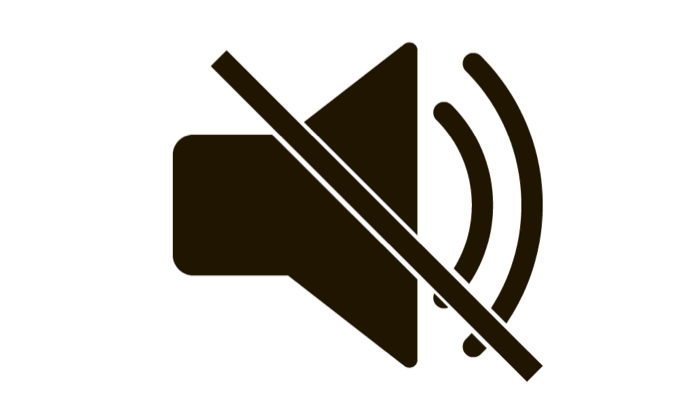
Cobalah teknik berikut ini untuk menyelesaikan masalah suara di Skype sebelum pindah ke solusi canggih lainnya:
Pilih Perangkat Audio yang Benar
Untuk memastikan Anda memilih perangkat audio yang benar, buka Skype, ketuk tiga titik di sebelah nama profil Anda dan klik
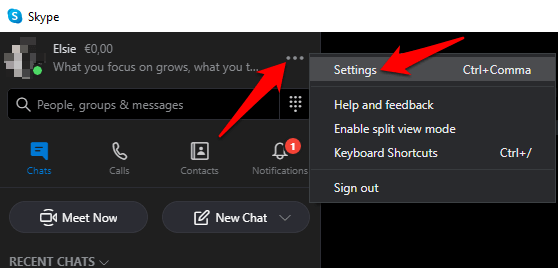
Klik Audio dan Video.
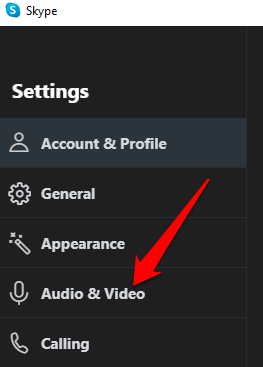
Di bawah Audio, klik panah bawah dan pilih perangkat audio yang Anda gunakan dengan Skype.
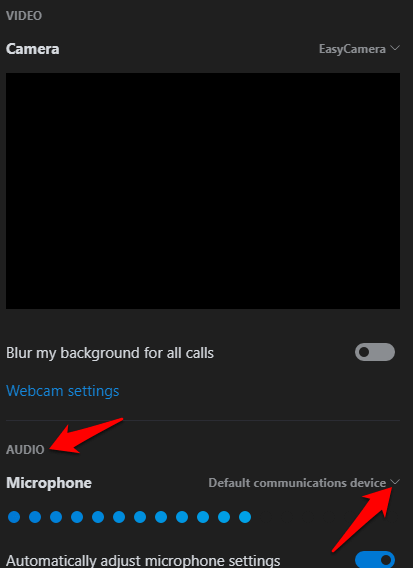
Catatan>>Jika Anda menggunakan mikrofon asli komputer Anda, hanya satu opsi yang akan muncul. Bicaralah ke mikrofon dan periksa bilah indikator untuk gerakan apa pun. Jika indikator aktivitas ucapan biru menunjukkan gerakan, maka mikrofon dapat mendengar Anda.
Melakukan Panggilan Uji
Untuk melakukan ini, klik Buat panggilan uji coba gratisdi bagian bawah layar pengaturan Audio dan Video.
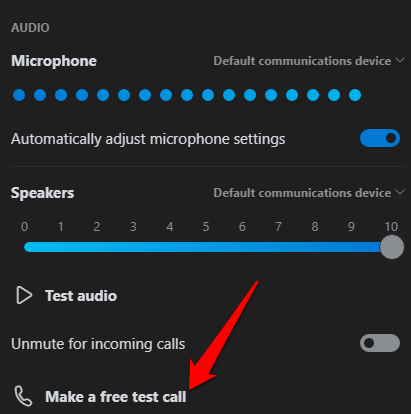
Jika Anda dapat mendengar pesan diputar ulang, mikrofon berfungsi, sehingga Masalahnya mungkin dengan perangkat pemutaran atau koneksi orang lain.
Jika Anda menggunakan perangkat seluler Anda, seperti smartphone atau tablet Android, iPhone atau iPad, gunakan langkah-langkah di bawah ini untuk melakukan panggilan uji coba.
Untuk perangkat Android, buka ke aplikasi Pengaturandi ponsel cerdas atau tablet Anda dan ketuk Aplikasi(atau Manajer Aplikasitergantung pada perangkat Anda).
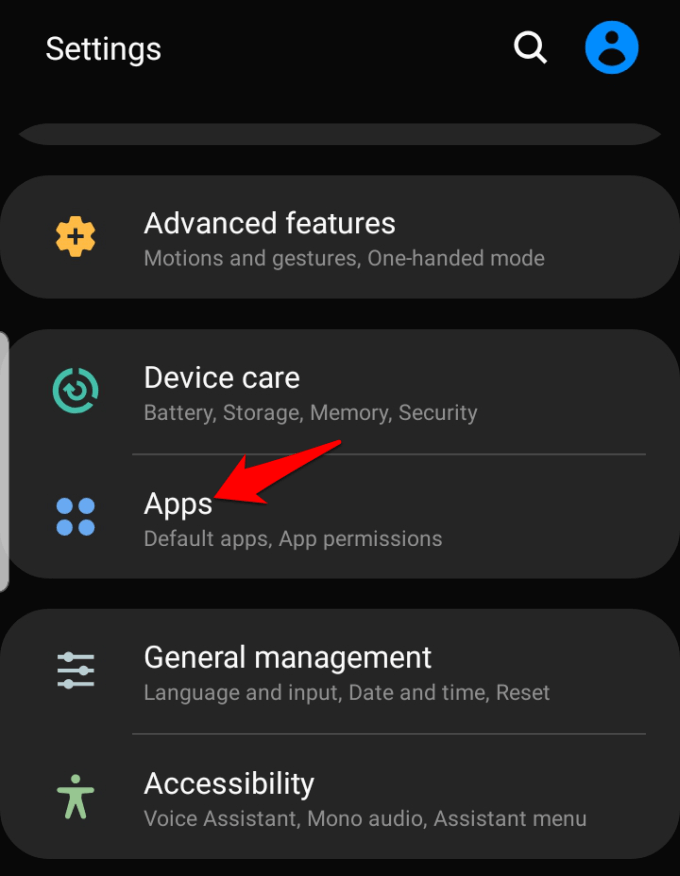
Ketuk Skypedan pilih Izin.
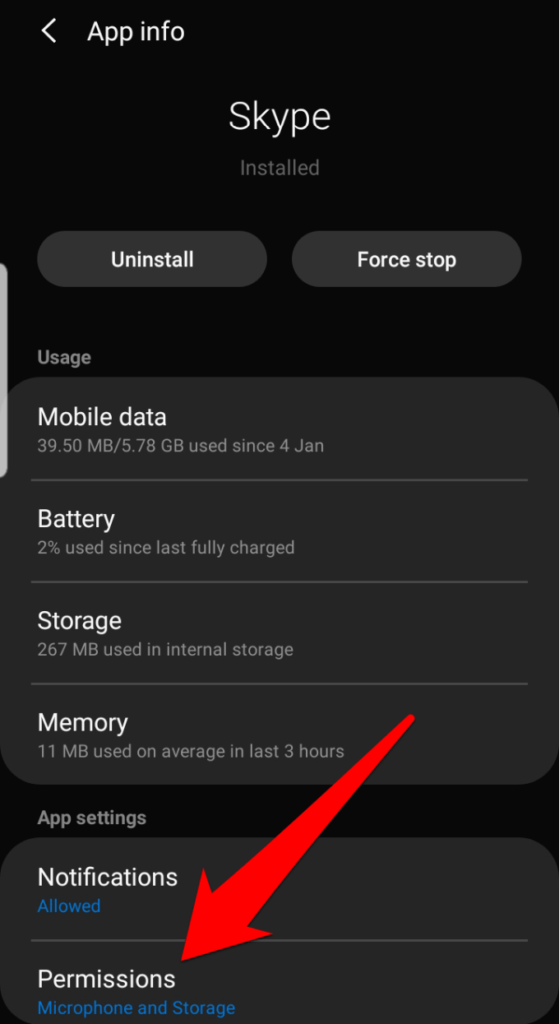
Beralih pada opsi Mikrofon.
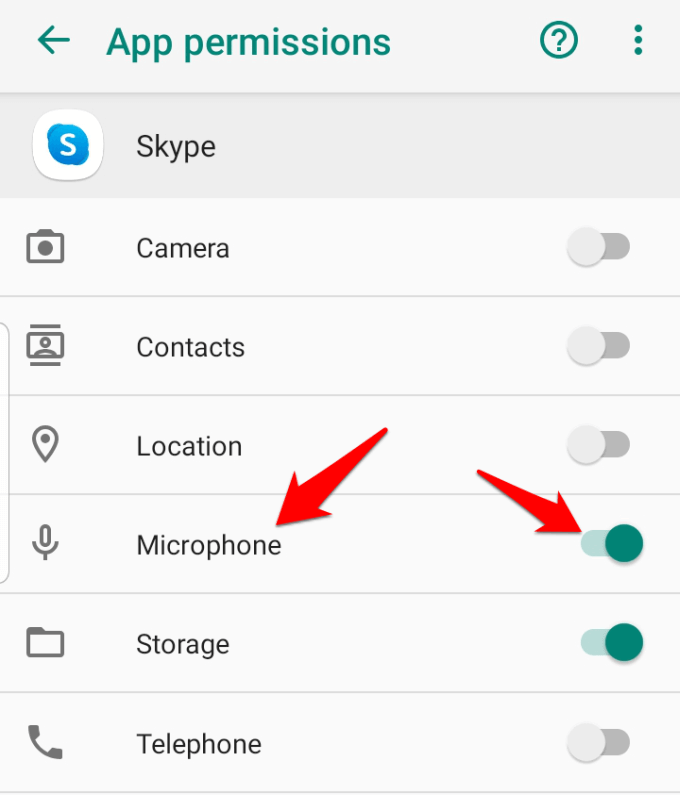
Lakukan panggilan uji coba dan periksa apakah suaranya bekerja lagi. Untuk iPhone, iPad atau iPod Touch, buka Pengaturan>Skype.
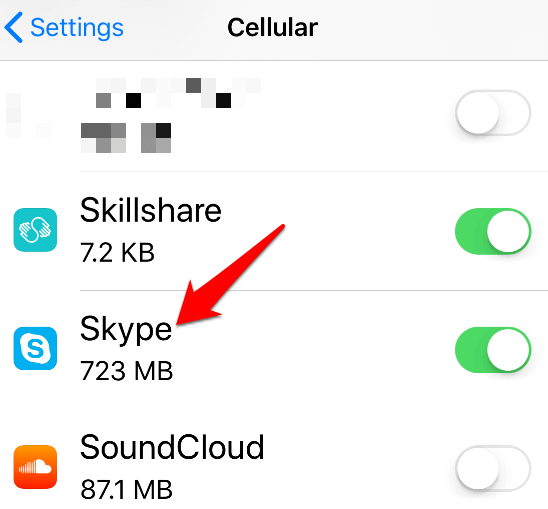
Periksa apakah opsi Mikrofondiaktifkan pada atau green sehingga Skype dapat mengakses mikrofon perangkat.
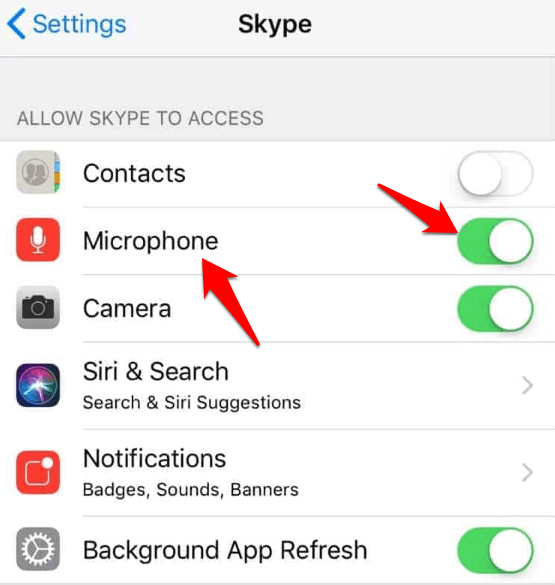
Periksa Pengaturan Audio
Untuk melakukan ini, klik pada suara ikon di bilah tugas komputer Anda di sebelah tanggal dan waktu. Sesuaikan volume speaker menggunakan kontrol slider volume untuk perangkat pemutaran default Anda.
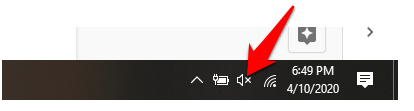
Periksa Driver Audio Perangkat Anda
Masih tidak ada suara di Skype? Salah satu alasan utama ini bisa jadi driver audio yang rusak atau ketinggalan zaman. Periksa driver audio Anda dan hapus instalasi, nonaktifkan, putar kembali atau perbarui untuk menyelesaikan masalah.
Untuk melakukan ini, klik kanan Mulai>Pengelola Perangkatdan klik Pengontrol Suara, Video dan Gameuntuk memperluas kategori.
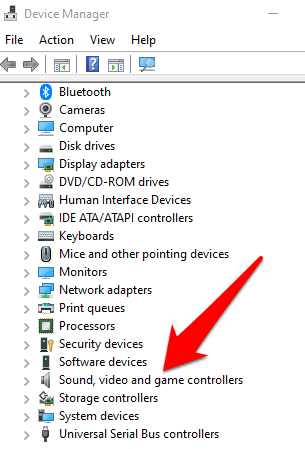
Klik kanan driver audio Anda, dan pilih Hapus Instalasi Perangkat.
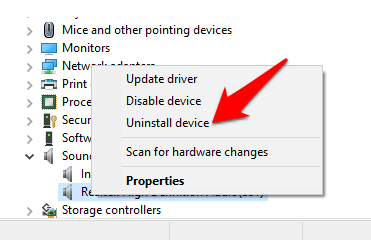
Nyalakan kembali komputer Anda dan periksa apakah suaranya bekerja lagi.
Untuk menonaktifkan driver audio, klik kanan padanya dan pilih Nonaktifkanperangkat.
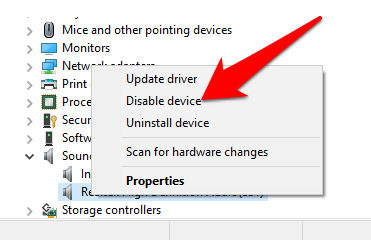
Untuk memutar kembali driver audio ke versi sebelumnya, klik kanan dan pilih Properti.
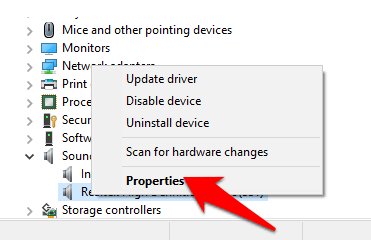
Di bawah tab Driver, pilih Roll-back driver, klik Okedan periksa suara lagi .
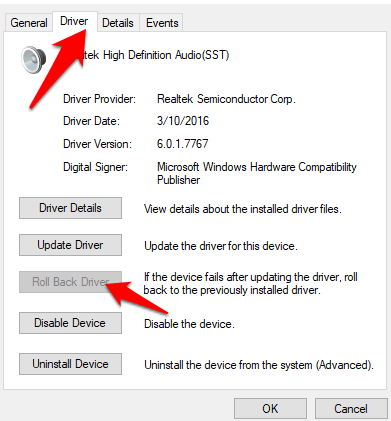
Untuk memperbarui driver audio Anda, klik kanan driver dan pilih Perbarui Driver.
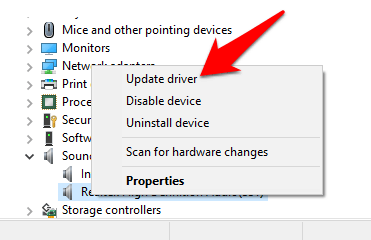
Pilih Telusuri secara otomatis untuk perangkat lunak driver yang diperbaruidan lihat apakah alat tersebut menemukan driver yang lebih baru. Lakukan hal yang sama untuk semua perangkat audio Anda sebelum memeriksa apakah masalah suara di Skype telah diatasi.
Nonaktifkan Sesuaikan Pengaturan Mikrofon Secara Otomatis
Metode ini memungkinkan Anda untuk mengelola level audio yang berubah ketika Anda melakukan panggilan suara atau video.
Untuk melakukan ini, luncurkan Skype, klik pada tiga titik untuk membuka menu Pengaturan. Klik Audio dan Videodan gulir ke bagian Audio. Alihkan sakelar sesuaikan pengaturan mikrofonuntuk mati.
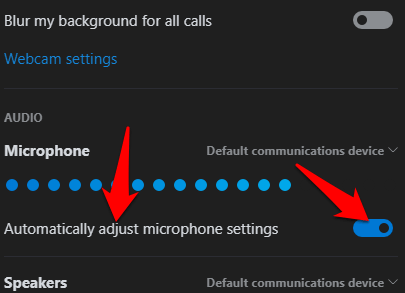
Pastikan Anda memilih level mikrofon dan speaker standar, sebelum memulai panggilan lain dan memeriksa apakah suaranya bekerja lagi .
Instal ulang Skype
Jika tidak ada metode di atas yang berfungsi, instal ulang Skype dan lihat apakah itu menyelesaikan masalah audio di komputer Anda.
Untuk melakukan ini, buka Panel Kontroldan klik Program.
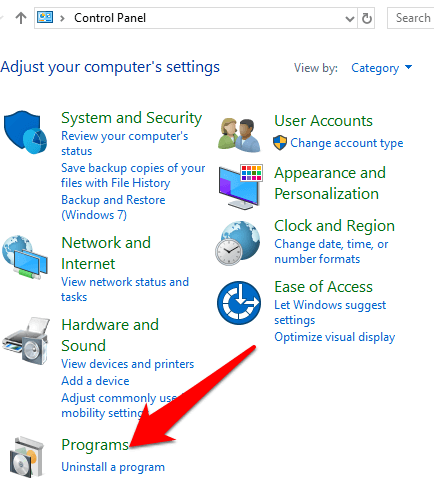
Klik Hapus Instalasi Programdi bawah Program dan Fitur.
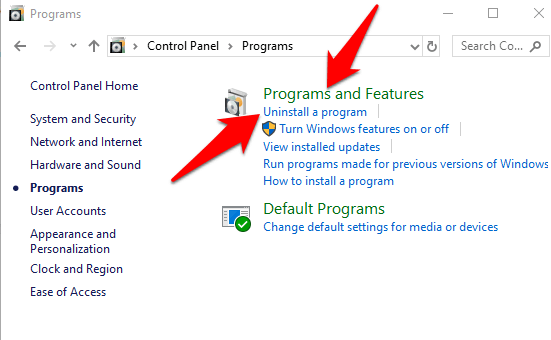
Temukan Skype, klik kanan padanya dan pilih Copot pemasangan. Ikuti instruksi untuk menghapus instalasi Skype sepenuhnya.
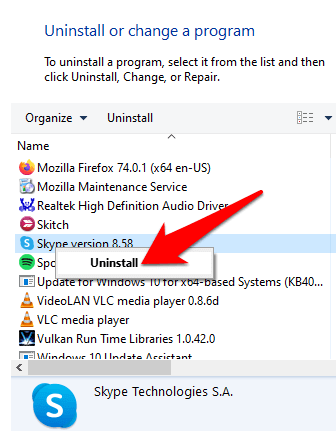
Buka File Explorer, klik PC inidan buka jalur ini: C : \ Users \ YOURUSERNAME \ AppData \ Roaming
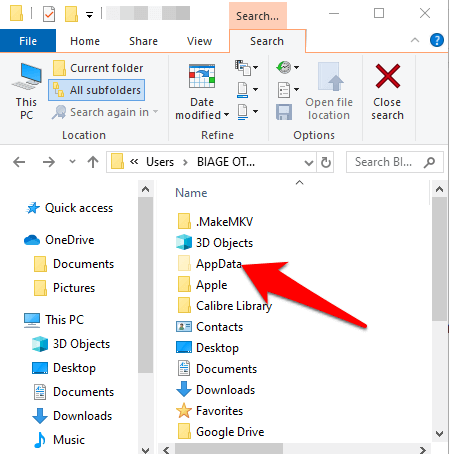
Catatan: Jika Anda tidak melihat folder AppData, klik Lihat tab dan pilih kotak centang Item Tersembunyi.
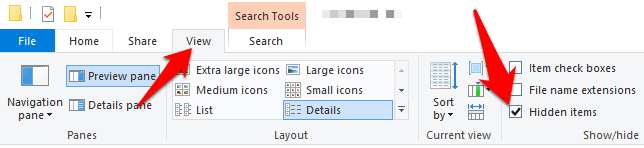
Buka folder Skype, klik kanan file xml, dan pilih Hapus.
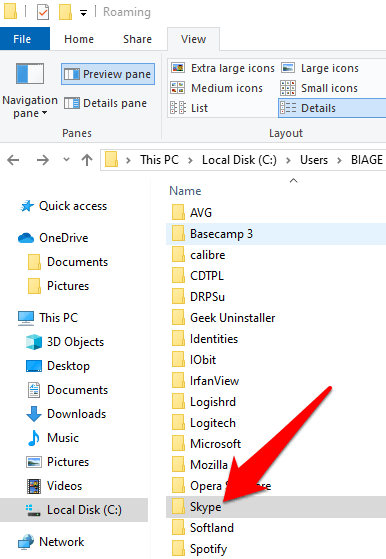
Hapus config.xmlfile yang ditemukan di folder dengan nama yang sama dengan nama Skype Anda. Kembali ke folder Roaming, klik kanan dan pilih Ganti nama. Anda dapat menetapkan nama sebagai Skype_old.
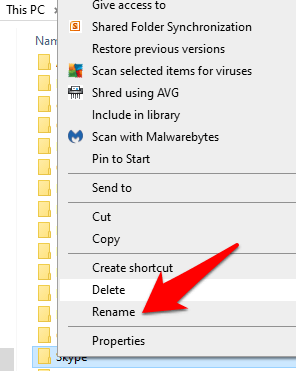
Unduh Skype lagi dan periksa apakah suaranya kembali.
Apakah ada solusi yang membantu perbaiki masalah suara di Skype untuk Anda? Beri tahu kami di komentar di bawah.