Saat Anda bekerja pada spreadsheet Excel, cara terbaik untuk berpindah antar sel adalah dengan menggunakan tombol panah di keyboard Anda. Dengan tombol-tombol ini yang tersedia untuk setiap arah, Anda dapat dengan mudah berpindah dari satu sel ke sel lainnya dengan menekan satu tombol.
Terkadang, ini terjadi bahwa tombol panah ini tidak berfungsi di Excel. Dalam beberapa kasus, mereka bahkan membawa Anda ke lembar kerja berikutnya alih-alih pindah ke sel berikutnya di baris. Jika Anda frustrasi dengan perilaku ini, Anda mungkin ingin mengetahui cara memperbaikinya.

Memperbaiki tombol panah yang tidak berfungsi dalam masalah Excel sebenarnya lebih mudah daripada yang Anda pikirkan. Dalam kebanyakan kasus, Anda hanya perlu menekan satu tombol untuk melakukan apa yang seharusnya mereka lakukan.
Nonaktifkan Scroll Lock
Salah satu dari alasan umum mengapa tombol panah tidak berfungsi di Excel adalah karena Anda telah mengaktifkan fitur kunci gulir di komputer Anda. Selama masih diaktifkan, tombol tidak akan melakukan apa yang seharusnya dilakukan.
Jika Anda melihat papan ketik Anda, Anda akan menemukan bahwa cahaya untuk tombol kunci gulir dihidupkan. Ini menunjukkan kunci diaktifkan, dan Anda harus mematikannya untuk mengaktifkan tombol panah.
Jika alasan di atas adalah alasan mengapa tombol panah tidak berfungsi di Excel di komputer Anda, memperbaikinya hanya masalah penekanan tombol.
In_content_1 semua: [300x250] / dfp: [640x360]->
- Anda harus menemukan bahwa lampu kunci gulir tidak lagi menyala di keyboard Anda.
Gunakan Keyboard Di Layar Untuk Mematikan Kunci Gulir
Jika Anda menggunakan komputer modern dengan keyboard yang sama modernnya, Anda mungkin memperhatikan bahwa tidak ada tombol kunci gulir di keyboard Anda. Itu karena sebagian besar peralatan modern telah menghilangkan tombol yang berpikir sebagian besar pengguna tidak akan menggunakannya.
Namun, Windows memiliki keyboard di layar yang tersedia untuk membantu Anda menggunakan tombol yang tidak ada pada keyboard Anda yang sebenarnya. Anda juga dapat menggunakannya pada kesempatan saat keyboard Anda yang sebenarnya rusak atau hanya tidak akan berfungsi secara normal.
Anda dapat menggunakan keyboard di layar ini untuk mematikan kunci gulir.
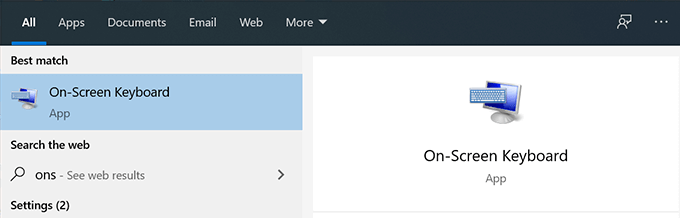
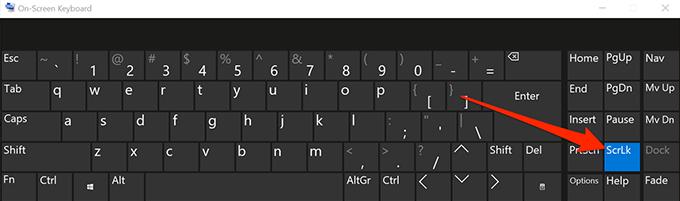
Memperbaiki Tombol Panah Tidak Bekerja Dengan AppleScript Pada Mac
Keyboard Mac biasanya tidak memiliki tombol gulir kunci pada mereka sehingga menonaktifkan fitur adalah cukup tugas untuk Anda jika Anda pengguna Mac. Namun, ada solusi yang menggunakan AppleScript untuk memungkinkan Anda memperbaiki masalah di Excel di Mac Anda.
Solusinya membuat AppleScript dan menjalankannya saat Anda menggunakan Excel di mesin Anda. Kemudian ia melakukan apa yang perlu dilakukan agar tombol panah berfungsi di program Excel.
Membuat AppleScript dan menjalankannya mungkin terdengar agak teknis, tetapi sebenarnya cukup mudah dilakukan.
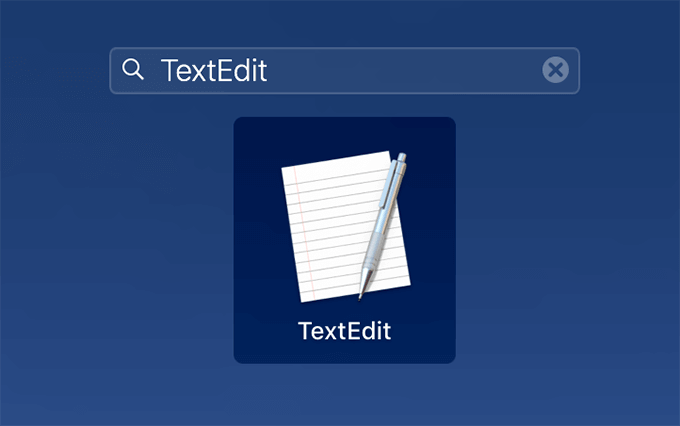
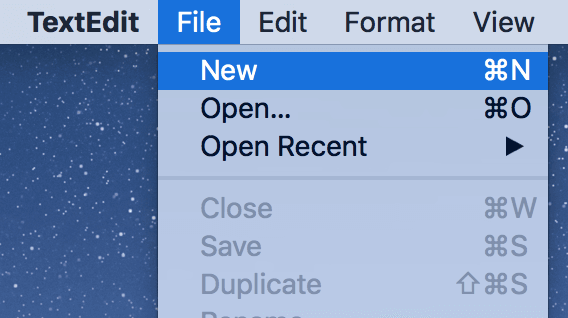
set returnedItems to (display dialog "Press OK to send scroll lock keypress to Microsoft Excel or press Quit" with title "Excel Scroll-lock Fix" buttons {"Quit", "OK"} default button 2)
set buttonPressed to the button returned of returnedItems
if buttonPressed is "OK" then
tell application "Microsoft Excel"
activate
end tell
tell application "System Events"
key code 107 using {shift down}
end tell
activate
display dialog "Scroll Lock key sent to Microsoft Excel" with title "Mac Excel Scroll-lock Fix" buttons {"OK"}
end if
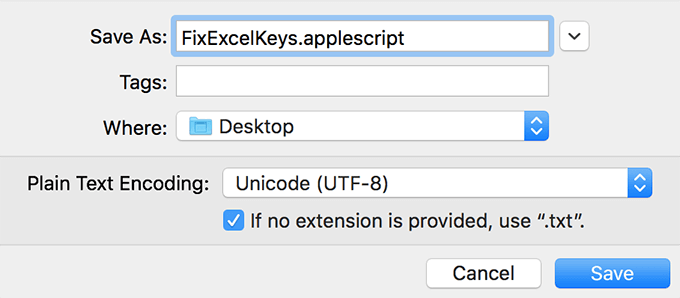
Aktifkan Kunci Lengket
Di sebagian besar kasus, metode di atas harus memperbaiki kunci panah yang tidak berfungsi dalam masalah Excel untuk Anda. Namun, jika Anda tidak beruntung dengan mereka, Anda mungkin ingin mencoba beberapa lagi dan melihat apakah mereka membantu Anda menyelesaikan masalah.
Salah satu metode ini adalah dengan aktifkan fitur kunci lengket pada Windows Anda komputer. Meskipun tidak terkait langsung dengan Excel atau tombol panah, ada baiknya beralih untuk melihat apakah itu memperbaiki masalah Anda.
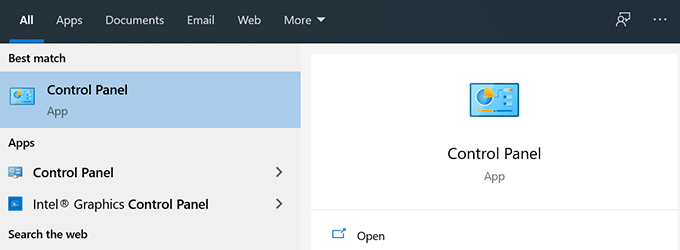
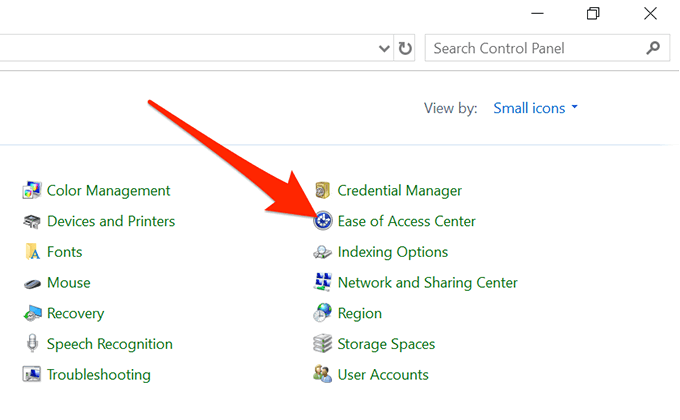
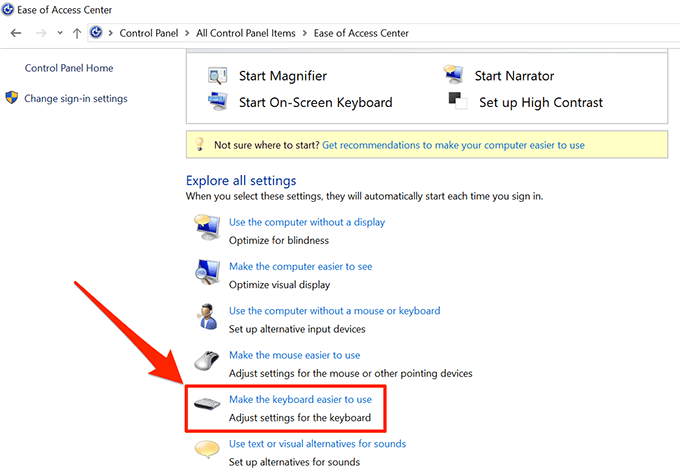
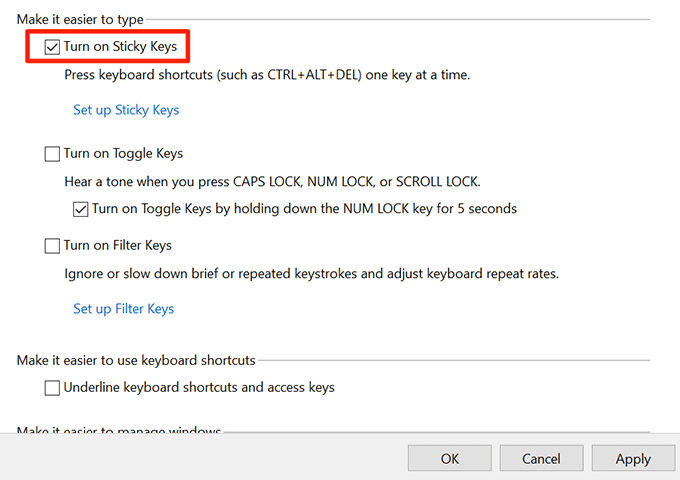
Nonaktifkan Add-in
Add-in membantu Anda mendapatkan lebih banyak dari Excel tetapi terkadang mereka juga dapat menyebabkan konflik. Jika Anda memiliki peralatan tambahan yang diinstal, Anda mungkin ingin menonaktifkannya dan melihat apakah tombol panah kemudian mulai berfungsi.
Cukup mudah untuk menonaktifkan peralatan tambahan di perangkat lunak Excel.
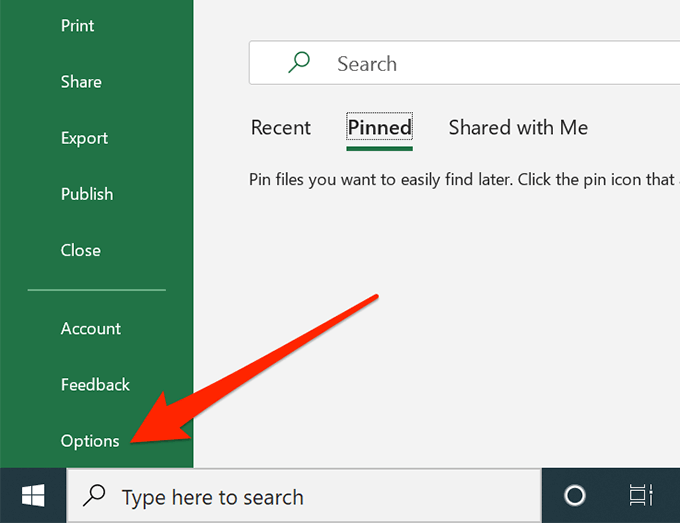
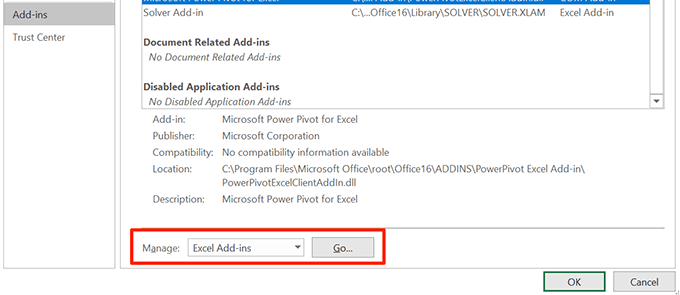
- Hapus centang semua add-in dan klik OK[.
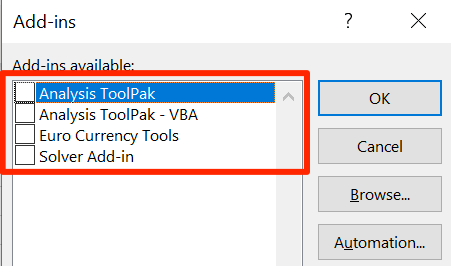
Kami harap tombol panah Anda tidak berfungsi dalam masalah Excel sekarang telah diatasi. Dan jika demikian, kami ingin tahu metode apa yang cocok untuk Anda. Beri tahu kami di komentar di bawah.