Menjalankan Razer Synapse dalam kondisi prima sangat penting saat mengelola perangkat Razer. Jika aplikasi gagal dibuka di PC Windows 10 atau 11 Anda, Anda harus mengaktifkan dan menjalankannya sesegera mungkin.
Beberapa alasan menyebabkan Razer Synapse tidak dapat dibuka. Misalnya, proses Razer atau layanan latar belakang tidak berfungsi, instalasi program rusak atau rusak, atau file atau komponen sistem hilang.
Kerjakan saran dan solusi dalam panduan pemecahan masalah ini untuk memperbaiki masalah pembukaan Razer Synapse di Windows 10 dan 11.
1. Hentikan Paksa Proses Sinaps Razer
Terkadang, proses mendasar yang terkait dengan Razer Synapse bisa crash atau hang dan mencegahnya berjalan. Mematikan secara paksa sebelum meluncurkan kembali program adalah satu-satunya cara untuk memperbaiki masalah. Untuk melakukannya:
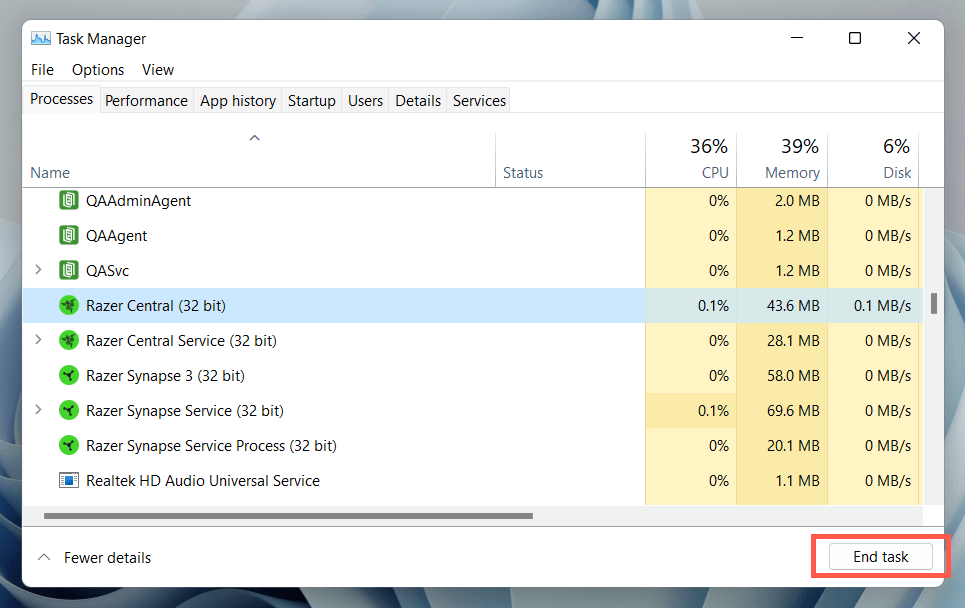
Catatan: Lanjutkan dengan petunjuk selanjutnya jika Razer Synapse gagal muncul. Untuk hasil terbaik, ulangi langkah 1–5di atas sebelum mencoba setiap perbaikan.
2. Mulai ulang Layanan Razer Synapse
Razer Synapse mengandalkan layanan latar belakang untuk dijalankan di Windows. Anda harus memulai ulang jika masalah terus berlanjut. Untuk melakukannya:
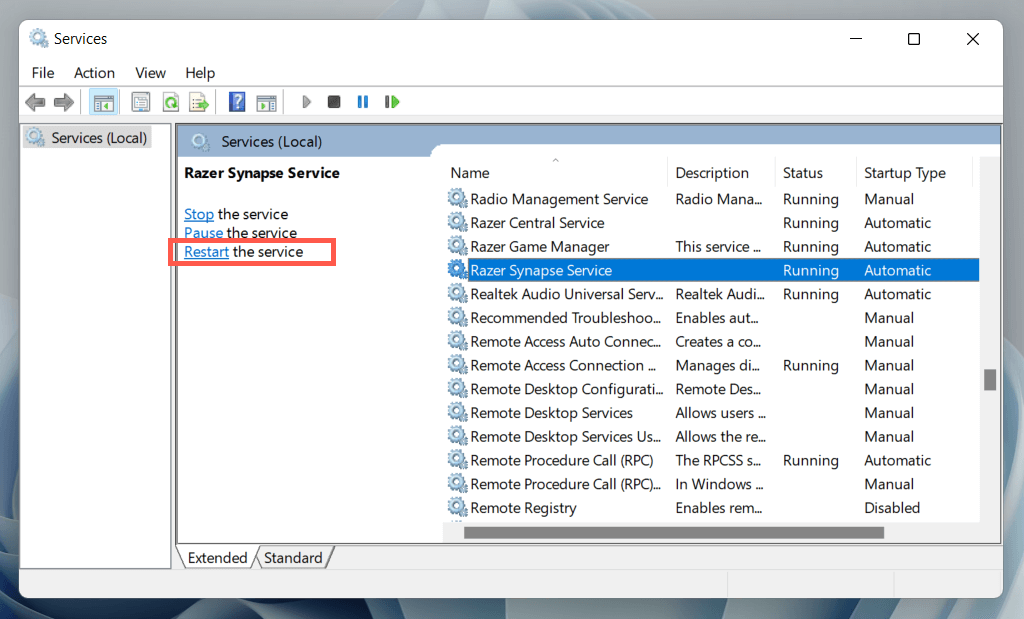
3. Nyalakan Ulang Komputer Anda
Selanjutnya, ada baiknya untuk me-restart komputer Anda. Hal ini akan menghapus kesalahan acak apa pun pada sistem operasi—misalnya, file sistem yang usang atau cache driver perangkat keras yang rusak —yang mencegah pembukaan Razer Synapse..
Untuk melakukannya, klik kanan tombol Startdan pilih Power>Restart. Jika ada pembaruan Windows yang belum diselesaikan, pilih Perbarui dan mulai ulang.

4. Jalankan Razer Synapse sebagai Administrator
Jika Razer Synapse terus gagal dibuka, coba jalankan sebagai administrator. Hal ini memberikan program hak istimewa sistem yang lebih tinggi dan mencegah masalah peluncuran karena kurangnya izin. Untuk melakukannya:
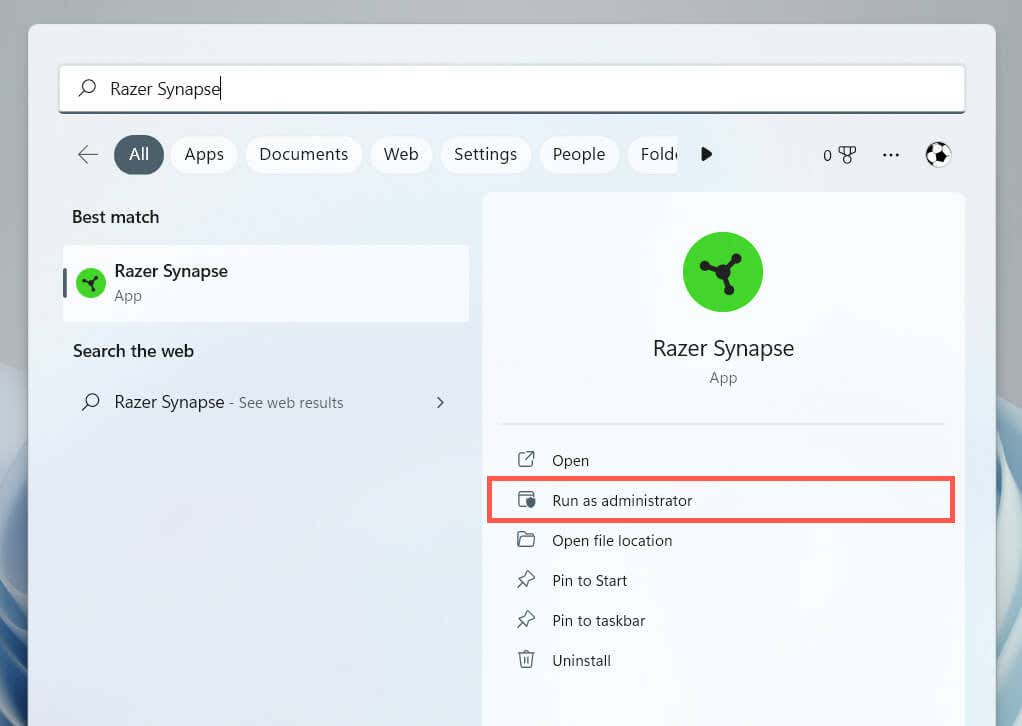
Jika itu membantu, pelajari cara atur Razer Synapse agar selalu berjalan dengan hak administratif.
5. Cabut dan Sambungkan Kembali Periferal Razer
Razer Synapse jarang gagal diluncurkan kecuali Anda mencabut dan menyambungkan kembali periferal Razer Anda. Cabut kabel USB, nyalakan ulang komputer, dan sambungkan kembali.
Jika Anda menggunakan perangkat Razer nirkabel apa pun, matikan dan hidupkan kembali; Anda juga harus melepas dan menyambungkan kembali semua receiver USB Razer nirkabel.
6. Perbarui dan Perbaiki Razer Synapse
Masalah khusus versi dengan perangkat lunak Razer Synapse adalah alasan lain yang menimbulkan masalah saat Anda mencoba membuka program. Oleh karena itu, merupakan ide bagus untuk memeriksa dan menginstal pembaruan apa pun yang tertunda. Untuk melakukannya:
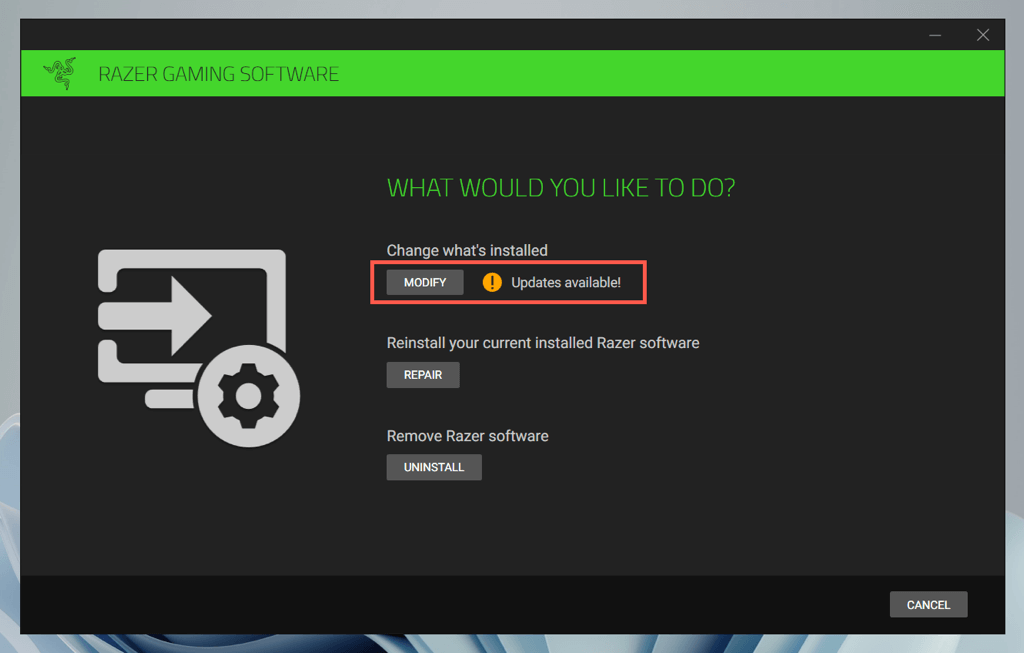
Jika pembaruan gagal untuk memperbaiki Razer Synapse (atau jika tidak ada pembaruan baru), Anda harus memperbaiki program. Ulangi langkah di atas, namun pilih opsi Perbaikan.
7. Instal ulang Razer Synapse
Jika memperbarui atau memperbaiki Razer Synapse tidak membantu, coba instal ulang program. Untuk melakukannya:

Jika Anda mengalami masalah dalam mencopot pemasangan Razer Synapse, gunakan Panel Kontrol Windows untuk menghapusnya. Begini caranya:
8. Copot pemasangan Suara Razer Surround
Razer Surround Sound adalah aplikasi opsional yang meningkatkan kemampuan headset Razer. Namun, ini cenderung bertentangan dengan Razer Synapse, jadi coba hapus dari komputer Anda.
Jika itu membantu, tetapi Anda juga ingin menggunakan Razer Surround Sound, coba menginstal ulang program versi terbaru.
9. Instal ulang Driver Perangkat Razer
Copot pemasangan dan instal ulang perangkat Razer Anda untuk memperbaiki masalah yang diakibatkan oleh driver perangkat keras yang rusak. Jika Anda menghapus driver untuk mouse Razer, sementara itu Anda harus menggunakan perangkat penunjuk lain untuk berinteraksi dengan sistem operasi.
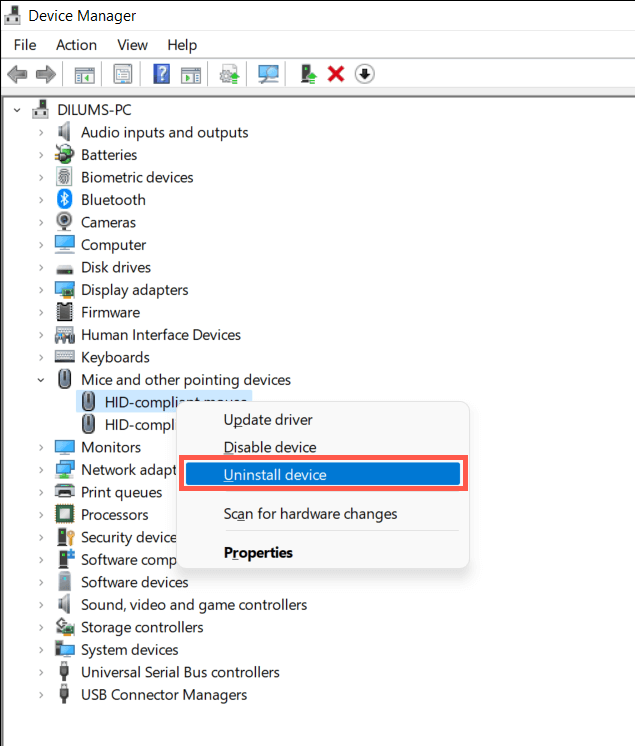
Catatan: Perangkat Razer juga dapat muncul dengan driver Windows umum—mouse yang kompatibel dengan HID, Perangkat Keyboard HID, dll.
10. Perbarui Windows ke Versi Terbaru.
Razer Synapse berfungsi paling baik pada versi terbaru Windows 10 dan 11. Untuk memperbarui sistem operasi dan semua komponen sistem:
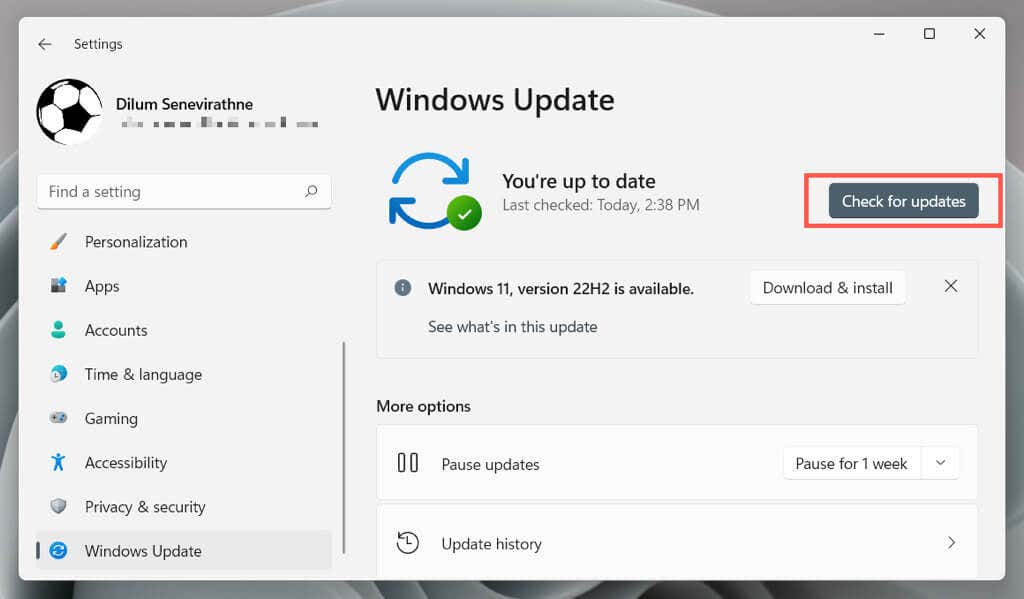
Razer juga memberikan pembaruan driver perangkat keras melalui Pembaruan Windows. Untuk memeriksanya, pilih Opsi lanjutan>Pembaruan opsionaldi layar yang sama.
11. Perbaiki Microsoft .NET Framework
Microsoft .NET Framework yang rusak juga kemungkinan merupakan penyebab instalasi Razer Synapse yang bermasalah. Cara tercepat untuk memperbaikinya adalah mengunduh dan menjalankan Alat Perbaikan Microsoft .NET Framework.

Jika Anda memerlukan bantuan tambahan, lihat Panduan pemecahan masalah Microsoft .NET Framework kami untuk petunjuk langkah demi langkah yang komprehensif.
12. Tambahkan Razer Synapse ke Perangkat Lunak Antivirus Anda
Program antivirus pihak ketiga dapat menghentikan pembukaan Razer Synapse. Jika Anda memilikinya di komputer Anda, coba jeda. Jika itu membantu, tambahkan Razer Synapse ke daftar pengecualian perangkat lunak dan firewall utilitas untuk menghindari gangguan palsu.
Jika Anda hanya menggunakan perlindungan asli melalui Keamanan Windows, Windows Defender Firewall mungkin memblokir program agar tidak berjalan. Untuk memperbaikinya:
C:\Program Files(x86)\Razer\Synapse3\WPFUI\Framework\Razer Synapse 3Host\
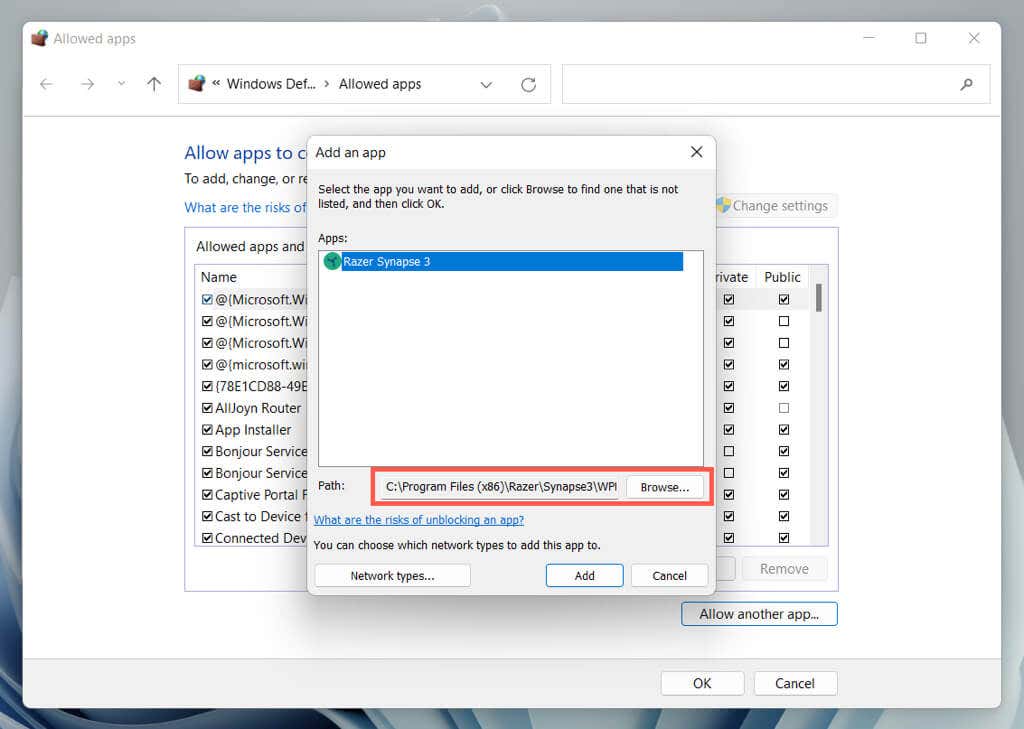
13. Bersihkan Boot Komputer Anda
Bersihkan boot PC Windows 10 atau 11 Anda untuk mengidentifikasi program yang bertentangan dengan Razer Synapse. Untuk melakukannya:

Razer Synapse Dibuka Kembali
Semoga solusi di atas berhasil, dan Razer Synapse dapat dibuka kembali di PC Windows Anda. Perbaikan cepat seperti meluncurkan kembali Razer Synapse secara paksa, memulai ulang proses atau layanan yang mendasarinya, atau memperbaiki program hampir selalu akan memperbaiki keadaan. Ingatlah untuk menjalankannya saat program gagal dibuka lagi.
Jika masalah terus berlanjut dan tidak ada petunjuk dalam tutorial ini yang membantu, hubungi Dukungan Razer untuk saran pemecahan masalah lebih lanjut.
.