Tahukah Anda bahwa mematikan Windows 10 atau 11 tidak benar-benar mematikan komputer Anda? Itu karena Fast Startup. Baca terus untuk mengetahui tentang Fast Startup dan cara menonaktifkannya di Microsoft Windows.
Fast Startup, sesuai dengan namanya, adalah fungsi bawaan Windows yang memungkinkan komputer Anda melakukan booting lebih cepat dari cold shutdown. Kedengarannya bagus, bukan? Tidak selalu. Kami akan menjelaskan apa itu Fast Startup dan mengapa Anda mungkin ingin menonaktifkannya di Windows 10 atau 11.
Apa itu Fitur Fast Startup?
Sebelum Anda mengetahui cara kerja Fast Startup, ada baiknya Anda memahami apa itu “kernel” di Windows.
Pada dasarnya, kernel adalah inti dari sistem operasi, dan itulah yang membuat perangkat lunak dan perangkat keras berfungsi. Itu selalu ada di memori, dan itu juga merupakan firmware komputer Anda—BIOS atau UEFI —yang dimuat terlebih dahulu.
Saat Anda mematikan PC, Windows akan menutup semua aplikasi dan program yang terbuka, mengeluarkan Anda dari akun pengguna, dan mematikan sistem operasi. Setidaknya, itulah yang Anda pikirkan, bukan?

Namun, saat memulai Windows 8, mematikan tidak berarti mematikan semuanya seperti biasanya. Sebaliknya, ia menyimpan cache kernel ke hiberfil.sys (alias file hibernasi).
Karena kernellah yang membuat segalanya berjalan lancar, menempatkannya dalam keadaan yang membuatnya siap digunakan pada saat itu juga memungkinkan komputer Anda melakukan booting lebih cepat ketika Anda memulai cold start.
Fast Startup tidak meningkatkan waktu startup secara signifikan jika Windows dimuat dengan cepat SSD (penggerak solid-state) atau Anda memiliki pengaturan PC yang kuat secara umum. Namun, ini menghemat beberapa detik saat mem-boot sistem operasi dari hard drive lama.
Mengapa Anda Harus Menonaktifkan Fast Startup
Terlepas dari kelebihan yang dimiliki Fast Startup, Fast Startup sering kali menjadi sumber berbagai masalah pada komputer yang menjalankan Windows 10 atau 11.
Sebagai permulaan, memuat sesi kernel yang sama secara berulang-ulang akan meningkatkan kemungkinan terciptanya ketidakcocokan antara komponen perangkat lunak aktual dan yang di-cache, terutama setelah pembaruan sistem atau driver.
Hal ini dapat menyebabkan BSOD (Layar Biru Kematian) dan kesalahan startup lainnya atau mencegah periferal perangkat keras bekerja dengan benar. Fast Startup juga cenderung menyebabkan masalah saat menyelesaikan pembaruan Windows..
Selanjutnya, jika komputer Anda berada dalam konfigurasi dual atau multi-boot (misalnya, Windows dan Linux), Fast Startup diketahui mengunci akses ke drive Windows saat melakukan booting ke sistem operasi non-Windows.
Lebih buruk lagi, melakukan perubahan pada partisi dari satu sistem operasi dapat menyebabkan masalah korupsi saat beralih ke sistem operasi lain.
Misalkan Anda yakin bahwa Fast Startup adalah alasan di balik masalah tertentu (atau Anda ingin menghindari potensi konflik karenanya); Anda dapat menghentikan sementara Windows dari cache kernel selama shutdown.
Berikut beberapa metode untuk membantu Anda dalam hal tersebut:
Cara Menonaktifkan Fast Startup di Windows
Meskipun mudah untuk melewati Fast Startup dan menghapus cache kernel, Anda mungkin ingin mempertimbangkan untuk menonaktifkan Fast Startup sama sekali jika komputer Anda terus-menerus mengalami masalah atau Anda memiliki beberapa sistem operasi yang diinstal.
Nonaktifkan Fast Boot melalui Panel Kontrol
Cara tercepat untuk mematikan Fast Startup di Windows 11 dan 10 adalah dengan menggunakan Panel kendali. Cukup:
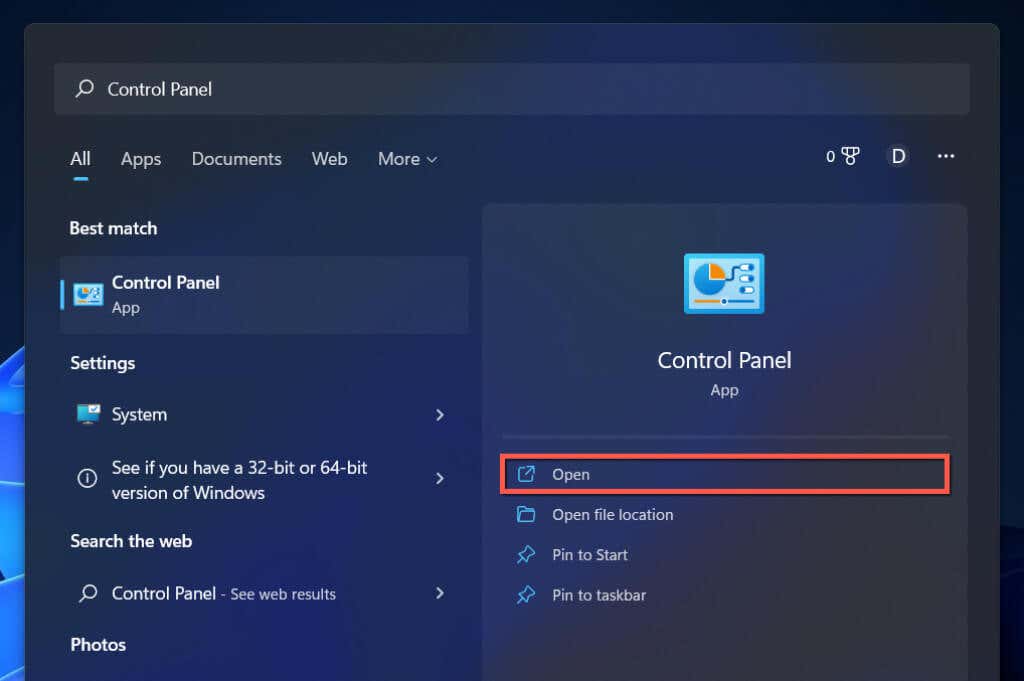

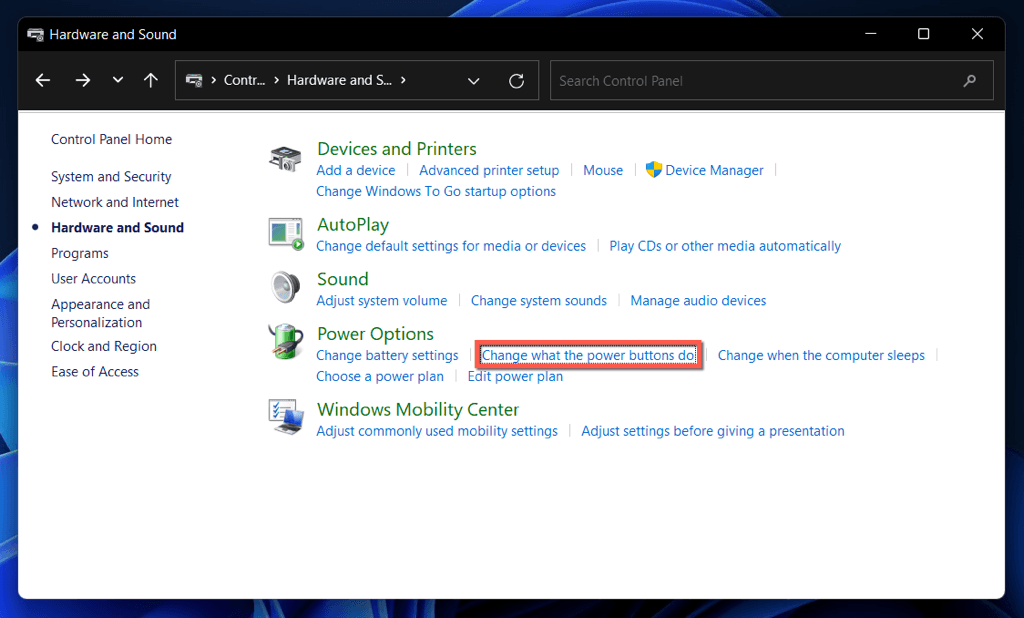
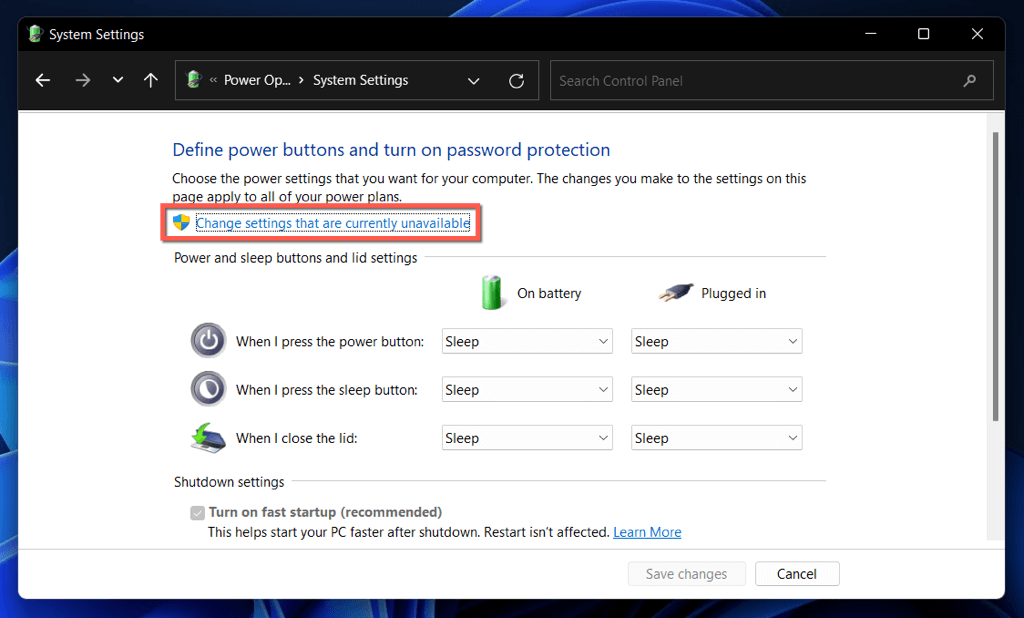
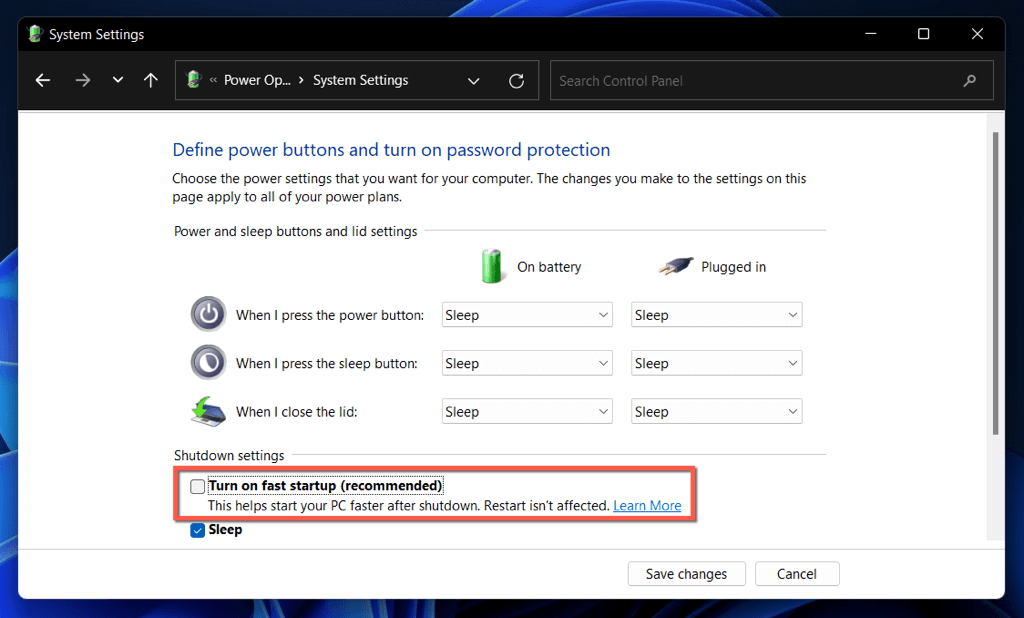
Jika Anda tidak melihat opsi Fast Startup, setelan daya Hibernasi kemungkinan besar dinonaktifkan di komputer Anda. Jalankan perintah di bawah ini di konsol Windows PowerShell atau Command Prompt yang ditinggikan untuk mengaktifkannya:.

powercfg/hibernasipada
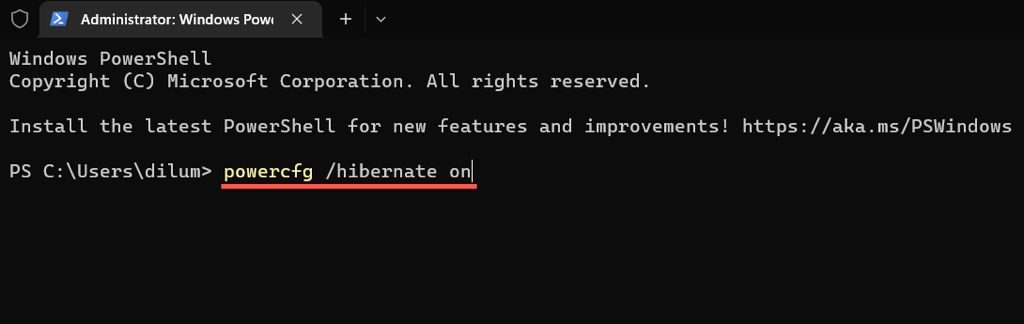
Sekarang Anda dapat menonaktifkan Fast Startup melalui Panel Kontrol.
Nonaktifkan Fast Boot melalui Editor Registri
Metode lain—walaupun kurang nyaman—untuk menonaktifkan Fast Startup adalah dengan melakukan penyesuaian berikut melalui Peninjau Suntingan Registri. Sebaiknya membuat cadangan registri sistem sebelum memulai.
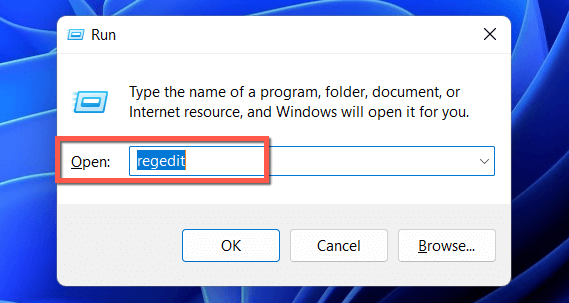
HKEY_LOCAL_MACHINE\SYSTEM\CurrentControlSet\Control\Session Manager\Power
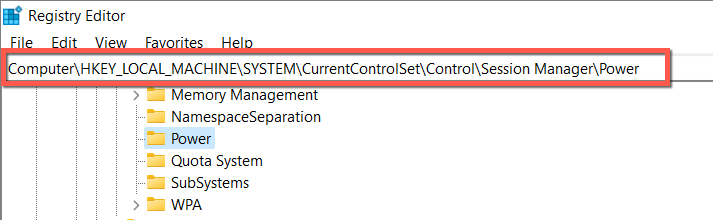

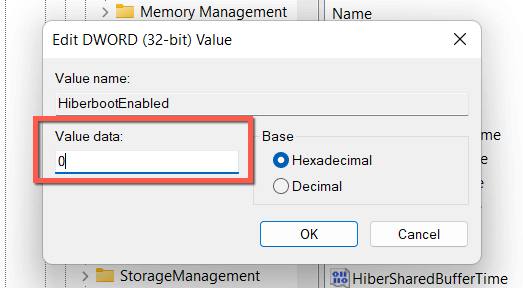
Nonaktifkan Fast Boot melalui Editor Kebijakan Grup Lokal
Jika PC Anda menjalankan Windows 10 atau 11 edisi Profesional, Enterprise, atau Education, Anda dapat menggunakan Editor Kebijakan Grup Lokal untuk menonaktifkan Fast Startup.
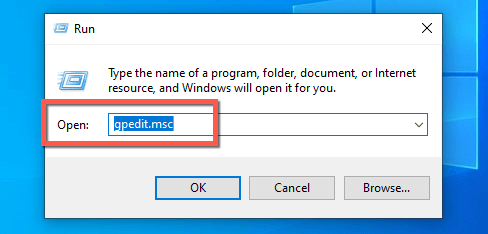
Konfigurasi Komputer>Template Administratif>Sistem>Matikan
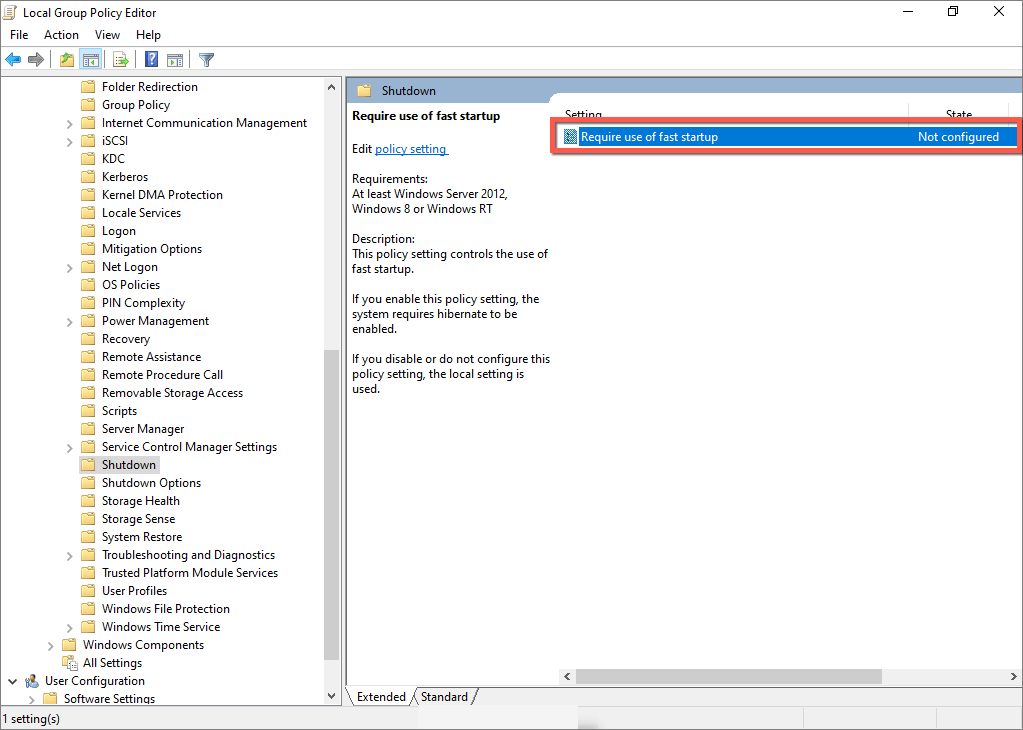

Startup Cepat: Pertahankan atau Nonaktifkan
Kecuali Anda menggunakan PC yang cukup lama dengan HDD mekanis atau hanya CPU atau RAM minimum yang diperlukan untuk menjalankan Windows 11 atau 10, Anda mungkin tidak akan melihat peningkatan kinerja yang signifikan pada waktu booting dengan Fast Startup diaktifkan.
Namun, tidak ada alasan untuk menonaktifkan Fast Startup secara permanen kecuali Anda mengalami masalah terus-menerus, kesulitan menginstal pembaruan, atau menggunakan lebih dari satu sistem operasi. Jangan lupa bahwa Anda dapat dengan mudah melewati fitur ini kapan pun Anda mau.
.