
Canva mungkin bukan pemikiran pertama Anda untuk membuat presentasi. Namun, alat desain berbasis web yang populer ini menawarkan serangkaian fitur tayangan slide yang tangguh. Kami akan membahas cara membuat presentasi Canva, menyajikannya kepada audiens Anda, dan membagikannya menggunakan berbagai metode.
Membuat Presentasi Canva
Jika Anda belum pernah membuat presentasi dengan Canva, jangan khawatir. Aplikasi desain grafis online ini melampaui membuat gambar dan membuat infografis. Canva membuatnya sangat mudah untuk membuat dan menyiapkan presentasi untuk audiens Anda.
Di halaman beranda Canva, pilih Presentasidi bawah bilah Pencarian. Lalu, pilih ukuran tayangan slide atau template presentasi Canva untuk memulai.
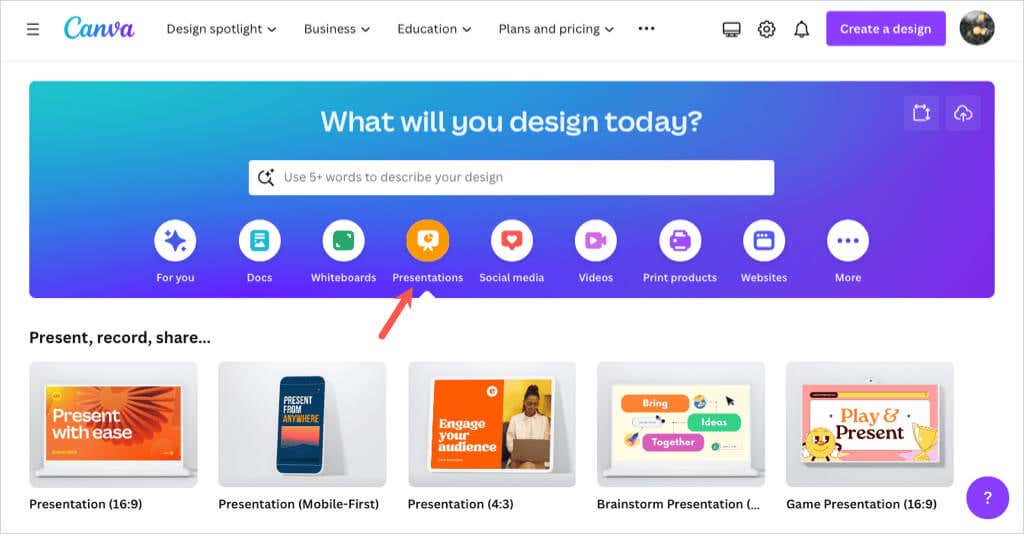
Catatan: Jika Anda berusia menggunakan Dokumen Canva, Anda juga dapat mengonversi dokumen menjadi presentasi dengan memilih Konversidi bagian atas. Ikuti petunjuknya, dan Anda akan melihat presentasi Anda terbuka di editor Canva.
Setelah berada di editor Canva, gunakan menu di sisi kiri untuk menambahkan elemen slide. Anda dapat memilih atau menyeret item seperti bentuk, gambar, atau kotak teks ke slide Anda.
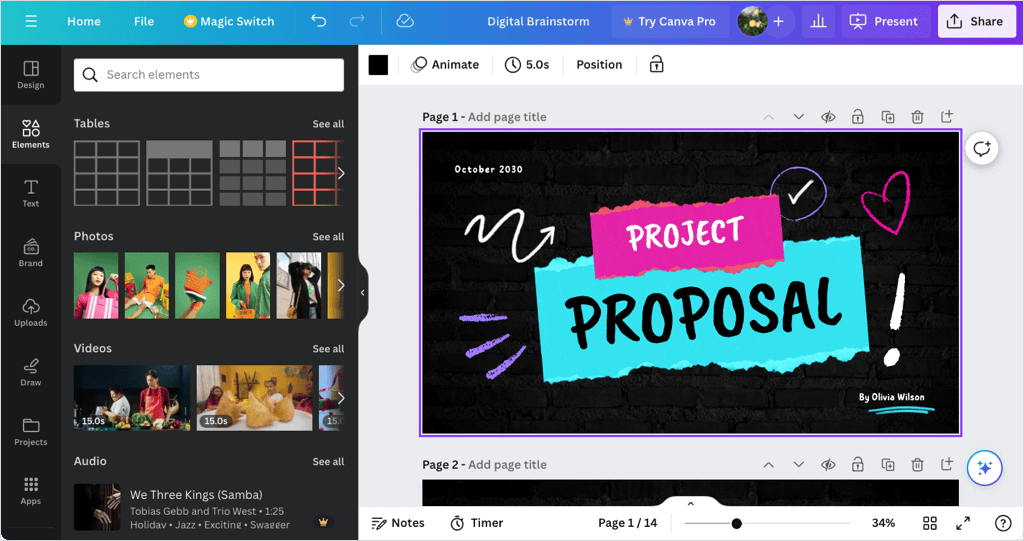
Anda juga dapat mengedit atau menghapus elemen slide dengan memilihnya dan menggunakan alat yang ditampilkan di dekat item atau di toolbar bagian atas. Misalnya, Anda dapat mengubah gaya teks atau transparansi gambar.
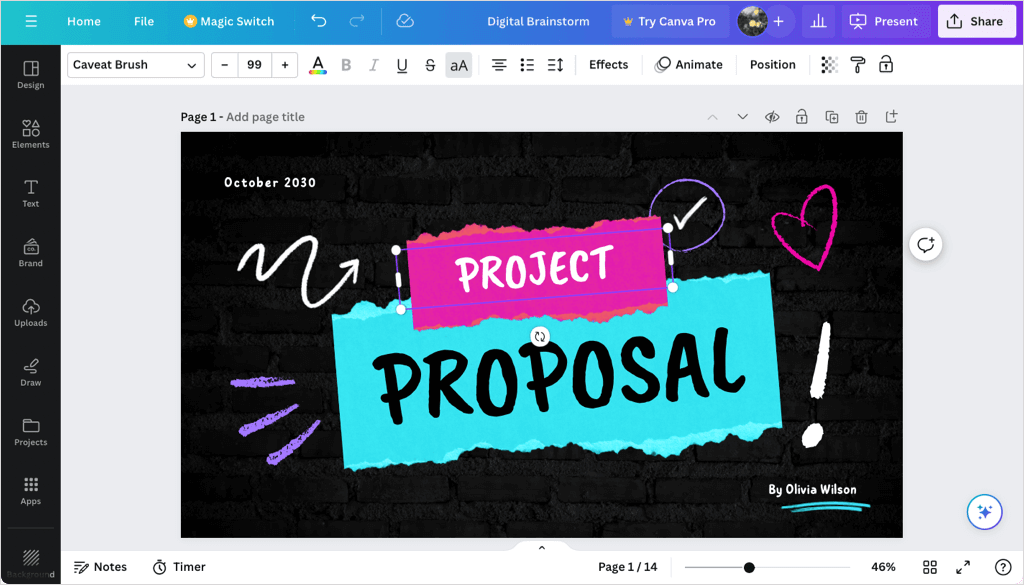
Pastikan untuk memeriksa rangkaian lengkap alat presentasi Canva di editor. Anda dapat menambahkan animasi, menyisipkan transisi slide, menggunakan tampilan kisi untuk mengatur ulang slide presentasi, dan banyak lagi.
Menyiapkan Presentasi
Setelah Anda memanfaatkan kreativitas Anda untuk membuat presentasi yang menarik dan informatif, Anda dapat menambahkan catatan, mencatat waktu bicara Anda, dan menyesuaikan durasi slide.
Tambahkan Presenter Catatan
Untuk menambahkan catatan penyaji ke slide, pilih Catatandi toolbar bawah. Lalu, ketikkan catatan Anda di panel yang ditampilkan di sebelah kiri. Anda kemudian dapat berpindah ke slide lain dan menambahkan catatan dengan cara yang sama.
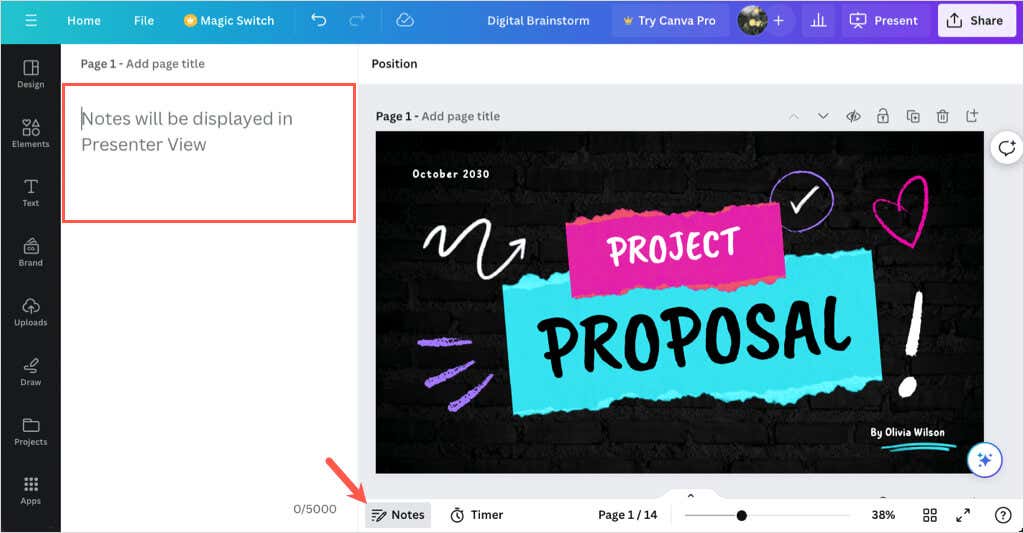
Setelah selesai, batalkan pilihan Catatandi toolbar.
Gunakan Timer
Jika Anda ingin mengatur waktu presentasi Anda, Anda dapat menggunakan fitur Penghitung Waktu mundur bawaan. Pilih Timerdi toolbar bawah untuk menampilkan timer. Secara default, pengatur waktu disetel selama lima menit, namun Anda dapat mengubahnya menggunakan tombol plus dan minus..
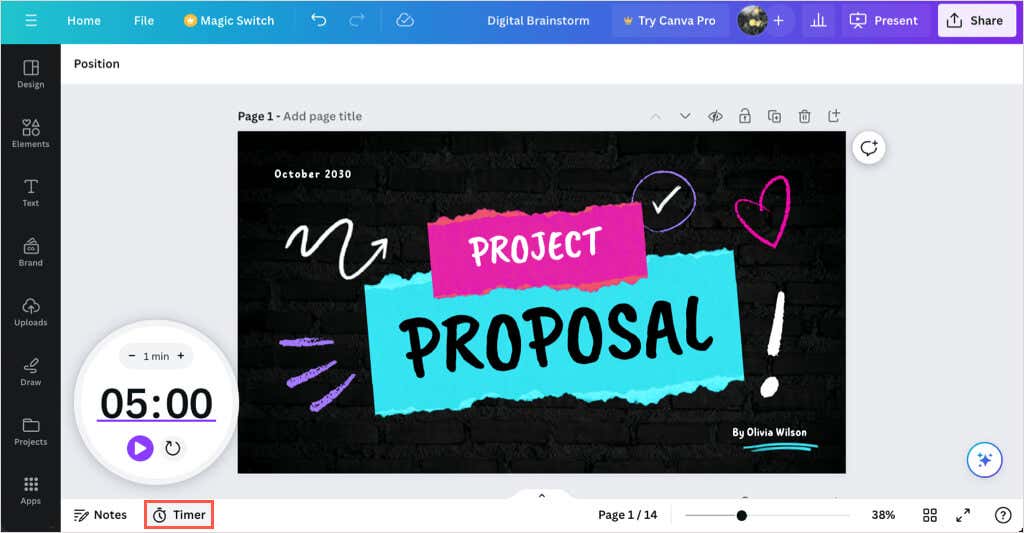
Tekan tombol Mainkanuntuk memulai hitungan mundur, tombol Jedauntuk menghentikan sementara penghitung waktu, dan tombol Resetuntuk memulai ulang penghitung waktu .
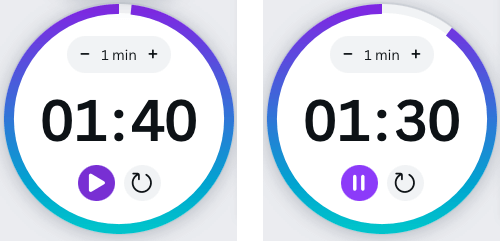
Untuk menutup Timer, hapus pilihan Timerdi toolbar.
Setel Durasi Slide
Mungkin Anda menggunakan Putar Otomatis (dijelaskan di bawah) dan ingin menampilkan slide tertentu dalam waktu yang lebih lama atau lebih singkat. Anda dapat menyesuaikan durasi slide untuk setiap atau semua slide dengan dua cara berbeda di Canva.
Gunakan Penggeser Durasi
Perluas bagian bawah dengan memilih panah Tampilkan Halaman. Lalu, pilih Durasidi sebelah kiri untuk melihat pengaturan waktu default untuk setiap slide.
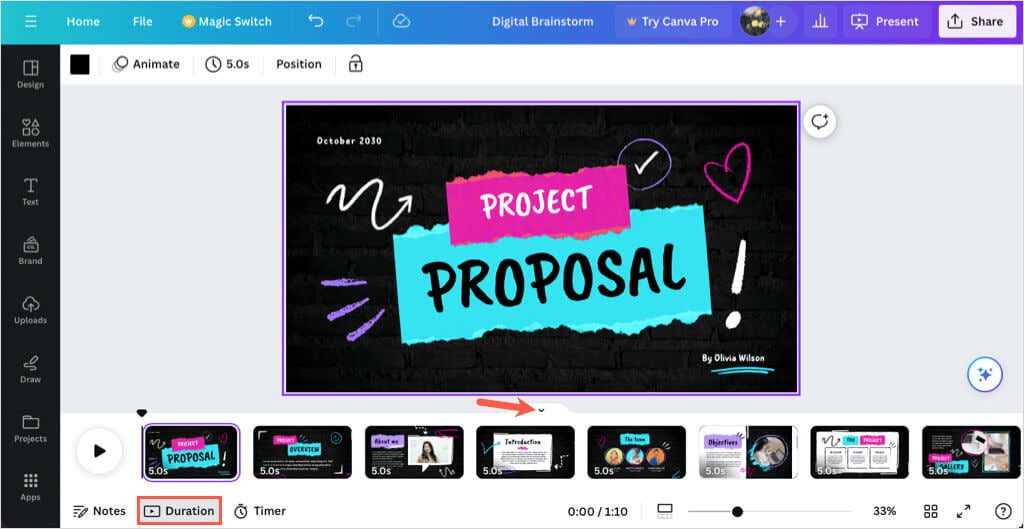
Pilih gambar mini slide (halaman) dan arahkan kursor ke sisi kiri atau kanannya untuk menampilkan penggeser durasi. Lalu, seret penggeser ke dalam atau ke luar untuk memperpendek atau memperpanjang durasi.
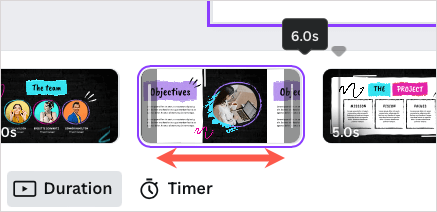
Setelah selesai, batalkan pilihan Durasidi toolbar dan secara opsional gunakan panah Sembunyikan Halamanuntuk memperkecil bagian bawah.
Gunakan Fitur Pengaturan Waktu
Cara lain untuk mengubah durasi slide adalah dengan menggunakan opsi Waktudi bagian atas editor. Pilih slide untuk melihat durasinya dan pilih waktu saat ini untuk memasukkan durasi baru, atau gunakan penggeser untuk menyesuaikannya.
Anda juga dapat mengaktifkan tombol untuk menerapkan durasi baru ke semua halaman (slide) dalam presentasi.
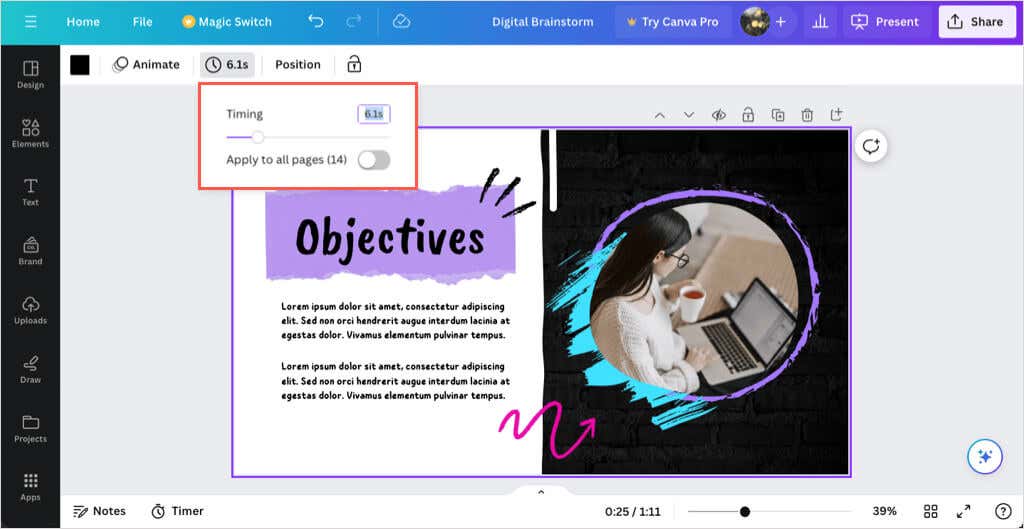
Untuk menutup alat Waktu, hapus pilihan di bilah alat atas.
Tampilkan Presentasi Canva
Keunggulan dalam membuat presentasi di Canva adalah Anda juga dapat melakukan presentasi darinya. Jika Anda memilih untuk tidak mendownload dan menyajikan menggunakan aplikasi lain, Anda memiliki beberapa opsi untuk menampilkan slideshow langsung dari Canva.
Saat Anda siap untuk mempresentasikan atau mempraktikkan presentasi Anda, pilih Presentasikandi kanan atas. Anda kemudian akan melihat opsi di bawah.
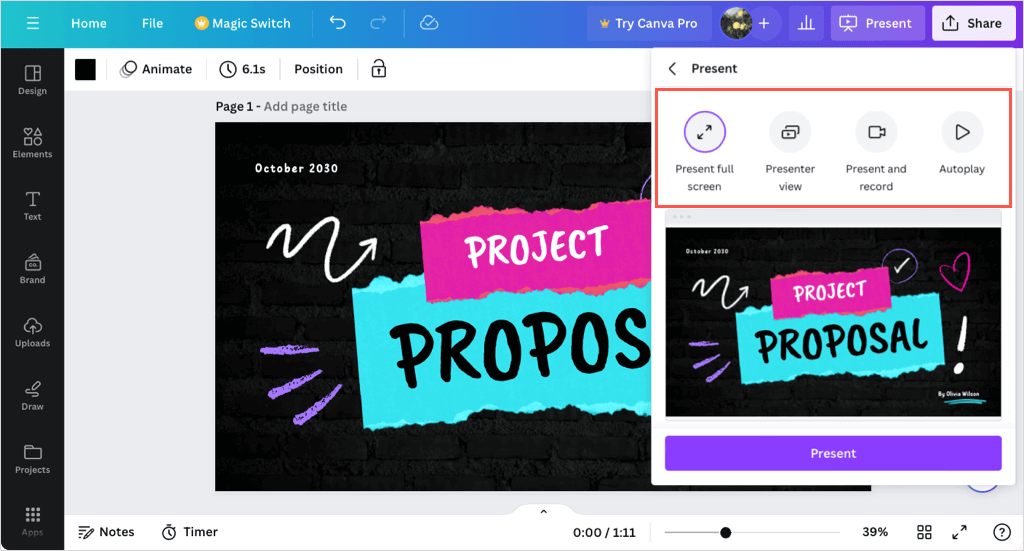
Disajikan dalam Mode Layar Penuh
Pilih opsi Presentasikan layar penuhuntuk masuk ke mode presentasi. Anda akan melihat presentasi Anda memenuhi seluruh layar dan memiliki kontrol di bagian bawah.
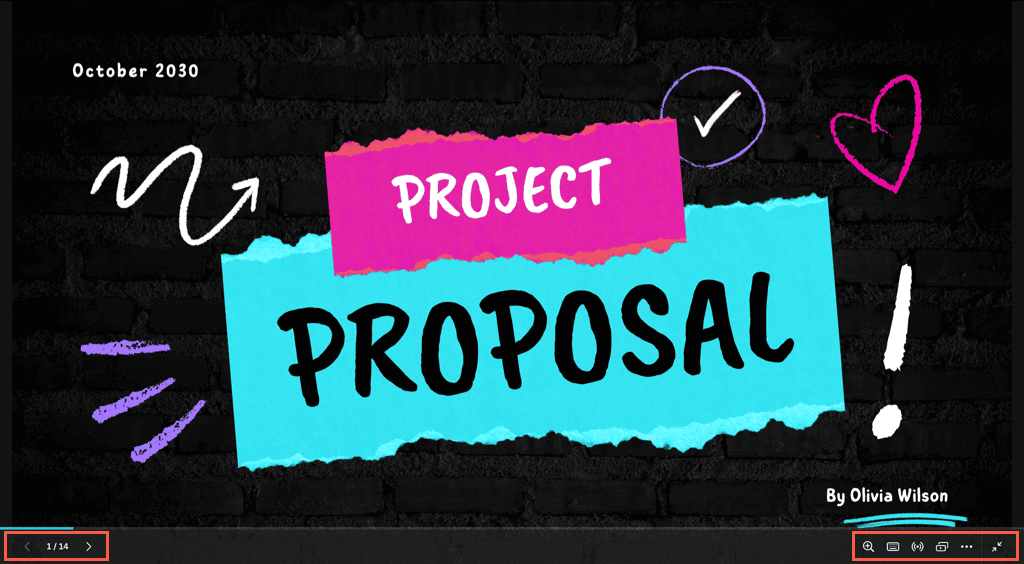
Gunakan panah di sebelah kiri untuk menelusuri slide dan kontrol di sebelah kanan untuk memperbesar, berinteraksi, menggunakan pintasan, atau keluar dari mode layar penuh..
Gunakan Tampilan Presenter
Untuk melihat catatan dan kontrol Anda di satu layar dengan presentasi Anda di layar lain untuk audiens Anda, pilih Tampilan presenter.
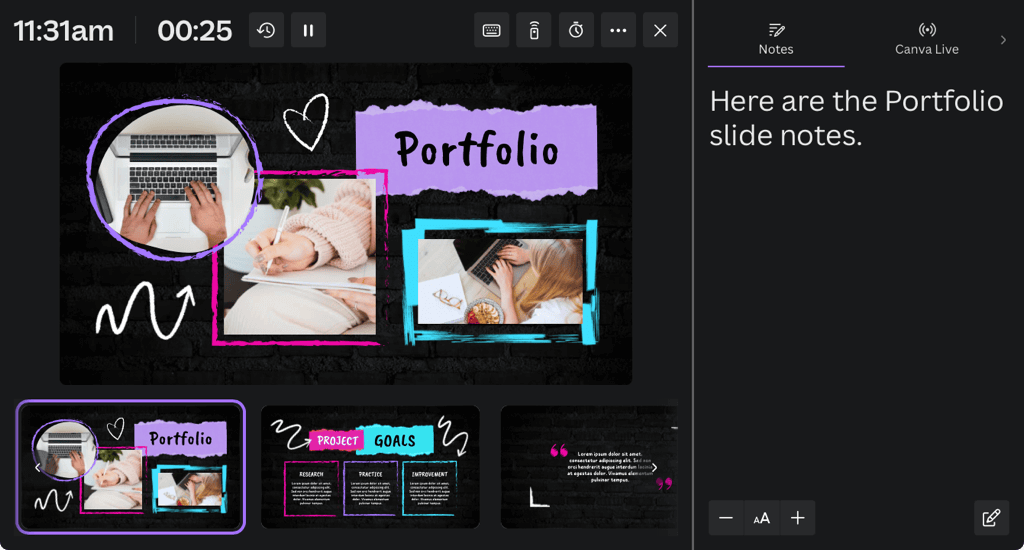
Layar Anda menampilkan waktu, penghitung waktu mundur, dan kontrol lain untuk hitungan mundur, Putar Otomatis, dan ukuran font catatan Anda.
Anda dapat menyeret layar lain ke mana pun diperlukan agar pemirsa dapat melihatnya.
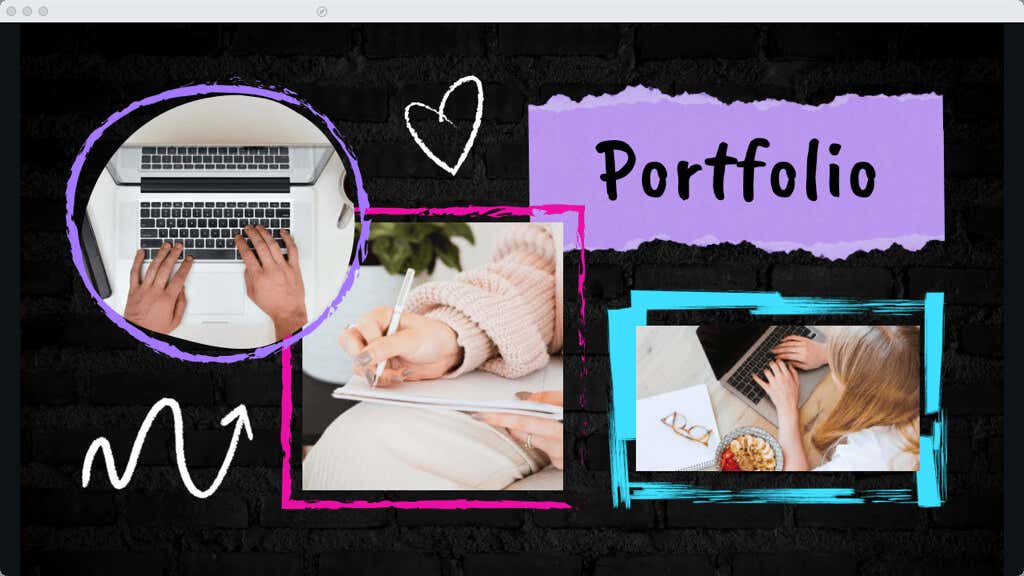
Presentasikan dan Rekam
Mungkin Anda ingin memasukkan wajah tersenyum Anda ke dalam presentasi Anda. Untuk melakukan ini, pilih opsi Presentasikan dan rekamuntuk merekam diri Anda secara langsung saat presentasi diputar. Anda kemudian dapat membagikan seluruh presentasi seolah-olah Anda berada di ruangan yang sama.
Catatan: Saat ini fitur ini hanya tersedia saat menggunakan browser web Google Chrome.
Anda akan melihat wajah Anda muncul dalam lingkaran di kiri bawah presentasi. Anda dapat menggunakan tombol Jedadan Akhiri rekamandi bagian atas untuk mengontrol rekaman serta melihat catatan presenter Anda.
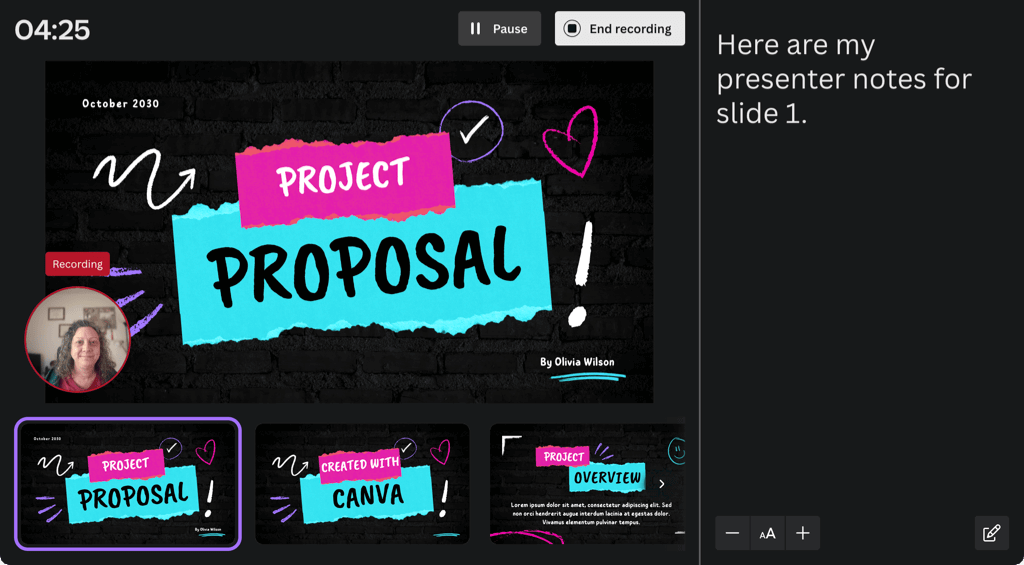
Setelah selesai, Anda akan melihat tautan yang dapat Anda salin dan memiliki opsi untuk segera mengunduh rekaman presentasi.
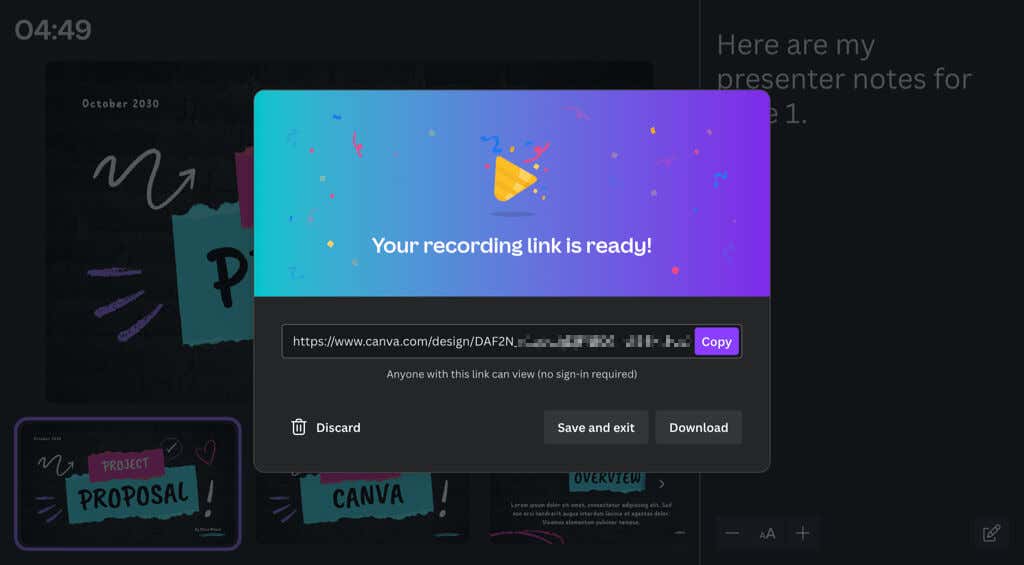
Gunakan Putar Otomatis
Seperti Putar otomatis untuk presentasi PowerPoint, ini adalah satu lagi cara menyajikan tayangan slide menggunakan Canva. Dengan Putar Otomatis, Anda dapat memulai presentasi dan membiarkannya diputar sendiri. Ini ideal untuk presentasi di kios atau ketika Anda tidak dapat melakukan presentasi.
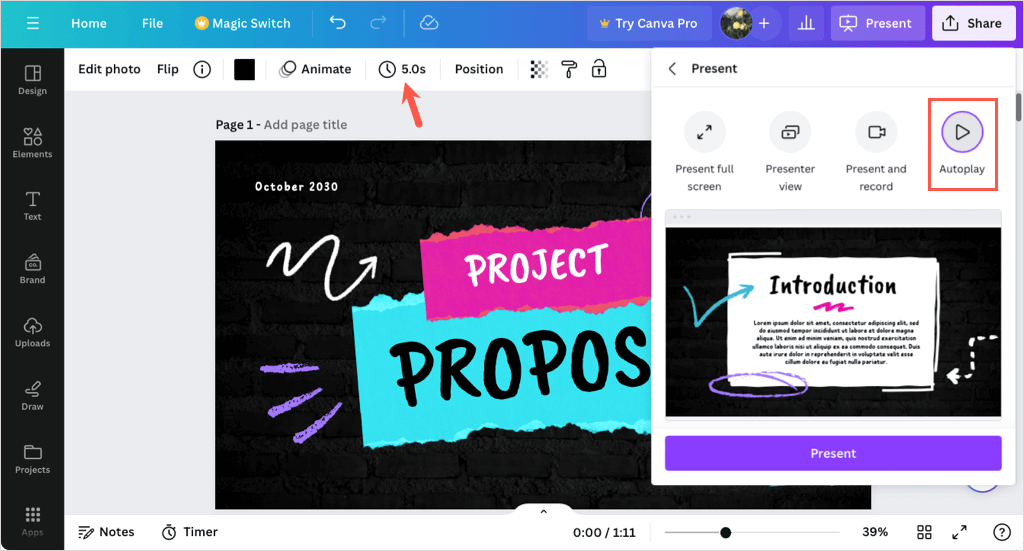
Bila Anda memilih Putar Otomatis, presentasi dimulai dan berpindah ke setiap slide menggunakan Durasi yang Anda tetapkan (dijelaskan sebelumnya). Anda juga dapat mengontrol presentasi secara manual jika diperlukan menggunakan alat yang sama seperti opsi Presentasikan Layar Penuh.
Bagikan Presentasi Canva
Bersamaan dengan atau alih-alih menyajikan tayangan slide dengan Canva, Anda dapat membagikannya dalam berbagai cara. Baik Anda ingin berkolaborasi dengan tim, mendownload file ke perangkat, atau menampilkan presentasi di media sosial, Canva siap membantu Anda.
Pilih Bagikandi sudut kanan atas lalu pilih salah satu cara berikut untuk berbagi.
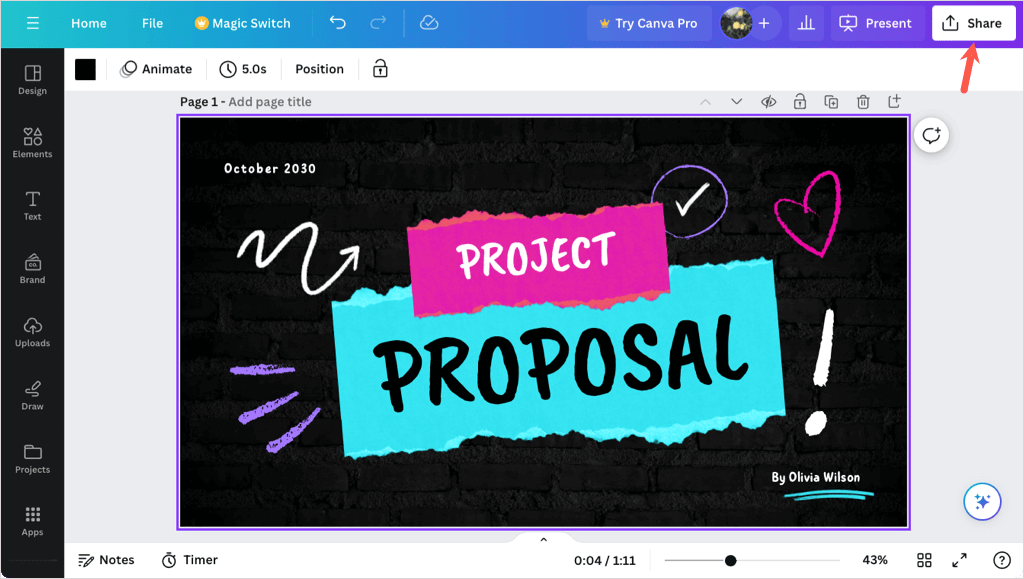
Berkolaborasi Dengan Orang Lain
Mungkin Anda ingin mengerjakan presentasi akhir bersama anggota tim atau rekan kerja. Anda dapat memberikan akses kepada orang lain dan memberi mereka tautan kolaborasi..
Masukkan orang, grup, tim, atau alamat email di bidang Orang yang memiliki akses. Lalu, buka menu tarik-turun Tautan kolaborasidan pilih Siapa saja yang memiliki tautanuntuk memberikan akses.
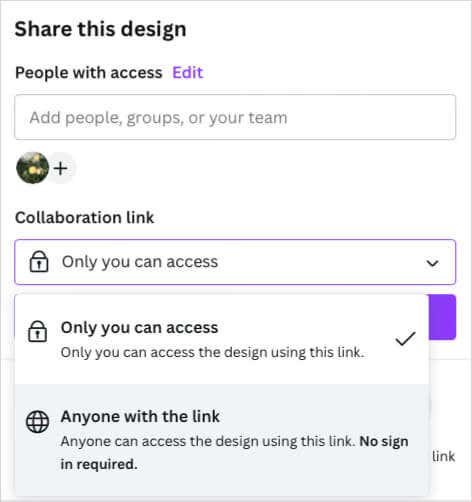
Unduh Presentasi
Jika Anda ingin menyimpan presentasi ke perangkat atau mendownloadnya sebagai file Microsoft PowerPoint, ini juga mudah.
Pilih Unduhdan gunakan tarik-turun Jenis fileuntuk memilih PDF, PPTX, GIF, PNG, atau format lainnya.
Anda kemudian dapat memilih untuk meratakan PDF, menyertakan catatan, atau hanya mengunduh halaman tertentu (slide).
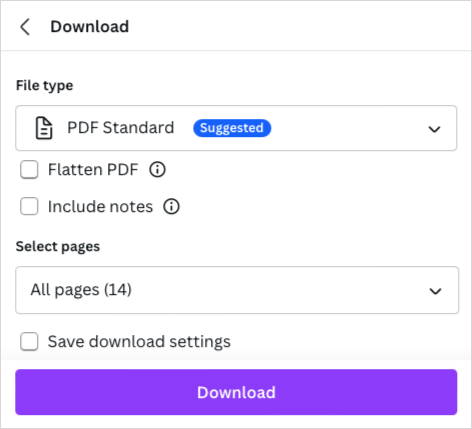
Bagikan di Media Sosial
Ingin memposting presentasi Anda langsung ke Facebook, Instagram, atau jaringan media sosial lainnya? Pilih Bagikan di media sosial, pilih lokasi, dan ikuti petunjuk selanjutnya untuk masuk dan menyiapkan postingan media sosial.
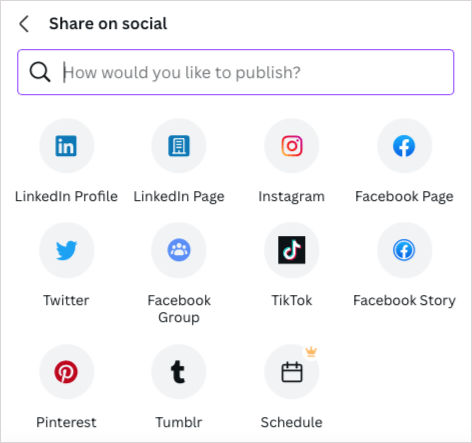
Opsi Berbagi Lainnya
Jika Anda tidak melihat cara berbagi yang Anda inginkan, jangan putus asa karena masih ada cara lain. Pilih Lainnyadi bagian bawah menu Bagikan.
Anda kemudian akan melihat bagian Berbagi, Sosial, Simpan, Perpesanan, Desain, dan Opsi Lainnya yang memberi Anda banyak metode berbagi. Sebagai contoh, Anda dapat memperoleh tautan publik, mengirimkannya ke ponsel Anda, mendapatkan kode semat untuk blog Anda, mengunggahnya ke Dropbox atau Google Drive, mengirimkannya ke Slack atau WhatsApp, dan banyak lagi.
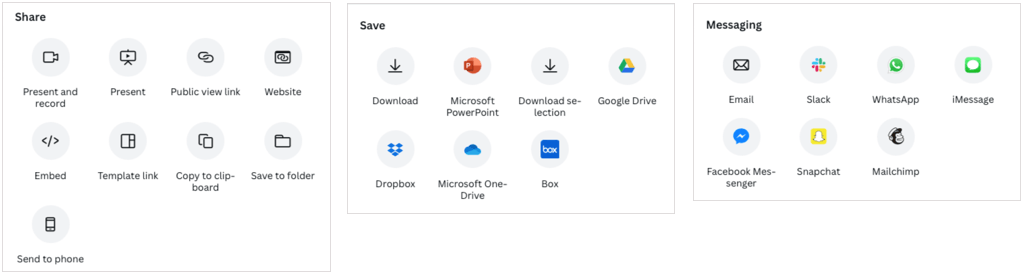
Maukah Anda Membuat Presentasi di Canva?
Sekarang setelah Anda mengetahui dasar-dasarnya, apakah Anda akan menggunakan Canva untuk presentasi berikutnya? Jika ya, beri tahu kami pendapat Anda tentang alat dan fiturnya. Untuk melakukan lebih banyak lagi, lihat cara memburamkan wajah pada foto menggunakan Canva..