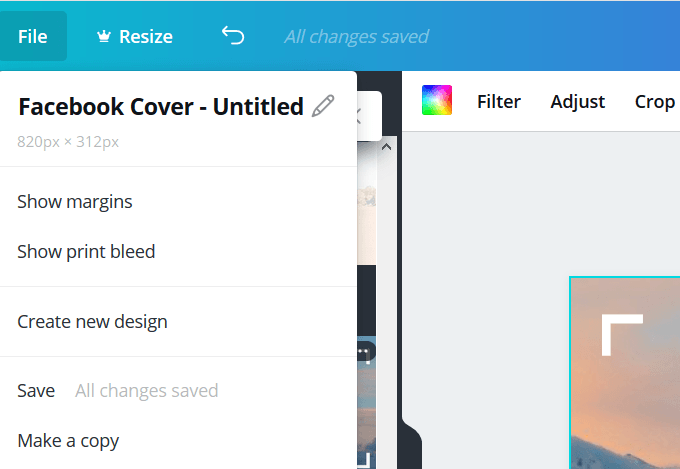Apakah Anda menggunakan gambar untuk meningkatkan konten online Anda? Jika tidak, Anda kehilangan peluang untuk menjangkau audiens yang lebih luas, memaksimalkan konversi, dan meningkatkan keterlibatan pengguna.
Orang pada dasarnya tertarik pada visual yang menarik. Tahukah Anda bahwa 67% konsumen mengatakan bahwa gambar produk lebih penting daripada deskripsi ketika memutuskan apakah akan melakukan pembelian?
Anda tidak harus menjadi desainer untuk membuat dan menggunakan gambar yang menarik di konten online Anda. Ada banyak alat yang membuatnya mudah untuk mendesain visual berkualitas dan juga hebat alternatif untuk PowerPoint.
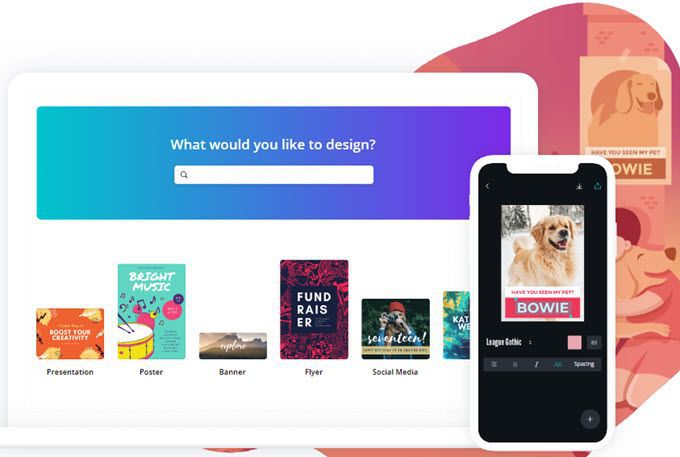
Tutorial tentang cara membuat gambar khusus dengan sampul Canva:
Canva adalah salah satu alat populer yang dapat membantu Anda membuat gambar khusus untuk konten Anda, baik online maupun offline. Variasi desain yang dapat Anda buat dengan Canva tidak terbatas, termasuk:
Ikuti tutorial di bawah ini untuk memulai menggunakan Canva dengan cepat dan mudah.
In_content_1 all: [ 300x250] / dfp: [640x360]->Buat Akun Gratis
Canva adalah alat pembuatan gambar yang berguna dengan versi gratis. Ada juga versi pro, seperti halnya dengan sebagian besar alat gratis.
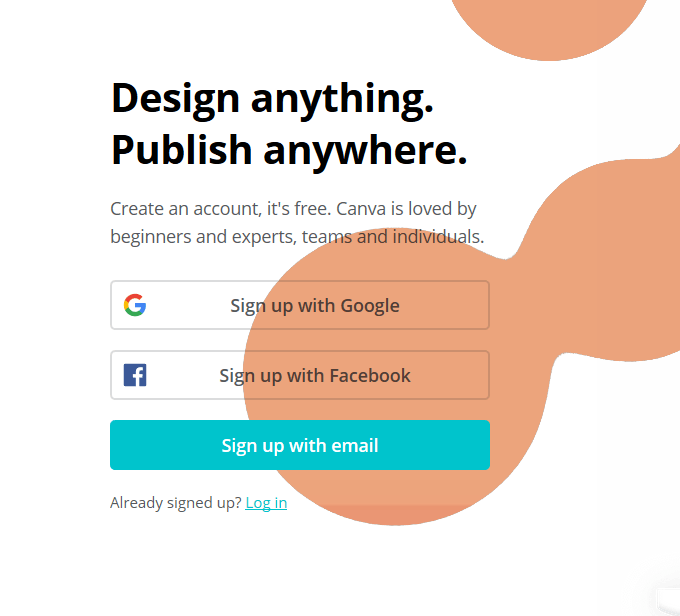
Mulai dengan membuat akun gratis Anda. Anda dapat mendaftar dengan Google, Facebook, atau email. Setelah mendaftar, Anda akan ditanya apakah Anda membuat akun untuk:
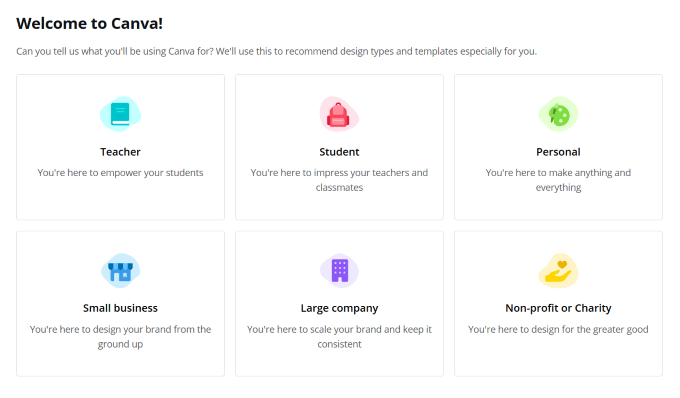
Anda diminta untuk memilih opsi untuk membantu Canva mengetahui templat dan tipe desain mana yang direkomendasikan kepada Anda. Namun, karena Anda mendaftar untuk mendapatkan akun gratis, itu bukan masalah opsi mana yang Anda pilih.
Secara default, Canva akan memasukkan Anda ke akun pribadi. Anda dapat meningkatkan kapan saja. Meskipun itu tidak diperlukan karena versi gratisnya memiliki begitu banyak opsi dan fitur untuk memungkinkan Anda membuat hampir semua yang Anda inginkan dan menerbitkannya di mana saja.
Pilih Jenis Desain Anda
Pilih dari berbagai opsi jenis gambar dan Canva akan menunjukkan kepada Anda dimensi yang telah ditentukan untuk jenis itu. Anda juga dapat menggunakan dimensi khusus dengan mengeklik ukuran khususuntuk memilih dari inci, piksel, atau milimeter.
Baik klik pada buat desaindan cari atau gulir melalui opsi untuk menemukan yang ingin Anda gunakan.
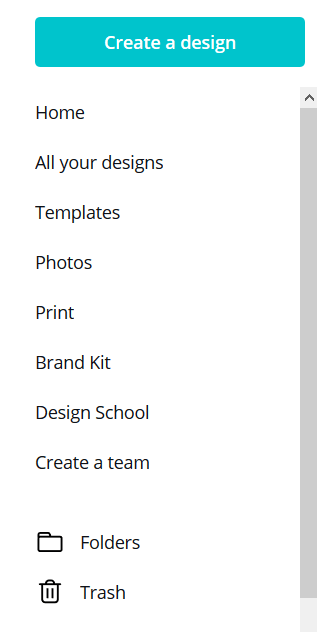
Cara lain untuk memulai adalah mengetikkan jenis desain yang Anda pilih ke dalam bilah pencarian atau gulir melalui opsi pada dasbor.
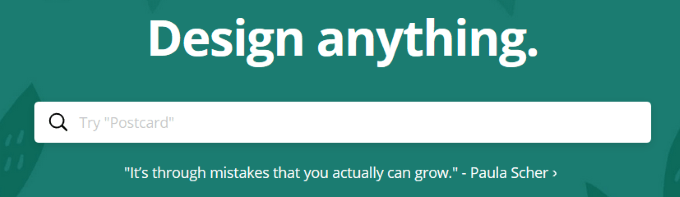
Setelah Anda membuat sebuah desain, Anda akan dapat mengaksesnya di bawah Semua desain Anda.
Pilih Template
Setelah Anda memilih jenis desain Anda, Canva membawa Anda ke editornya. Kami akan gunakan Sampul Facebook untuk tutorial ini. Jika Anda ingin memulai dengan cepat, Anda dapat menggunakan salah satu dari banyak templat yang disediakan oleh Canva.
Template juga sepenuhnya dapat disesuaikan. Jadi, Anda dapat mengubah warna, gambar, font, dan banyak lagi.
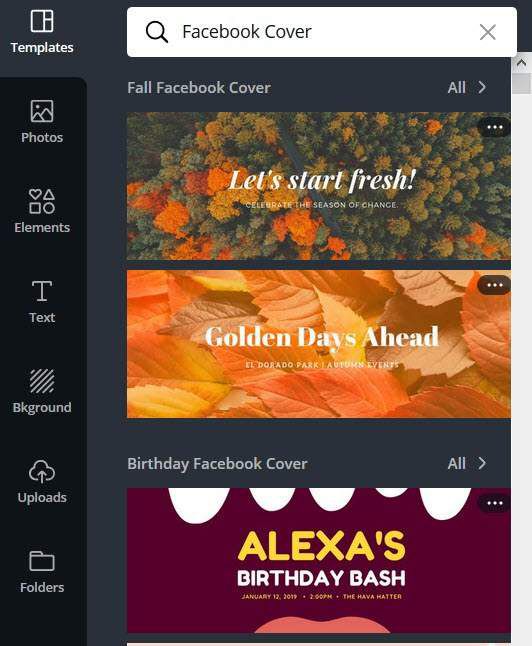
Klik pada template untuk membuatnya muncul di area kerja. Atau seret dan jatuhkan ke editor. Anda dapat menggantinya kapan saja dengan mengklik thumbnail lain dari panel samping. Perhatikan bahwa setiap perubahan yang Anda lakukan pada templat akan diganti dengan yang baru.
Setelah memilih templat Anda, Anda akan dapat memformat dan menyesuaikan elemen seperti foto, teks, warna, transparansi, dan latar belakang.
Jika Anda ingin mengubah elemen dalam templat, klik dan gunakan bilah alat. Anda akan menemukannya terletak di bagian atas editor.
Menggunakan Editor Canva
Di dalam editor, Anda dapat mendesain gambar atau menyesuaikan yang dipilih templat. Jika Anda ingin mengubah nama, lakukan ini di bilah menu.
Desain secara otomatis disimpan, tetapi Anda juga dapat menggunakan opsi penyimpanan manual.
Di dalam panel samping di sisi kiri editor, Anda akan menemukan gambar , templat, foto, ikon, ilustrasi, kisi dan bingkai.
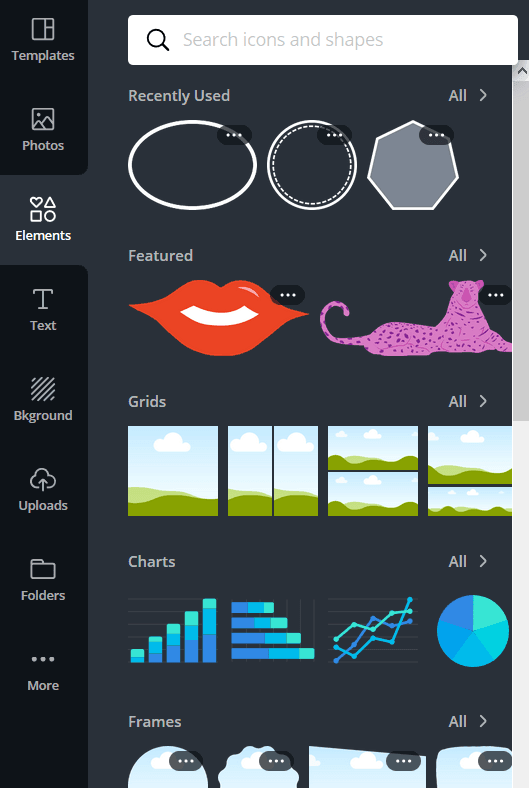
Gunakan tab teks untuk menambahkan heading, subtitle atau isi teks. Anda juga dapat menambahkan kombinasi teks yang merupakan font-font berbeda yang disatukan dalam cara yang menarik secara visual.
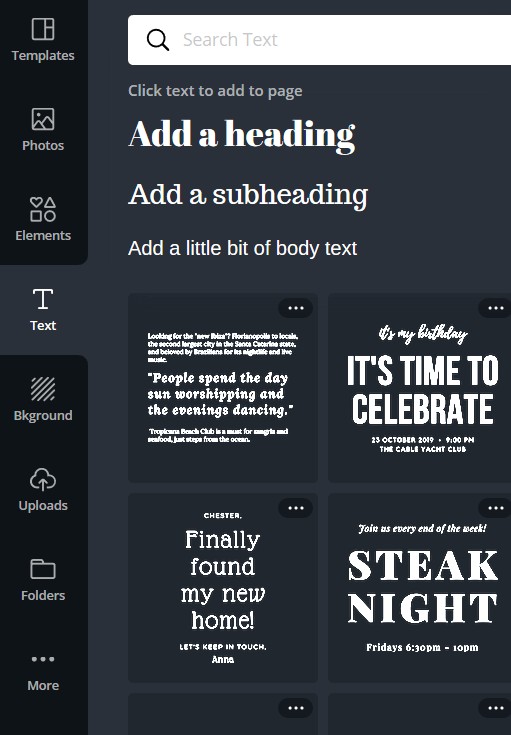
Tab Unggahakan memungkinkan Anda untuk menambahkan gambar dan foto Anda sendiri. Gunakan tab folder untuk mengatur gambar dan desain Anda.
Ketika Anda mengklik lainnya, Anda akan melihat aplikasi Canva.
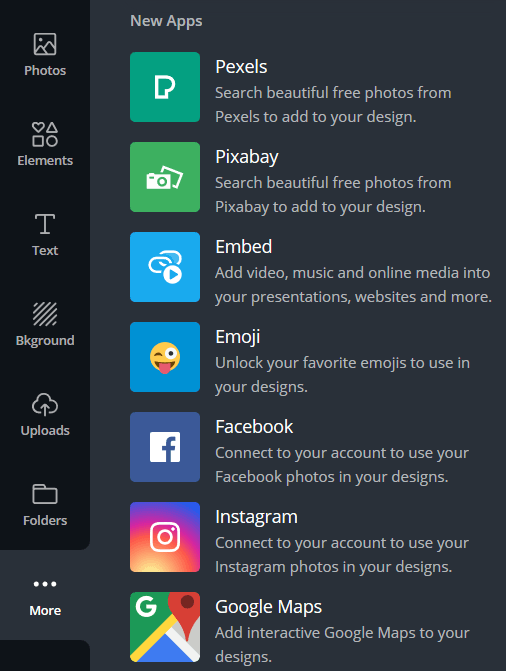
Desain Dari Awal
Jika mau, Anda dapat membuat desain dari awal daripada menggunakan templat. Untuk memulai, pilih gambar atau warna latar belakang.
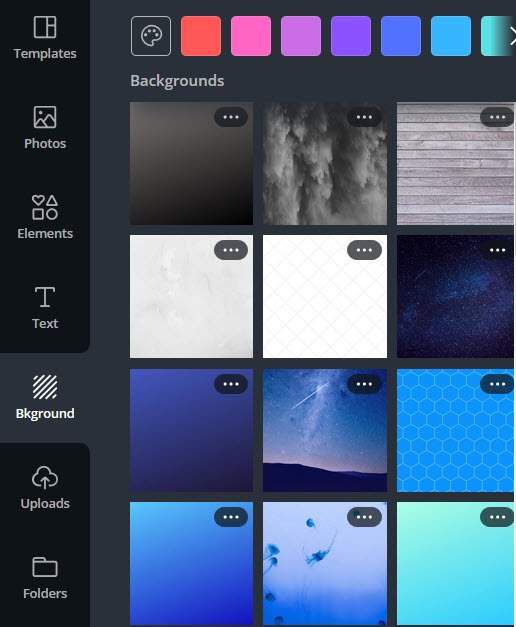
Tambahkan gambar dan teks ke latar belakang Anda dari bilah menu di sisi kiri editor Anda untuk menyelesaikan desain Anda.
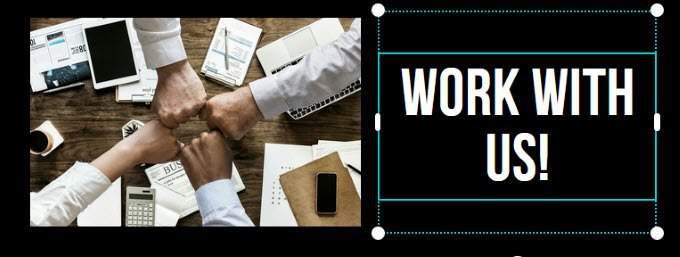
Setelah desain Anda siap, undang orang lain untuk melihat atau mengedit. Kirim undangan email dengan memasukkan alamat email atau salin tautan untuk dibagikan.
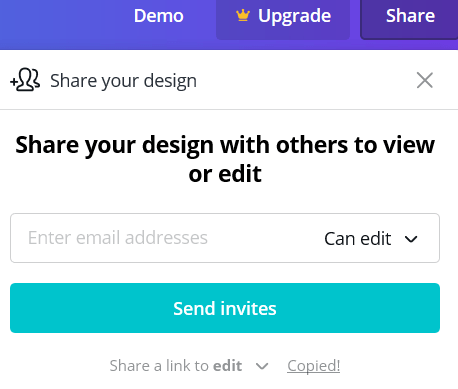
Simpan gambar Anda ke komputer Anda dengan mengeklik Unduhdi sudut kanan atas. Anda akan melihat beberapa format untuk dipilih di menu dropdown.
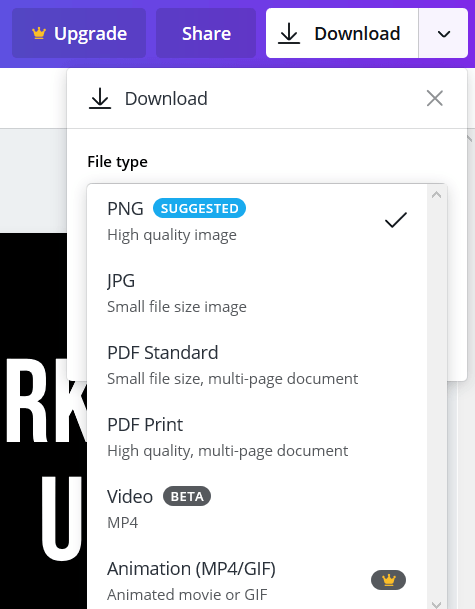
Kemungkinan tidak terbatas saat menggunakan Canva untuk membuat gambar khusus. Untuk tips dan trik lebih lanjut tentang cara memaksimalkan Canva, lihat tutorial mereka.