Anda mungkin mengalami banyak situasi ketika seorang anggota keluarga atau teman mengunjungi rumah Anda dan perlu mengakses sesuatu di jaringan Anda. Mungkin mereka membutuhkan komputer untuk mengerjakan dokumen Word, mungkin mereka perlu mencetak, mungkin untuk memindai dokumen atau ke Skype atau FaceTime dengan seseorang.
Saya punya banyak keluarga yang datang dan saya tidak tidak perlu khawatir tentang apa yang dapat mereka akses atau tidak karena saya mempercayai mereka. Namun, ketika orang lain datang dan menginap selama beberapa malam, saya cenderung jauh lebih ketat. Saat ini Anda tidak tahu siapa yang memiliki keterampilan untuk menjelajahi jaringan Anda dan mengakses komputer atau perangkat Anda.

Di jaringan rumah saya, saya punya 5 komputer yang terhubung, 2 printer, 1 cam IP, 2 router, beberapa kotak streaming media dan perangkat penyimpanan jaringan terpasang dengan 2,5 TB data pribadi. Saya sangat khawatir tentang orang yang mendapatkan akses ke perangkat NAS. Saya bisa menambahkan banyak keamanan untuk itu, tapi itu membuat lebih sulit bagi saya untuk menggunakannya setiap hari.
Untungnya, ada beberapa hal yang dapat Anda lakukan untuk memberi orang akses ke lokal Anda jaringan, tetapi pada saat yang sama tidak memberi mereka akses ke apa pun selain Internet. Dalam posting ini, saya akan menunjukkan kepada Anda bagaimana untuk benar-benar menutup jaringan Anda sehingga ketika seseorang yang Anda tidak yakin 100% tentang ingin terhubung ke jaringan Anda atau menggunakan komputer Anda, Anda dapat yakin mereka tidak akan dapat mengakses apa pun yang tidak Anda inginkan.
Menyiapkan Jaringan Tamu
Jika seseorang ingin terhubung ke jaringan nirkabel rumah Anda dari komputer atau ponsel cerdas, Anda benar-benar dapat ' t mencegah pengintaian jika Anda memberi mereka akses ke jaringan nirkabel utama Anda. Itu berarti jika semuanya terhubung ke MyHomeNetwork baik melalui ethernet atau nirkabel dan Anda memberi seseorang akses ke jaringan nirkabel itu, mereka bisa mendapatkan akses ke hal lain di jaringan.
Ada beberapa cara untuk menangani jenis ini. situasi seperti isolasi jaringan, yang berarti tidak ada perangkat di jaringan yang dapat berbicara dengan perangkat lain di jaringan, tetapi ini akan membuat tidak mungkin bagi Anda untuk menggunakan jaringan Anda sendiri. Ini bagus untuk tempat WiFi umum di mana Anda tidak ingin orang di seberang meja di Starbucks dapat mengakses komputer Anda, meskipun Anda berada di jaringan nirkabel yang sama. Baca pos saya sebelumnya di isolasi jaringan untuk jaringan WiFi untuk mempelajari lebih lanjut.
Sebaliknya, lebih baik memiliki jaringan nirkabel tamu yang terpisah. Sekarang Anda dapat melakukan ini dengan salah satu dari dua cara: baik Anda mengaktifkan fitur jaringan tamu di router nirkabel Anda jika mendukungnya atau Anda membeli router nirkabel sekunder yang benar-benar murah dan menghubungkannya untuk tamu. Saya memiliki router Linksys Cisco E2500 di rumah dan apa yang hebat tentang router ini adalah bahwa opsi jaringan tamu dibangun tepat.
Masuk ke router Anda dan buka Nirkabellalu Akses Tamu:
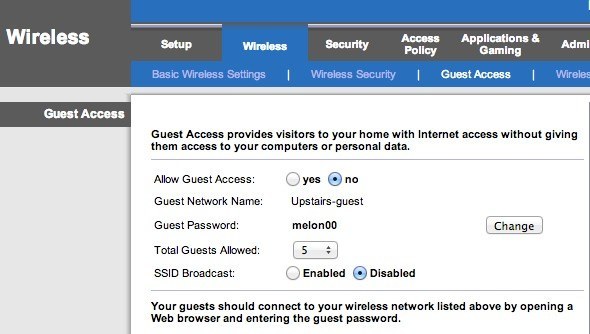
Aktifkan jaringan tamu, berikan kata sandi, pilih jumlah maksimal tamu yang dapat terhubung dan selesai! Sekarang tamu dapat mengakses internet, tetapi jika mereka mulai mengintai di sekitar jaringan Anda, mereka tidak akan menemukan perangkat apa pun atau apa pun yang terhubung ke jaringan utama. Ini pada dasarnya menciptakan dinding antara jaringan Anda dan komputer tamu.
Sekarang satu-satunya masalah dengan pendekatan ini adalah bahwa hal itu memerlukan sedikit pengetahuan teknis. Anda harus masuk ke router Anda, cari pengaturan yang benar dan kemudian aktifkan. Kedua, banyak router tidak memiliki fitur akses tamu ini, lalu apa?
Nah, dalam kasus itu, Anda bisa mendapatkan router nirkabel kedua dan menghubungkannya ke jaringan Anda dengan subnet yang berbeda , SSID dan kata sandi. Anda bisa mendapatkan router nirkabel D-Link yang digunakan pada Amazon untuk $ 14 dengan pengiriman. Kemudian Anda dapat membaca posting saya tentang cara men-setup router nirkabel kedua di jaringan rumah Anda.
Sekarang satu-satunya masalah dengan ini adalah bahwa Anda harus menghubungkan router kedua dengan yang pertama kemungkinan besar. Ini karena hanya ada satu kabel yang berasal dari modem ISP utama ke router nirkabel Anda. Jadi untuk menghubungkan router kedua, Anda harus menghubungkan router kedua dengan yang pertama.
Namun, karena NAT, kedua jaringan akan dapat berkomunikasi satu sama lain. Itu masih lebih baik daripada hanya memiliki satu jaringan karena itu bukan tugas sepele untuk mengetahui bahwa ada jaringan kedua dan untuk mendapatkan informasi seperti info DHCP untuk jaringan kedua. Jika ada orang yang datang yang tahu cara meretas, sebenarnya tidak banyak yang dapat Anda lakukan pada titik itu kecuali Anda membuat semuanya sangat aman, yang sebenarnya tidak ada.
Kami hanya berusaha mencegah komputer dan perangkat NAS muncul di komputer seseorang ketika mereka membuka Finder atau Windows Explorer. Itu cukup untuk 99% orang di luar sana. Ada cara teknis untuk membuatnya sehingga kedua jaringan tidak dapat berkomunikasi, tetapi itu membutuhkan penggunaan DMZ dan itu terlalu rumit untuk apa yang saya coba tunjukkan.
Jadi itu adalah dua pilihan utama dalam hal jaringan nirkabel. Jika router Anda mendukungnya, cara termudah adalah dengan hanya mengaktifkan jaringan tamu. Jika tidak, Anda dapat membeli router bekas yang murah, hubungkan di belakang router pertama Anda dan berikan SSID dan kata sandi yang berbeda.
Berbagi Printer & amp; Pemindai
Di luar koneksi Internet, fitur utama yang diminta orang berikutnya adalah mencetak dan memindai. Mungkin untuk mencetak boarding pass atau sesuatu seperti itu biasanya apa yang saya dengar. Sekarang jika Anda memiliki pengguna yang terhubung ke jaringan nirkabel terpisah di rumah Anda, maka pencetakan mungkin tidak dapat dilakukan jika printer terhubung ke jaringan yang berbeda.

Dalam kasus di mana Anda memiliki printer yang menempel dengan kabel, cukup pasang printer ke komputer mereka jika mereka memiliki satu atau cukup gunakan komputer Anda sendiri dan cetak apa yang mereka butuhkan untuk mereka. Jika Anda memiliki printer nirkabel dan mereka ingin mencetak dari komputer mereka, cara terbaik untuk melakukan ini adalah menggunakan Google Cloud Print. Selama mereka memiliki akun Google, Anda dapat membagikan printer Anda dengan mereka melalui email dan mereka dapat mencetak dari komputer mereka tanpa harus menginstal driver apa pun atau yang lain!
Saya telah menulis sebuah panduan lengkap untuk menyiapkan Google Cloud Print, yang memandu Anda melalui proses penyiapan printer Anda sehingga Anda dapat mencetaknya dari mana saja di dunia dari perangkat apa pun. Hal terbaik tentang metode ini adalah ia bekerja dengan semua jenis printer: kabel atau nirkabel, lama atau baru, terhubung ke jaringan Anda atau terhubung ke komputer Anda. Ini sangat mudah untuk diatur dan kemampuan untuk berbagi printer dengan seseorang melalui email sangat menakjubkan.
Untuk pemindai, Anda dapat menghubungkannya ke komputer mereka secara langsung atau menggunakan stik USB dan melampirkannya ke pemindai jika Anda memiliki perangkat tipe All-in-one.
Komputer dan Akun Tamu
Ada kalanya tamu harus menggunakan salah satu komputer Anda untuk menyelesaikan pekerjaan mereka. Dalam hal ini, opsi terbaik adalah dengan memasukkannya ke komputer Anda menggunakan akun Tamu. Dengan menggunakan akun tamu, Anda dapat yakin bahwa mereka akan memiliki kemampuan terbatas untuk mengubah pengaturan komputer dan yang lebih penting, tidak akan dapat mengakses dokumen sensitif, email, kata sandi, riwayat browser atau apa pun.
hal yang menyenangkan tentang akun tamu di Windows adalah mencegah pengguna menginstal perangkat lunak, yang dapat menjadi masalah nyata jika Anda memiliki orang dewasa yang lebih muda atau anak yang ingin menggunakan komputer Anda. Mereka tidak dapat mengubah pengaturan sistem apa pun, menambahkan perangkat keras atau membuat / mengubah kata sandi untuk akun tamu. Ini cukup banyak dikunci dan Anda tidak perlu melakukan apa pun selain memastikan Anda masuk ke akun itu sebelum memberi mereka akses.
Biasanya akun Tamu dinonaktifkan pada Windows secara default, tetapi Google cepat pencarian akan menunjukkan Anda di mana di Control Panel Anda harus pergi untuk mengaktifkannya. Setelah itu, Anda akan melihat akun Tamu di samping akun pengguna normal Anda.
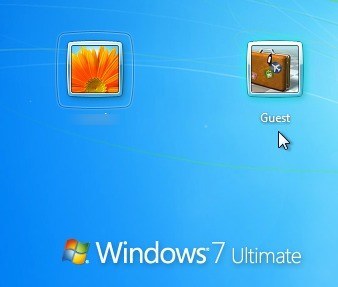
Di Mac, Anda juga dapat mengaktifkan akun pengguna Tamu . Cukup buka Preferensi Sistem, klik Pengguna & amp; Gruplalu aktifkan pengguna Tamu.
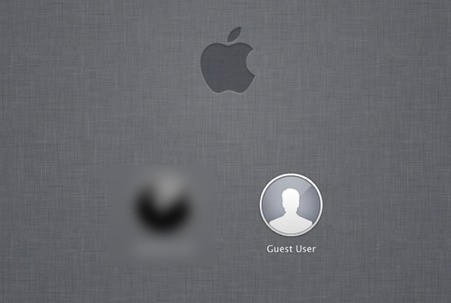
Tentu saja, Anda selalu perlu memastikan bahwa akun pengguna utama Anda di Windows dan Mac memiliki kata sandi, jika tidak, orang tersebut dapat dengan mudah logout dari akun Tamu dan kemudian klik pada akun Anda yang lain dan masuk jika tidak ada kata sandi.
Akhirnya, jika Anda seperti saya, Anda mungkin memiliki komputer lama atau netbook yang tergeletak di sekitar yang tidak Anda gunakan lagi. Dalam hal ini, cukup hapus, instal salinan Windows baru, instal printer lokal dan aktifkan akun tamu. Ketika seseorang perlu menggunakan komputer, berikan saja mereka cadangan, yang akan dikunci dan Anda baik untuk pergi.
Jika Anda memiliki pengaturan yang berbeda untuk memungkinkan tamu Anda mengakses jaringan lokal Anda, tolong beri tahu kami di komentar. Selamat menikmati!