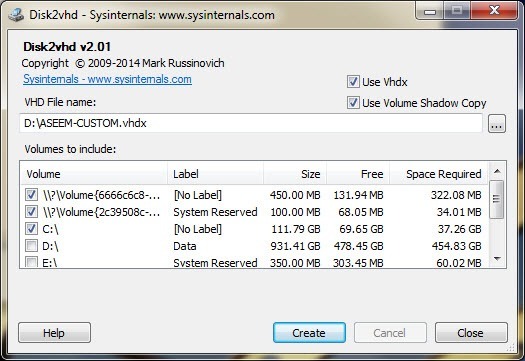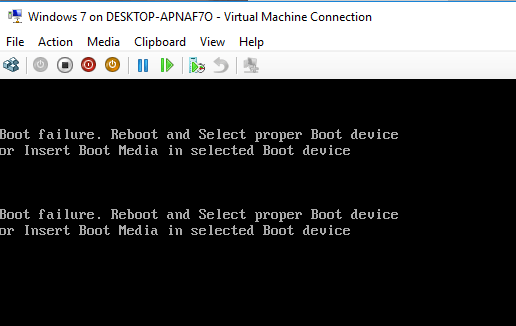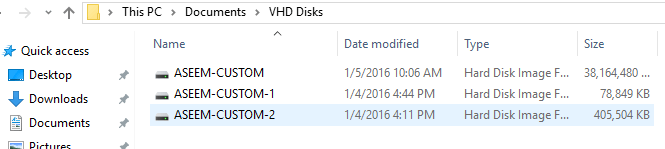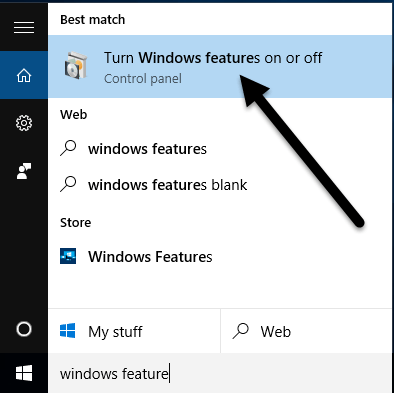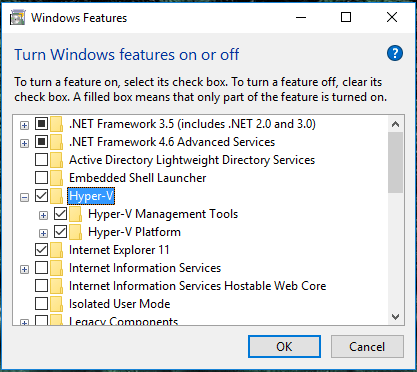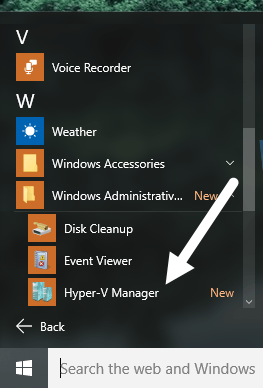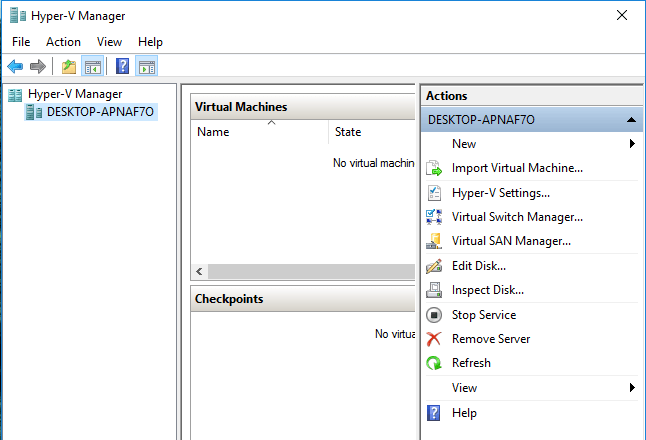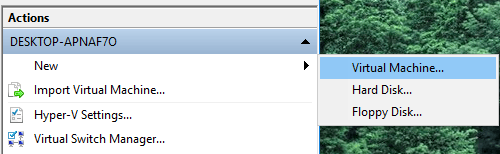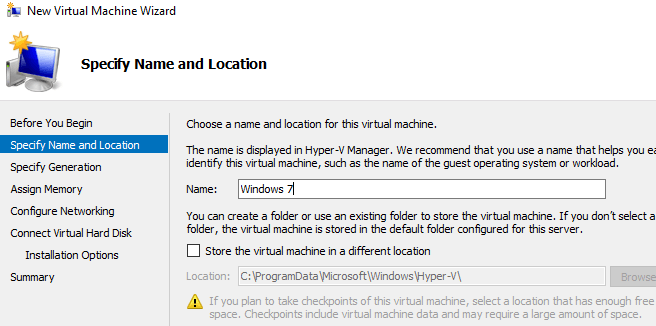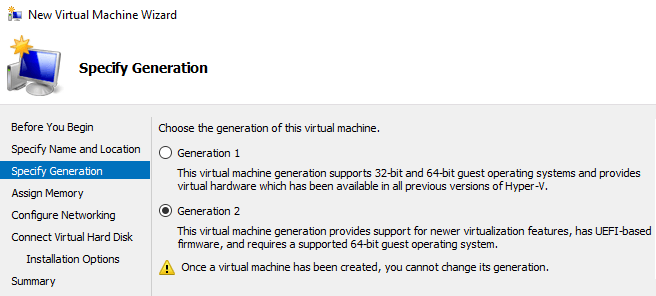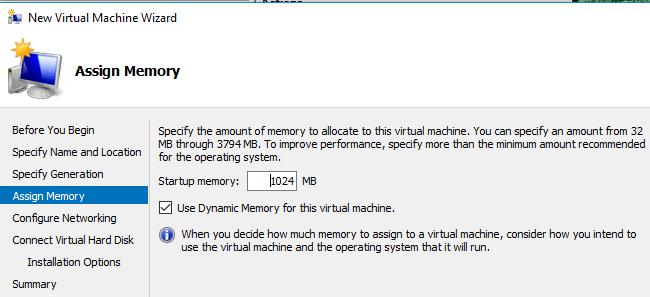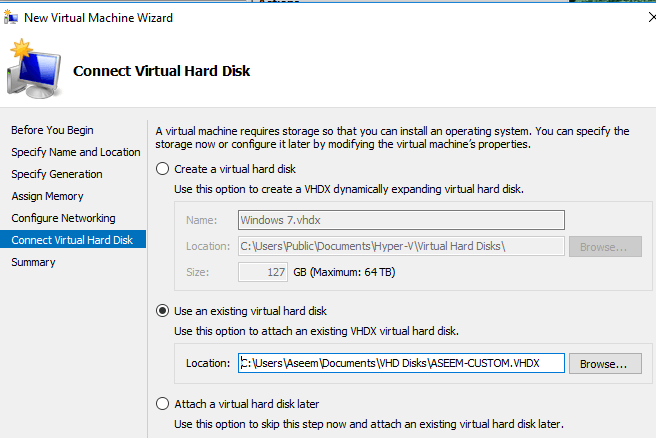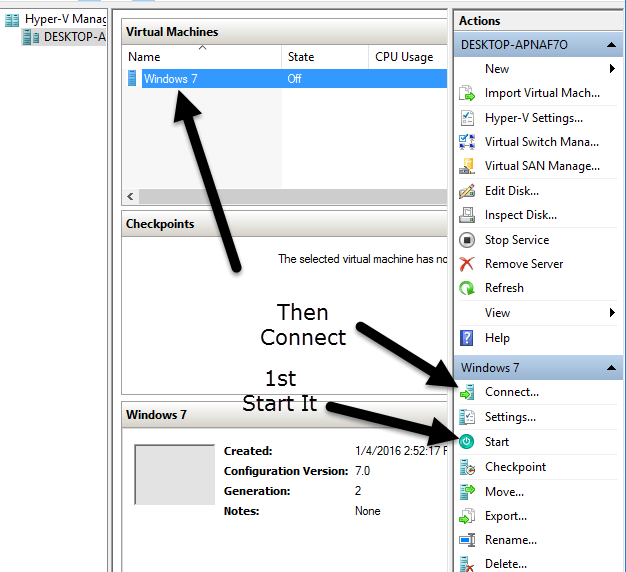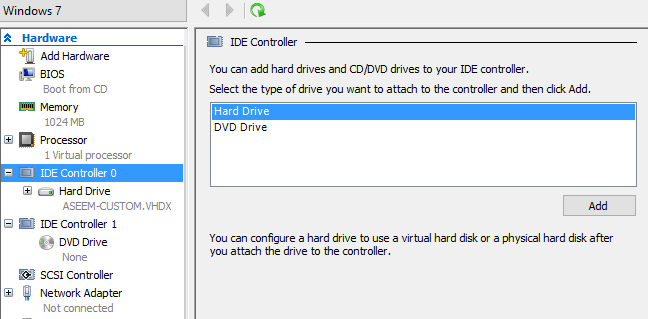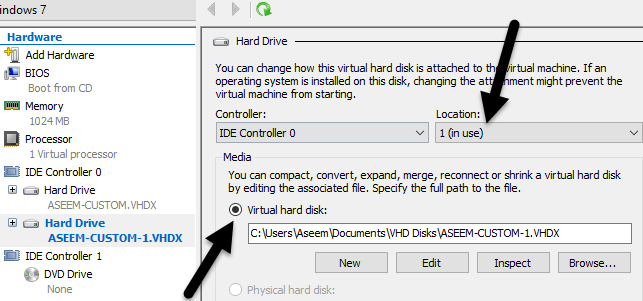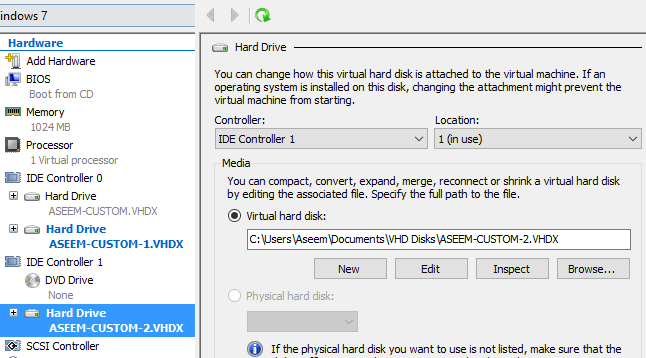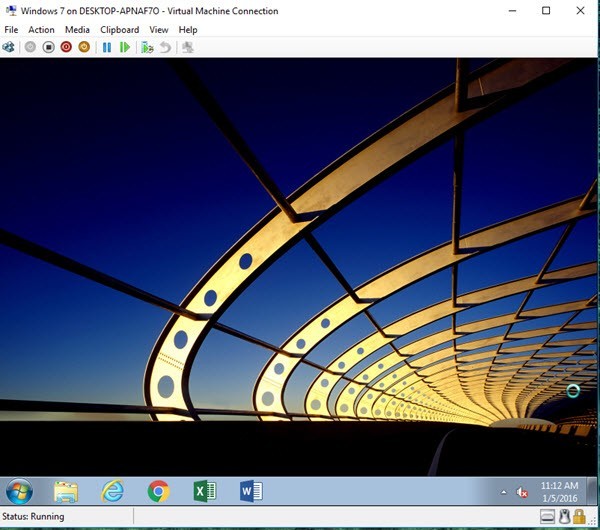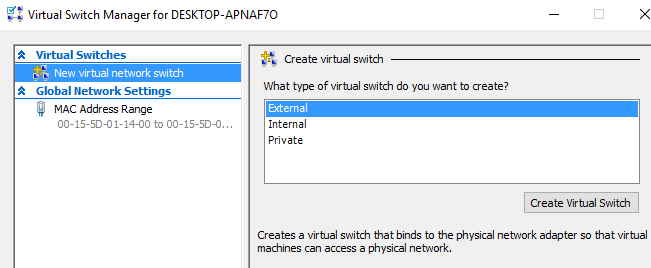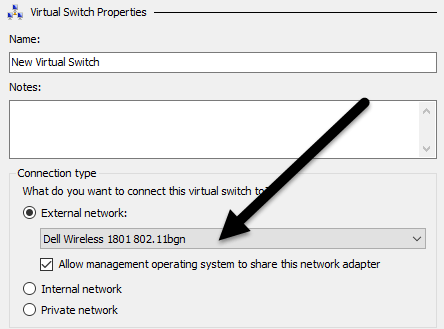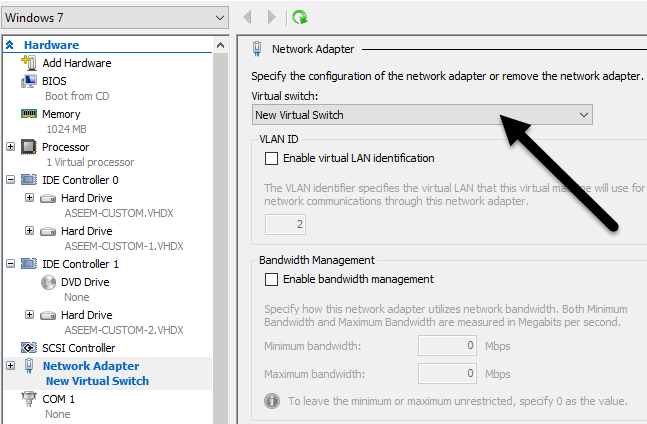Cara hebat untuk menyelamatkan diri dari virus, malware, dan spyware adalah menggunakan mesin virtual untuk menjelajah Internet daripada PC Windows biasa Anda. Jadi apa itu mesin virtual? Pada dasarnya ini adalah salinan lengkap Windows yang berjalan di dalam salinan Windows lain yang disebut host.
Versi virtual Windows hanyalah file besar dan perangkat lunak khusus yang berjalan pada komputer Windows Anda (perangkat lunak virtualisasi) bertindak sebagai komputer palsu agar Windows bisa berjalan. Apa pun yang Anda lakukan di mesin virtual tidak akan mempengaruhi sistem operasi host Anda. Jadi Anda dapat mengunduh 10 virus ke mesin virtual dan sistem operasi utama Anda akan aman.
Apa yang baik tentang mesin virtual adalah Anda dapat mengatur ulang mereka. Jadi jika Anda mendapatkan virus saat menjelajah di mesin virtual, Anda cukup mereset mesin virtual ke status default saat Anda pertama kali menginstalnya dan memulai kembali. Ini juga merupakan cara hebat untuk meningkatkan privasi Anda karena Anda dapat dengan mudah menghapus apa pun yang telah Anda lakukan di mesin virtual.
Sebelum memulai, mari kita bicara tentang persyaratannya. Ada banyak perangkat virtualisasi perangkat lunak di luar sana seperti VMWare, Parallels, VirtualBox, dll., Tetapi saya akan tetap menggunakan hanya perangkat lunak Microsoft. Agar ini berfungsi, Anda memerlukan dua hal:
Ini juga perlu dicatat bahwa meskipun Anda dapat menggunakan Windows XP, Vista dan 7 sebagai mesin virtual, lebih baik jika Anda dapat mengonversi mesin Windows 8.1 atau Windows 10 karena resolusi tertinggi yang didukung Hyper-V untuk sistem operasi yang lebih tua adalah 1600 × 1200. Benar-benar menjengkelkan dan saya tidak tahu mengapa Microsoft belum peduli untuk memperbaiki masalah ini. Bagaimanapun, itu hanya masalah bagi mereka dengan monitor resolusi tinggi.
Konversi OS Windows ke VHD
Mari kita mulai dengan bagian yang mudah: mengubah versi Windows Anda saat ini menjadi mesin virtual ( File VHD atau VHDX). Untuk melakukan ini, unduh alat Disk2VHD yang disebutkan di atas dan jalankan file EXE.
Saat Anda menjalankannya, Anda akan melihat layar seperti yang di atas. Sebenarnya tidak banyak yang harus Anda lakukan di sini selain memilih lokasi tempat Anda ingin menyimpan file VHDX dan volume mana yang ingin Anda sertakan.
Jika Anda memiliki hard drive besar, Anda bisa biarkan menyimpan file ke partisi yang sama dengan Windows. Jika tidak, pilih lokasi lain seperti hard drive kedua atau hard drive USB eksternal. Secara default, ini akan memilih semua volume yang ditemukan di komputer Anda, yang mungkin tidak ingin Anda inginkan.
Dalam kasus saya, saya memiliki beberapa hard drive yang terhubung ke komputer, jadi saya hanya ingin memilih volume C: \, yang berukuran 37,26 GB. Selain itu, Anda ingin memastikan untuk memilih volume lain yang dibuat ketika Anda menginstal Windows, kemungkinan besar volume Bootdan volume Sistem Reserved. Ini biasanya sangat kecil: dalam kasus saya, volume Sistem Cadangan hanya 34 MB dan volume lainnya, yang tidak memiliki label, hanya 322,08 MB.
Sangat penting bahwa Anda memilih volume lain ini di Selain volume Windows utama karena jika tidak, sistem operasi tidak akan boot ketika Anda memuatnya ke Hyper-V. Sebagai gantinya, Anda akan mendapatkan pesan Boot Failure! Ini karena kedua volume ekstra tersebut memberi tahu sistem tempat Windows berada dan cara mem-boot-nya.
Mungkin perlu waktu untuk membuat file VHDX tergantung pada seberapa besar partisi Windows Anda. Setelah selesai, Anda akan memiliki satu file yang sangat besar dan dua file yang lebih kecil.
Instal Hyper-V di Windows 8.1 / 10
Selanjutnya, kita harus menginstal alat-alat Hyper-V di Windows 8.1 atau Windows 10 Pro. Jika Anda memiliki edisi Home, Anda harus meningkatkan ke Pro sebelum dapat menginstal Hyper-V. Klik Mulai dan ketik fitur windows.
Di bagian atas, klik pada Ubah fitur Windows aktif atau nonaktif. Sebuah jendela akan muncul di mana Anda dapat memeriksa barang-barang tambahan yang ingin Anda pasang. Lanjutkan dan centang kotak untuk Hyper-V. Ini harus secara otomatis memeriksa kotak untuk Hyper-V Management Toolsdan Hyper-V Platformjuga.
Klik OK dan biarkan Windows menginstal fitur-fiturnya. Anda juga harus me-restart komputer Anda. Setelah Anda melakukan boot ulang, klik pada Mulai, Semua Aplikasi, lalu gulir ke bawah ke Alat Administratif Windows. Anda akan melihat Hyper-V Managerterdaftar di sana. Anda juga dapat mengklik Start dan ketik Hyper-V untuk mencarinya.
Mengkonfigurasi Hyper-V
Sekarang untuk bagian yang menyenangkan! Mari kita mulai dengan Hyper-V. Pergi ke depan dan buka Manajer Hyper-V dan Anda akan melihat ruang kerja kosong.
Di ujung kiri adalah server, yang seharusnya menjadi nama komputer Anda. Di bagian tengah adalah daftar mesin virtual dan pos pemeriksaan. Di sebelah kanan, Anda memiliki menu dinamis yang berubah tergantung pada item apa yang dipilih di bagian kiri. Untuk memulai, pilih nama komputer di ujung kiri.
Sekarang di paling kanan, klik Barulalu Mesin Virtual. Ini akan memunculkan wizard mesin virtual baru. Langkah pertama adalah memberi nama mesin virtual Anda.
Selanjutnya, Anda harus memilih generasi untuk mesin virtual. Jika Anda mengubah versi Windows 64-bit menjadi mesin virtual dan perangkat keras komputer Anda mendukung UEFI, lanjutkan dan pilih Generasi 2, karena itu memungkinkan untuk fitur yang lebih canggih. Gunakan Generasi 1untuk versi Windows 32-bit atau jika mesin Anda menggunakan BIOS lawas. Generasi 2 juga mendukung layar lebar ketika memvisualisasikan Windows 8.1 atau Windows 10.
Jika Anda tidak tahu apa artinya semua itu, cukup pilih Generasi 1 untuk berada di sisi yang aman. Perhatikan bahwa jika mesin virtual gagal untuk boot, Anda dapat dengan mudah menghapusnya dan memulai proses ini lagi. Pilih generasi yang berbeda dan lihat apakah boot dengan benar. Menghapus mesin virtual di dalam Hyper-V tidak menghapus file VHDX asli Anda.
Pada layar berikutnya, Anda harus memilih jumlah memori yang ingin Anda tetapkan ke mesin virtual Anda. Saya meninggalkannya pada nilai default 1024 MB, tetapi Anda dapat meningkatkannya jika Anda memiliki cukup RAM yang tersedia di mesin host Anda.
Pergi maju dan lewati layar Configure Networkinguntuk saat ini karena kami harus melakukannya nanti. Untuk saat ini, biarkan saja di Not Connected. Pada layar Connect Virtual Hard Disk, Anda harus memilih Gunakan hard disk virtual yang ada.
Klik tombol Jelajahidan pilih gambar VHDX yang mewakili partisi Windows Anda yang sebenarnya. Ini harus menjadi file VHDX yang sangat besar. Kami harus secara manual menambahkan dua drive VHDX lainnya setelah wizard, yang akan saya tunjukkan lebih lanjut. Pada titik ini, tinjau ringkasannya dan klik Selesai.
Sekarang Anda akan melihat item baru yang terdaftar di bawah Mesin Virtual. Jika Anda mengklik ini, Anda akan melihat banyak opsi lain di panel kanan juga.
Untuk memulai mesin virtual, pilih itu dan kemudian klik pada Mulai. Kolom Negaraakan berubah menjadi Berjalan. Selanjutnya untuk melihat mesin virtual, klik pada Connect. Jika Anda melakukan ini sekarang, Anda akan melihat pesan kesalahan yang saya sebutkan di awal artikel: Kegagalan boot. Kami masih perlu menambahkan hard drive lainnya.
Pilih mesin virtual dan klik Matikan. Kemudian klik tautan Pengaturan. Di sisi kiri, Anda akan melihat Pengontrol IDE 0dan Pengontrol IDE 1. Klik pada Kontroler 0terlebih dahulu. Jika Anda memilih Generasi 2, Anda akan melihat SCSI Controllersaja.
Anda akan melihat bahwa file VHDX pertama kami menambahkan di wizard sudah terdaftar. Sekarang kita harus menambahkan file kedua dan ketiga. Pastikan Hard Drivedipilih, lalu klik Tambah.
Lokasikotak seharusnya secara otomatis memilih 1karena slot 0diambil oleh file VHDX pertama kami. Setiap Pengontrol IDE hanya memiliki dua slot yang tersedia untuk menambahkan drive. Klik Virtual hard diskdan pilih file VHDX kedua Anda.
Sekarang klik Pengontrol IDE 1dan kemudian klik Tambahkantombol lagi. Lakukan hal yang sama di sini, tetapi pilih file VHDX ketiga Anda.
Sekarang setelah kita memiliki ketiga file VHDX terlampir, kita dapat mengklik OK dan memulai mesin virtual kami. Kali ini Anda semestinya berharap mendapatkan layar dengan pemuatan Windows!
Konfigurasi Jaringan
Terakhir, kita perlu men-setup jaringan untuk mesin virtual sehingga Anda dapat terhubung ke jaringan lokal dan ke Internet. Untuk melakukan ini, klik pada Virtual Switch Managerdi bagian atas menu sebelah kanan.
Klik pada Switch jaringan virtual barulalu pilih Eksternaldari kotak daftar. Akhirnya, klik pada Buat Switch Virtual.
Berikan saklar virtual Anda nama jika Anda suka dan kemudian pilih jaringan yang benar dari kotak dropdown. Jika Anda memiliki lebih dari satu kartu jaringan, pilih salah satu yang terhubung ke jaringan dan Internet. Setelah switch Anda dibuat, kami perlu memberi tahu mesin virtual untuk menggunakannya. Untuk melakukan itu, klik pada mesin virtual di manajer Hyper-V dan kemudian klik pada tautan Pengaturandi panel kanan.
Klik pada Network Adapterdan kemudian pilih saklar virtual baru yang Anda buat pada langkah sebelumnya. Itu dia! Sekarang ketika Anda memulai mesin virtual Anda, itu harus mendapatkan akses jaringan melalui komputer host.
Semoga artikel ini membantu Anda mengambil PC Anda saat ini dan mengubahnya menjadi mesin virtual yang dapat Anda jalankan pada saat yang sama. PC atau PC lain jika Anda suka. Ada banyak hal yang bisa salah dalam proses ini, jadi jangan ragu untuk berkomentar jika Anda mengalami masalah. Selamat menikmati!