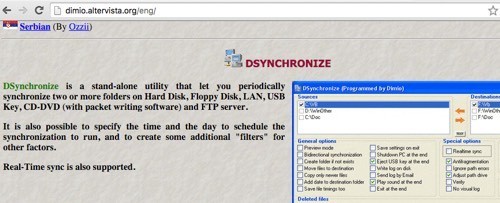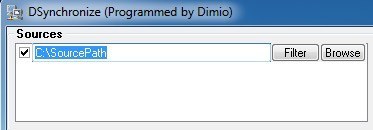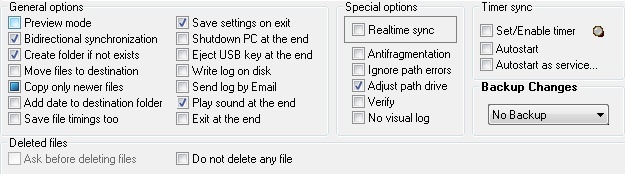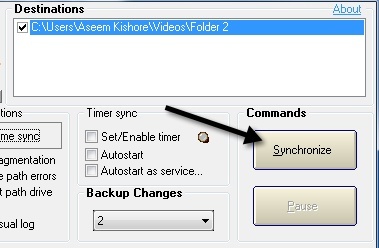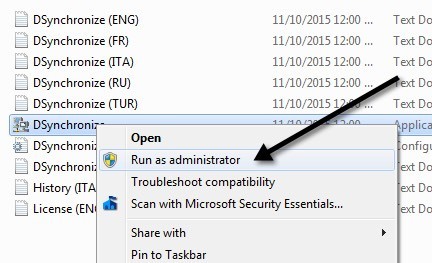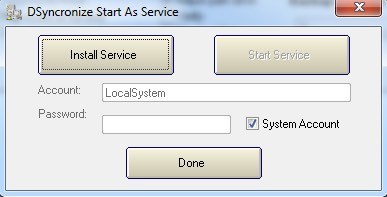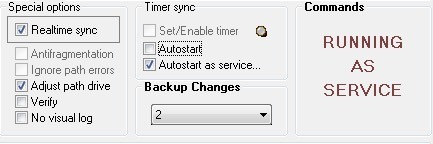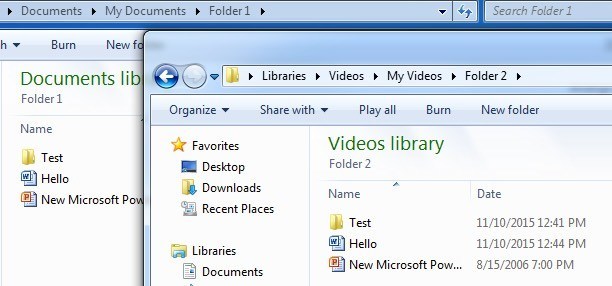Pernah ingin menyimpan dua folder di dua lokasi berbeda yang disinkronkan secara real-time? Mungkin Anda memiliki satu folder di desktop atau laptop dan Anda ingin menyelaraskannya dengan PC lain di rumah Anda atau ke perangkat penyimpanan eksternal seperti USB hard disk atau ke perangkat penyimpanan yang terpasang di jaringan (NAS)?
Ada banyak program freeware di luar sana yang dapat membantu Anda menyinkronkan dua folder, tetapi sangat sedikit dari mereka yang melakukan sinkronisasi folder dengan baik secara real time. Yang saya maksud dengan real-time adalah bahwa pengguna tidak harus secara manual membuka program dan menjalankan sinkronisasi atau harus menunggu program dijalankan secara berulang.
Pada artikel ini, saya akan menulis tentang program freeware yang dapat Anda gunakan untuk setup sinkronisasi waktu nyata antara dua folder yang disimpan di lokasi yang berbeda. Ini berguna untuk tujuan backup atau jika Anda bekerja dalam tim dan ingin menghindari layanan cloud seperti Dropbox atau Google Drive.
Dsynchronize
Sinkronkan adalah program freeware yang ditulis oleh beberapa pengembang di Polandia yang situs webnya terlihat seperti dari tahun 1990-an! Namun, jangan menilai buku dari sampulnya karena program yang ditulisnya sangat baik.
Pertama, ketika Anda mengunjungi tautan di atas, Anda harus menggulir sedikit ke bawah untuk mendapatkan program yang benar. Pada awalnya saya pikir saya berada di situs web yang salah karena saya terus membaca tentang program pertamanya bernama Dspeech. Gulir ke bawah melewati itu dan melewati Dshutdown dan Anda akan melihat Dsynchronize.
Seperti yang disebutkan sebelumnya, ini adalah situs web yang tampak sangat buruk. Untungnya, perangkat lunak ini bersih dan tidak mengandung junkware, malware, iklan, dll. Setelah Anda mengunduh file ZIP, lanjutkan dan ekstrak semua file dan kemudian jalankan file aplikasi.
Saat Anda pertama jalankan aplikasi, Anda akan melihat dua kotak di bagian atas untuk sumber dan tujuan. Kita perlu mengkonfigurasi yang pertama.
Centang kotak untuk Sumber dan kemudian tekan Enter. Sekarang Anda akan melihat dua tombol muncul di sebelah kanan: Filterdan Jelajahi.
Klik tombol Jelajahidan pilih folder pertama Anda. Setelah dipilih, Anda dapat mengklik tombol Filterjika Anda ingin mengecualikan jenis file tertentu atau mengecualikan subfolder. Jika Anda ingin semuanya disinkronkan, maka jangan khawatir tentang tombol filter.
Setelah memilih dua folder, kami dapat mulai mengonfigurasi opsi. Secara default, sinkronisasi hanya akan berfungsi saat Anda mengeklik tombol Sinkronisasi. Menurut dokumentasi, Anda harus melakukan sinkronisasi normal terlebih dahulu sebelum Anda mengaktifkan sinkronisasi waktu nyata.
Namun, sebelum kami melakukan sinkronisasi apa pun, mari kita konfigurasi opsi. Untuk memulai, jika Anda ingin menyimpan perubahan yang disinkronkan antara kedua folder, Anda harus memeriksa Sinkronisasi dua arah. Ini juga akan secara otomatis mengaktifkan kotak Salin hanya file yang lebih baru. Saya juga merekomendasikan memeriksa Buat folder jika tidak adasehingga ketika Anda membuat folder baru dalam satu folder, itu secara otomatis akan membuat folder yang sama di folder lain yang disinkronkan.
Penting lainnya pilihannya adalah Perubahan Cadangan. Ini berguna, jika Anda ingin menyimpan beberapa versi perubahan jika Anda tidak bermaksud menghapus sesuatu atau Anda ingin melihat versi dokumen sebelumnya, dll.
Ada beberapa opsi lainnya, yang cukup jelas. Jika Anda bingung, pastikan untuk membaca file TXT yang terletak di folder tempat aplikasi membuka ritsleting.
Lanjutkan dan klik tombol Sinkronisasiuntuk menyelesaikan satu sinkronisasi. Setelah Anda melakukan ini, Anda sekarang dapat membuat beberapa perubahan dan kemudian melakukan sinkronisasi lain untuk memastikannya berfungsi seperti yang Anda inginkan.
Dalam Untuk mendapatkan sinkronisasi waktu nyata, Anda harus mencentang kotak sinkronisasi waktu nyatadi bawah Opsi khusus. Sekarang jika Anda membiarkan jendela program terbuka dan mulai menambahkan, menghapus atau memperbarui file di folder sumber atau tujuan, Anda akan melihat bahwa folder diperbarui secara otomatis tanpa campur tangan pengguna.
Ini masih belum ideal karena Anda harus membiarkan jendela program tetap terbuka, tetapi pengembang cukup pandai untuk memahami hal itu. Di bawah sinkronisasi Timer, ada dua opsi lagi yang perlu Anda periksa: Mulai Otomatisdan Mulai Otomatis sebagai layanan.
Saat Anda coba cek tombol Autostart, Anda akan mendapat pesan yang mengatakan Anda harus memulai Dsynchronize sebagai Administrator. Untuk melakukan ini, tutup program dan kemudian klik kanan pada file aplikasi dan pilih Jalankan sebagai Administrator.
Sekarang Anda seharusnya dapat memeriksa kotak Mulai Otomatistanpa pesan. Selanjutnya, centang kotak Mulai Otomatis sebagai layanandan Anda akan mendapatkan munculan di mana Anda harus mengeklik tombol Pasang Layanan.
Setelah Anda melakukannya, tombol Mulai Layananakan menjadi dapat diklik. Klik itu dan jangan khawatir tentang Akun, Sandi, dll. Pastikan Akun Sistemdicentang. Klik Selesaidan Anda akan melihat program sekarang mengatakan program ini berjalan sebagai layanan.
Itu dia! Sekarang tutuplah program dan mulailah memperbarui, tambahkan atau hapus data dari folder Anda dan saksikan saat tindakan tersebut disinkronisasikan secara instan ke folder lain.
Secara keseluruhan, program ini bekerja sangat baik dalam pengujian saya dan saya terkesan dengan kecepatan dan juga fakta bahwa saya dapat menyimpan cadangan perubahan dan melihat file log dari segala sesuatu yang diperbarui, ditambahkan atau dihapus. Jika Anda memiliki pertanyaan, jangan ragu untuk mengirim komentar. Selamat menikmati!