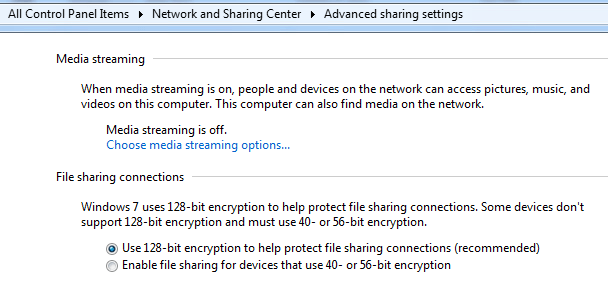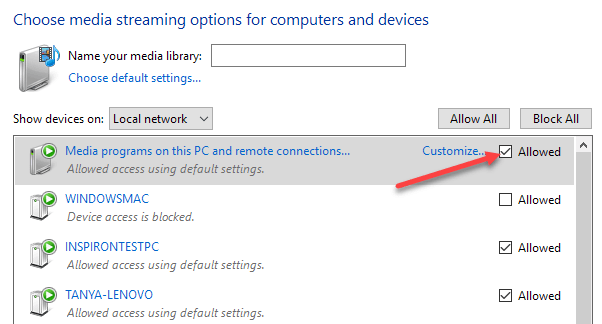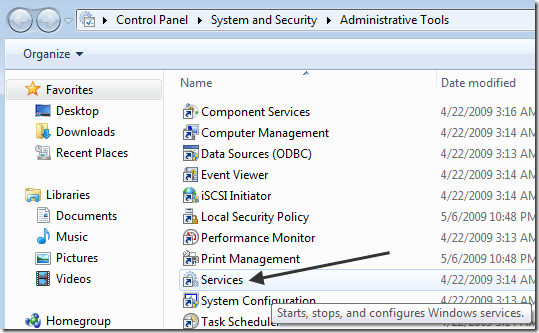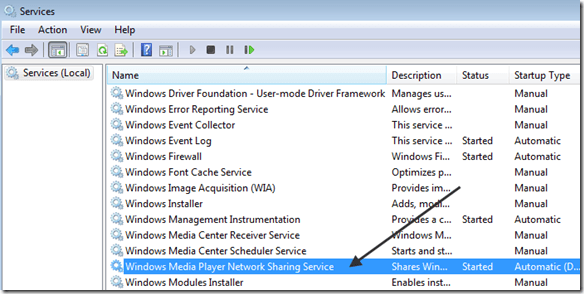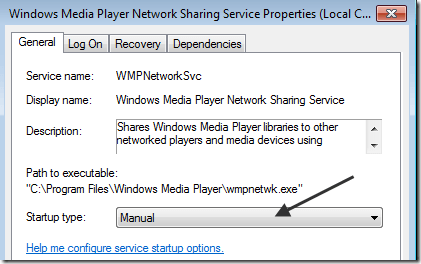Jika Anda menjalankan Windows dan memiliki Xbox, Anda mungkin telah mempertimbangkan untuk menggunakan Windows Media Player untuk melakukan streaming gambar, video, dan musik Anda ke TV Anda. Ini adalah pengaturan yang cukup manis, terutama untuk jaringan rumah.
Satu-satunya masalah adalah bahwa terkadang jika Anda memiliki koleksi yang sangat besar atau masalah dengan beberapa file media Anda, Anda dapat memiliki masalah di mana wmpnetwk Proses .exe memakan 100% dari CPU Anda! Tidak menyenangkan!
Jika Anda membuka Windows Media Player, Anda mungkin memperhatikan bahwa seluruh komputer melambat ke perayapan atau program hanya mogok. Ada beberapa alasan mengapa hal ini bisa terjadi.
Pertama, jika Anda memiliki koleksi video dan gambar yang sangat banyak, biarkan Windows Media Player dijalankan semalaman jika ini pertama kali mengindeks semua file. Diperlukan waktu lama untuk memperbarui pustaka untuk pertama kalinya.
Jika Anda menggunakan CPU yang tinggi ini bahkan setelah beberapa hari, maka Anda memiliki masalah yang berbeda. Alasan utama untuk masalah CPU tinggi wmpnetwk.exe adalah karena file media yang rusak.
Ini biasanya disebabkan oleh file AVI yang rusak, tetapi tidak harus demikian. Juga, saya jelas berasumsi Anda ingin menggunakan fitur berbagi WMP. Jika tidak, matikan streaming media (Metode 3) dan itu seharusnya memperbaiki masalah Anda. Berikut adalah beberapa cara Anda dapat memecahkan masalah ini.
Metode 1 - Pindahkan Media Keluar dari Pustaka
Jika Anda ingin menyimpan semua media Anda di Windows Media Player, maka Anda harus cobalah memindahkan semuanya dari folder yang dipantau terlebih dahulu dan kemudian pindahkan potongan kecil media kembali dan lihat ketika masalah terjadi.
Taruhan terbaik adalah menghapus semua folder yang dipantau dari Windows Media Player, lalu pindah semua media ke beberapa lokasi lain di hard drive. Akhirnya, masuk kembali dan tambahkan folder yang dipantau lagi (mereka harus kosong). Periksa dan lihat apakah penggunaan CPU tinggi.
Jika tidak, Anda tahu masalah Anda adalah dengan salah satu file media di perpustakaan Anda. Anda harus perlahan-lahan memasukkannya kembali ke folder yang dipantau dan berharap Anda dapat mengetahui yang mana.
Metode 2 - Matikan Streaming Media
Pada Windows 7 dan 10 , Anda dapat mematikan streaming media dengan masuk ke Jaringan dan Pusat Berbagi dan mengeklik Mengubah setelan berbagi lanjutandi sisi kiri.
Anda akan melihat bagian yang disebut Streaming media, yang dapat Anda matikan. Jika komputer Anda adalah bagian dari homegroup, Anda tidak akan melihat opsi streaming media di sini. Sebagai gantinya, Anda harus mengeklik Mulai, ketik streaming media dan klik pada Opsi streaming media.
Di sini Anda akan melihat semua perangkat di jaringan lokal Anda dan apakah mereka berbagi atau tidak. Di bagian atas, Anda akan melihat pengaturan berbagi media untuk komputer Anda. Anda dapat mengosongkan kotak Diizinkanuntuk menonaktifkan berbagi media untuk komputer Anda di homegroup.
Metode 3 - Atur Layanan Berbagi Jaringan WMP ke Manual
Cara kedua untuk memperbaiki ini jika itu tidak berhasil adalah untuk mengatur layanan ke Manual bukan Otomatis. Anda dapat melakukannya dengan mengeklik Mulai, lalu Panel Kontrol, Sistem dan Keamanan, Alat Administratif, lalu Layanan.
Gulir ke bawah ke item Windows Media Player Network Servicesdan klik dua kali di atasnya.
Ubah jenis Startup dari Otomatiske Manual. Kemudian klik OK untuk menyimpan pengaturan.
Lanjutkan dan mulai ulang komputer Anda dan lihat apakah masalah telah hilang. Jika tidak, Anda dapat melakukan langkah yang sama di atas, tetapi pilih Nonaktifalih-alih Manual. Namun, hanya atur ke manual jika Anda tidak peduli untuk mengalirkan media dari PC ke TV menggunakan Windows Media Player. Selamat menikmati!