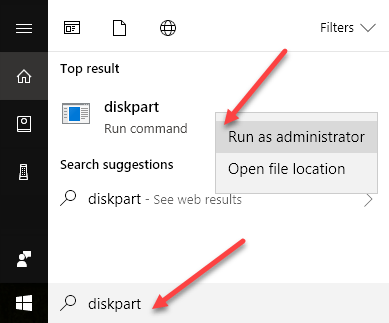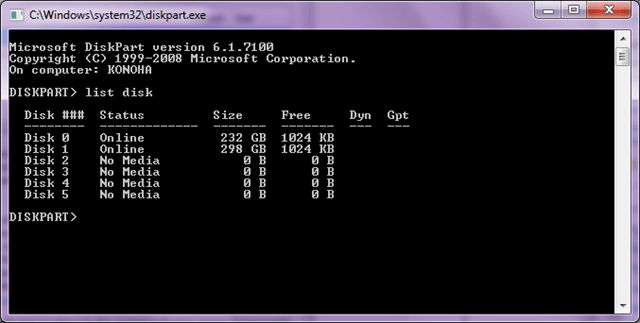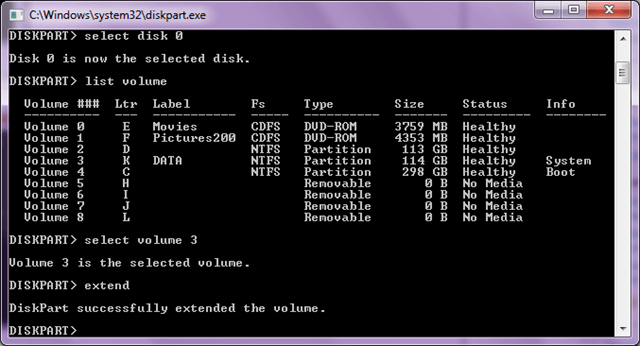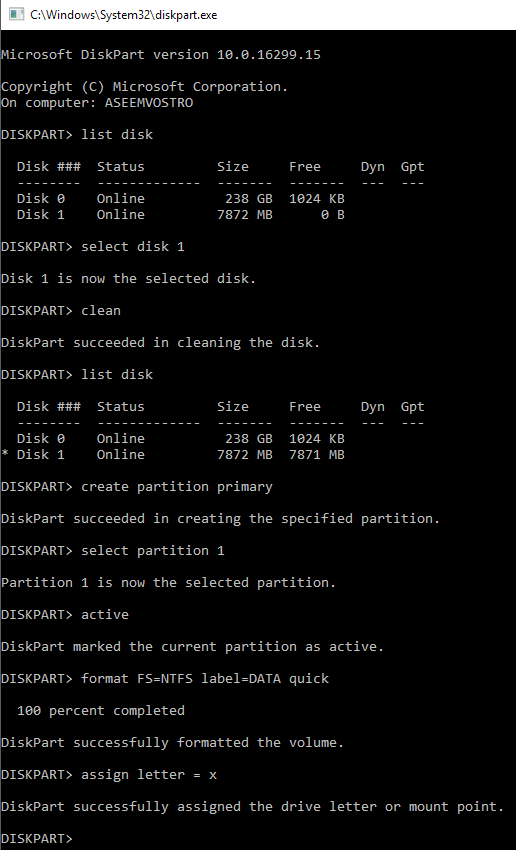DiskPart pada dasarnya adalah baris perintah yang setara dengan alat Manajemen Disk dan dapat berguna dalam situasi tertentu (seperti ketika Windows tidak akan mulai). Namun berhati-hatilah, Diskpart adalah alat yang kuat dan tidak seperti alat Manajemen Disk, itu memungkinkan kontrol eksplisit dari partisi dan volume.
Anda harus menjalankan DiskPart dalam mode administrator; salah satu cara untuk melakukan ini adalah membuka menu Start Anda, ketik diskpartdi kotak Pencarian, dan kemudian ketika diskpart.exe muncul di hasil pencarian, klik kanan dan pilih Jalankan sebagai administrator.
Perluas Volume menggunakan DiskPart
Setelah berjalan, ketik bantuankapan saja untuk melihat daftar perintah. Untuk memulai, berikut ini cara memperpanjang volume menggunakan DiskPart.
1. Di DISKPART & gt; prompt, ketik: daftar diskuntuk menampilkan semua drive di komputer Anda. Setiap drive akan memiliki nomor disk, dimulai dengan 0 (nol).
Hasilnya di atas memberitahu kita bahwa saya memiliki dua disk fisik yang diinstal.
2. Kecuali Anda hanya memiliki satu drive, Anda harus memberitahu DiskPart yang drive untuk digunakan, seperti ini: pilih disk ndi mana n mewakili jumlah disk untuk dimodifikasi.
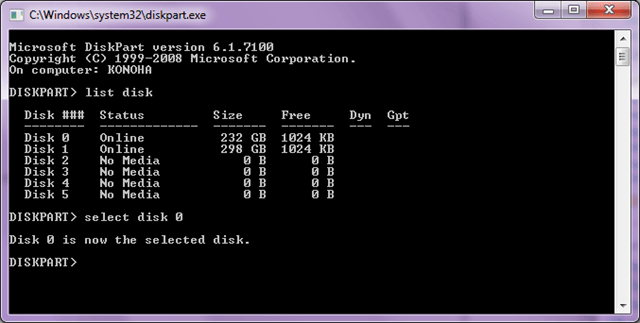
3. Selanjutnya, di DISKPART & gt; prompt, ketik: daftar volumeuntuk menampilkan semua volume pada disk yang dipilih. Demikian juga, setiap volume memiliki nomor volume, dimulai dengan 0 (nol).
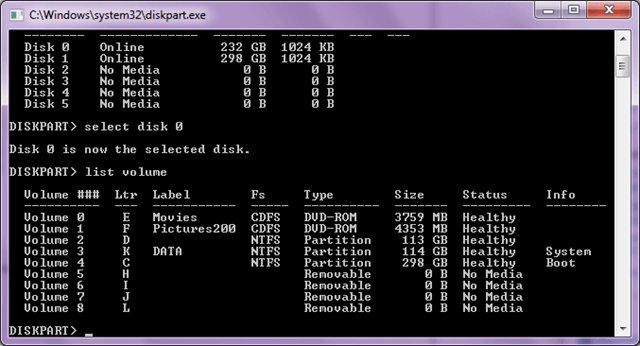
4. Terlepas dari jumlah volume pada drive, Anda harus memberitahu DiskPart mana yang akan digunakan, seperti ini: pilih volume 3
4
5. Setelah Anda memilih partisi untuk diperluas, lanjutkan dan jalankan perintah ini: perpanjanguntuk memperbesar volume. Perintah perpanjangan tidak mengambil opsi dan tidak menampilkan pesan peringatan atau konfirmasi. Prosesnya dimulai segera setelah Anda menekan tombol Enter, dan hanya perlu beberapa detik. Perintah perpanjangan akan menyebabkan volume in-fokus saat ini akan diperpanjang ke dalam ruang yang tidak terisi.
6. Setelah selesai, ketik exit untuk keluar dari utilitas DiskPart.
Bersihkan dan Format Drive USB
Penggunaan lain yang bagus untuk DiskPart adalah membersihkan dan memformat drive USB yang rusak atau tidak bekerja dengan baik. Jika Anda telah mencoba menggunakan utilitas Format di Windows, tetapi tidak berfungsi, Anda dapat mencoba menggunakan DiskPart untuk memperbaiki masalah.
Di sini kita akan membersihkan drive USB, membuat partisi baru, memformatnya dan menetapkan huruf kandar untuk itu.
list diskselect disk n clean list disk (You'll see an asterisk next to the disk name) create partition primary select partition 1 active format FS=NTFS label=Data quick (You can change Data to whatever name you want) assign letter = x exit
Saya juga menulis beberapa artikel yang menggunakan perintah diskpart :
Perbaiki Ketika Media Dilindungi-Tulis
Cara Menandai Partisi sebagai Aktif
DiskPart adalah utilitas baris perintah yang bagus untuk administrator dan teknisi. Anda dapat memformat, mengubah ukuran, memperluas dan mengelola drive dan volume Anda menggunakan alat yang kuat ini. Selamat menikmati!