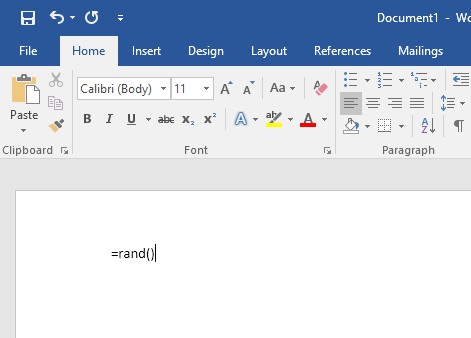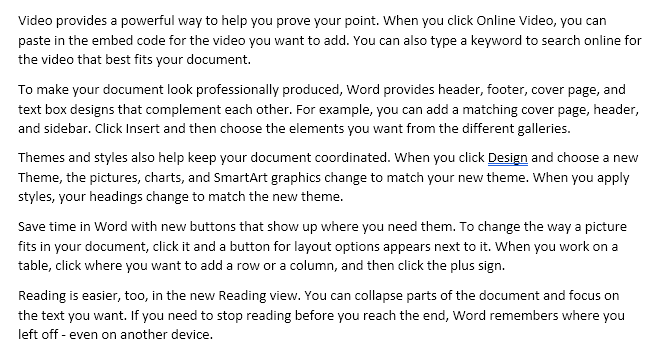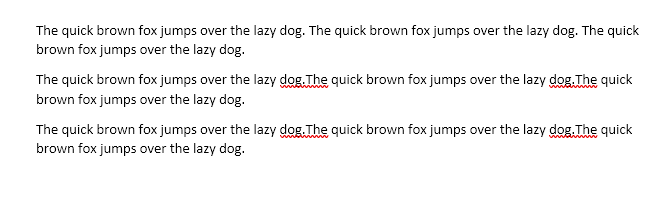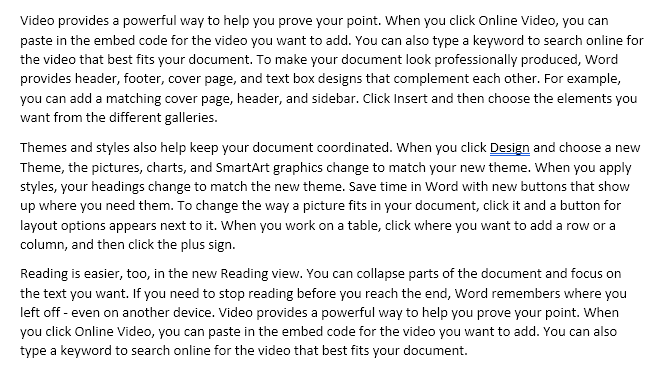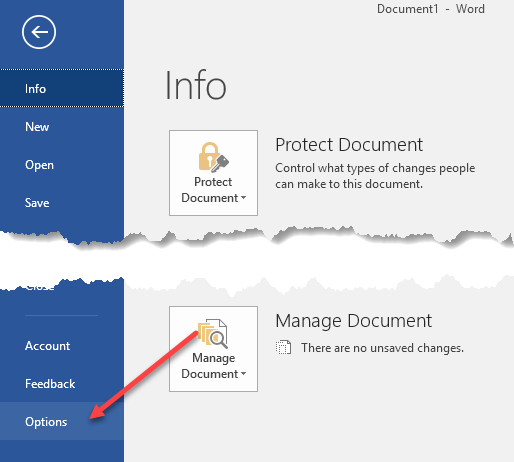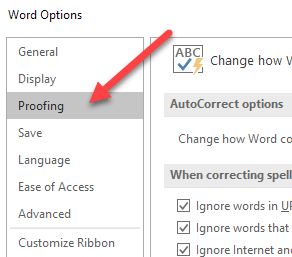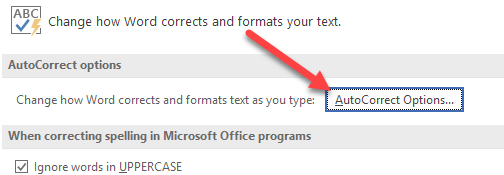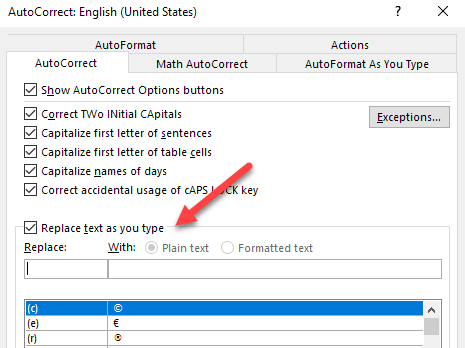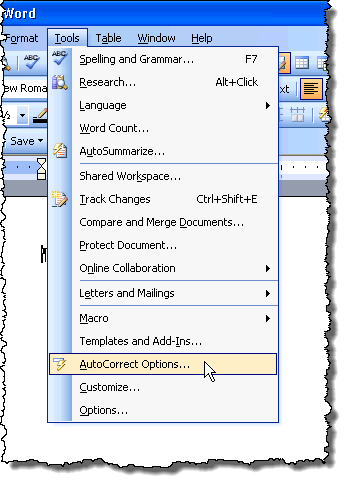Pernah perlu menambahkan beberapa teks acak atau tidak berarti ke Microsoft Word untuk menguji dokumen, mengisi beberapa ruang untuk sementara, atau untuk melihat bagaimana beberapa format terlihat? Untungnya, Word menyediakan beberapa metode cepat dan mudah untuk memasukkan teks acak ke dalam dokumen Anda.
Teks Acak
Untuk melakukan ini, posisikan kursor di awal paragraf kosong. Ketik yang berikut dan tekan Enter. Tidak masalah jika Anda menggunakan huruf kecil, huruf besar, atau kotak campuran.
=rand()
Bergantung pada versi Anda Word, Anda akan mendapatkan satu set standar paragraf dengan jumlah kalimat yang sama di setiap paragraf. Di Word 2016, saya mendapat 5 paragraf, masing-masing dengan tiga kalimat. Semua kalimat adalah petunjuk bermanfaat tentang cara menggunakan Word.
Pada versi Word yang lebih lama, ini akan memberi Anda paragraf yang terdiri dari klasik Kalimat sampler “Rubah coklat cepat melompati anjing yang malas.” Jika Anda menginginkannya dalam versi Word yang lebih baru, cukup gunakan fungsi rand.old.
=rand.old()
Anda dapat memvariasikan jumlah kalimat per paragraf, serta jumlah paragraf, dengan menggunakan format = rand (p, s). Ganti ‘p’ dengan jumlah paragraf yang Anda inginkan, dan ‘s’ dengan jumlah kalimat yang Anda inginkan di setiap paragraf. Misalnya, jika Anda ingin 3 paragraf dari 6 kalimat masing-masing, Anda akan memasukkan berikut ini ke dalam paragraf kosong:
=rand(3,6)
Anda dapat mengabaikan parameter hitungan kalimat ('s'), jika diinginkan, dan Word akan menggunakan jumlah default kalimat per paragraf, yaitu 3 dalam Word 2016.
Jika Anda ingin menghasilkan teks Lorem Ipsum daripada teks acak di atas, maka Anda cukup menggunakan fungsi lorem seperti yang ditunjukkan di bawah ini:
=lorem(5,5)
Aturan yang sama berlaku seperti pada fungsi rand. Jika Anda lebih suka teks lorem ipsum, ini adalah cara terbaik untuk memasukkannya ke Word. Jika Anda menggunakan generator lorem ipsum online dan menyalin dan menempelkannya ke Word, itu akan menyorot semua teks yang salah dieja dan semuanya akan menjadi merah. Ketika Anda menghasilkan teks menggunakan fungsi, itu tidak mengeja memeriksa atau bukti itu.
Aktifkan Ganti Teks Saat Anda Ketik
Jika memasukkan teks acak tidak bekerja untuk Anda di Word, klik tombol Officedan klik tombol Word Optionsdi bagian bawah menu. Dalam versi Word yang lebih baru, klik pada Filedan Opsi.
Pada Opsi Wordkotak dialog, klik Proofingdi sebelah kiri.
Klik Tombol Pilihan Koreksi Otomatis
Kata menampilkan tab Koreksi Otomatisdari Koreksi AutoCorrect. Pastikan kotak centang Ganti teks saat Anda mengetikdicentang.
Jika Anda menggunakan versi lama dari Word, Opsi AutoCorrectdapat ditemukan di bawah menu Tools.
Jika Anda benar-benar melihat entri teks pengganti AutoCorrectdi KorekOtomatiskotak dialog, Anda tidak akan menemukan apa pun di sana tentang fitur teks acak ini. Sepertinya itu adalah fitur tersembunyi dari Word. Selamat menikmati!