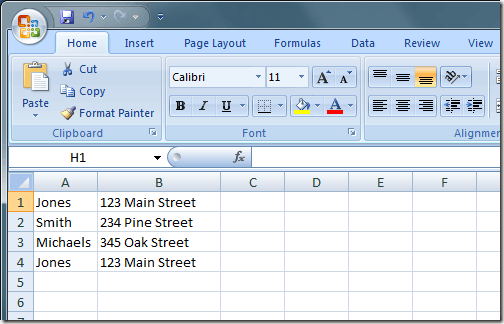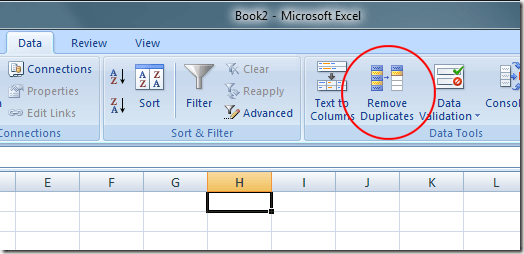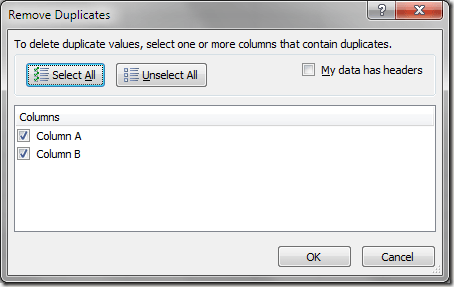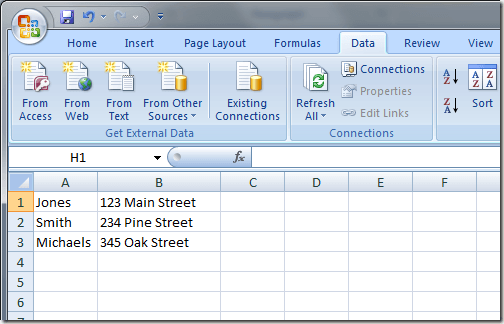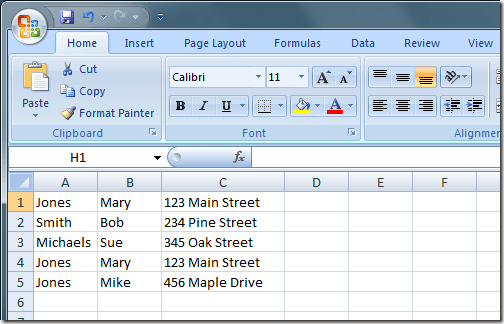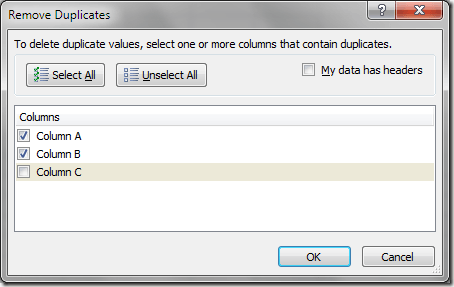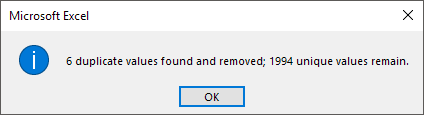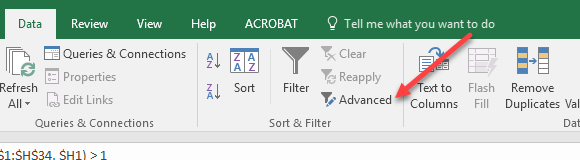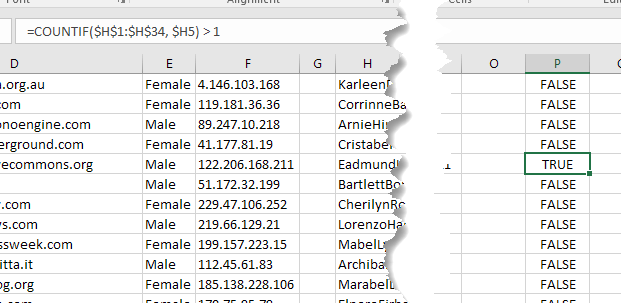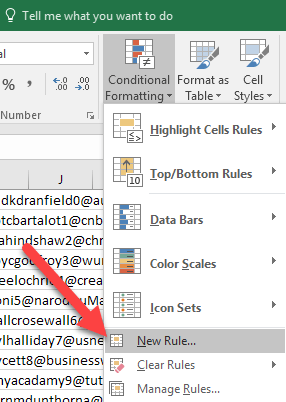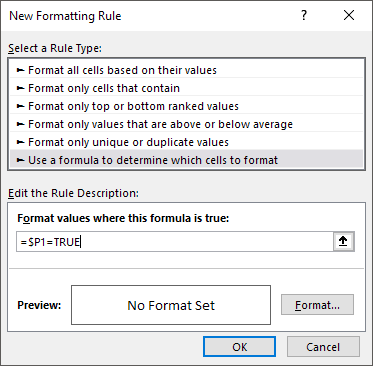Excel adalah aplikasi serbaguna yang telah berkembang jauh melampaui versi awalnya hanya sebagai solusi spreadsheet. Dipekerjakan sebagai penjaga rekor, buku alamat, alat peramalan, dan banyak lagi, banyak orang bahkan menggunakan Excel dengan cara yang tidak pernah dimaksudkan.
Jika Anda menggunakan Excel banyak di rumah atau di kantor, Anda tahu kadang-kadang file Excel dapat menjadi cepat karena banyaknya catatan yang Anda kerjakan.
Untungnya, Excel memiliki fungsi bawaan untuk membantu Anda menemukan dan menghapus rekaman duplikat. Sayangnya, ada beberapa keberatan untuk menggunakan fungsi ini, jadi berhati-hatilah atau Anda mungkin tidak sengaja menghapus rekaman yang tidak ingin Anda hapus. Juga, kedua metode di bawah ini langsung menghapus duplikat tanpa membiarkan Anda melihat apa yang dihapus.
Saya juga akan menyebutkan cara untuk menyorot baris yang diduplikasi terlebih dahulu, sehingga Anda dapat melihat mana yang akan dihapus oleh fungsi sebelum Anda menjalankannya. Anda harus menggunakan aturan Pemondisian Kondisional khusus untuk menyorot baris yang sepenuhnya duplikat.
Hapus Fungsi Duplikat
Misalkan Anda menggunakan Excel untuk melacak alamat dan Anda mencurigai bahwa Anda memiliki catatan duplikat. Lihatlah contoh lembar kerja Excel di bawah ini:
Perhatikan bahwa catatan "Jones" muncul dua kali. Untuk menghapus catatan duplikat tersebut, klik tab Datadi Pita dan temukan fungsi Hapus Duplikatdi bawah bagian Alat Data. Klik pada Hapus Duplikatdan sebuah jendela baru terbuka.
Di sini Anda harus membuat keputusan berdasarkan apakah Anda gunakan label heading di bagian atas kolom Anda. Jika Anda melakukannya, pilih opsi berlabel My Data Has Headers. Jika Anda tidak menggunakan label heading, Anda akan menggunakan penunjukan kolom standar Excel, seperti Kolom A, Kolom B, dll.
Untuk contoh ini, kita akan memilih kolom A saja dan klik tombol OK. Jendela opsi tertutup dan Excel menghapus record "Jones" kedua.
Tentu saja ini hanya contoh sederhana. Setiap alamat mencatat Anda tetap menggunakan Excel cenderung jauh lebih rumit. Misalkan, misalnya, Anda memiliki file alamat yang terlihat seperti ini.
Perhatikan bahwa meskipun ada tiga "Jones" catatan, hanya dua identik. Jika kami menggunakan prosedur di atas untuk menghapus rekaman duplikat, hanya satu entri "Jones" yang tersisa. Dalam hal ini, kami perlu memperluas kriteria keputusan kami untuk menyertakan nama depan dan nama belakang yang ditemukan di Kolom A dan B masing-masing.
Untuk melakukan ini, sekali lagi klik pada Datatab pada Ribbon dan kemudian klik pada Hapus Duplikat. Kali ini, ketika jendela opsi muncul, pilih kolom A dan B. Klik tombol OKdan perhatikan bahwa kali ini Excel menghapus hanya salah satu "Mary Jones" catatan.
Ini karena kami memberi tahu Excel untuk menghapus duplikat dengan mencocokkan rekaman berdasarkan Kolom A dan B daripada hanya Kolom A. Semakin banyak kolom yang Anda pilih, semakin banyak kriteria yang harus dipenuhi sebelum Excel akan mempertimbangkan catatan untuk menjadi duplikat. Pilih semua kolom jika Anda ingin menghapus baris yang benar-benar duplikat.
Excel akan memberi Anda pesan yang memberi tahu Anda berapa banyak duplikat yang dihapus. Namun, tidak akan menunjukkan kepada Anda baris mana yang dihapus! Gulir ke bawah ke bagian terakhir untuk melihat cara menyorot baris duplikat terlebih dahulu sebelum menjalankan fungsi ini.
Metode Filter Tingkat Lanjut
Cara kedua untuk menghapus duplikat adalah menggunakan opsi filter lanjutan. Pertama, pilih semua data dalam sheet. Selanjutnya, pada tab Data di pita, klik Lanjutandi Urutkan & amp; Filter.
Pada dialog yang muncul, pastikan untuk memeriksa Hanya catatan unikkotak centang.
Anda dapat memfilter daftar di tempat atau Anda dapat menyalin item yang tidak duplikat ke bagian lain dari spreadsheet yang sama . Untuk beberapa alasan yang aneh, Anda tidak dapat menyalin data ke sheet lain. Jika Anda menginginkannya di sheet lain, pertama-tama pilih lokasi pada sheet saat ini dan kemudian potong dan tempelkan data itu ke sheet baru.
Dengan metode ini, Anda bahkan tidak mendapatkan pesan yang menyatakan berapa banyak baris dihapus. Baris dihapus dan hanya itu.
Baris Duplikat Sorotan di Excel
Jika Anda ingin melihat rekaman mana yang terduplikasi sebelum Anda menghapusnya, Anda harus melakukan sedikit pekerjaan manual . Sayangnya, Excel tidak memiliki cara untuk menyorot baris yang sepenuhnya duplikat. Ini memiliki fitur di bawah format bersyarat yang menyoroti sel duplikat, tetapi artikel ini adalah tentang baris duplikat.
Hal pertama yang harus Anda lakukan adalah menambahkan rumus dalam kolom di sebelah kanan kumpulan data. Rumusnya sederhana: gabungkan semua kolom untuk baris itu bersama.
= A1 & B1 & C1 & D1 & E1
Dalam contoh saya di bawah ini, saya memiliki data dalam kolom A melalui F. Namun, kolom pertama adalah nomor ID, jadi saya mengecualikan itu dari rumus saya di bawah ini. Pastikan untuk memasukkan semua kolom yang memiliki data yang ingin Anda periksa duplikasinya.
Saya memasukkan rumus itu ke dalam kolom H dan kemudian diseret untuk semua baris saya. Rumus ini hanya menggabungkan semua data di setiap kolom sebagai satu bagian besar dari teks. Sekarang, lompati beberapa kolom lagi dan masukkan rumus berikut:
=COUNTIF($H$1:$H$34, $H1) > 1
Di sini kita menggunakan fungsi COUNTIF dan parameter pertama adalah kumpulan data yang ingin kita lihat di. Bagi saya, ini adalah kolom H (yang memiliki rumus data gabungan) dari baris 1 hingga 34. Ini juga ide yang baik untuk menyingkirkan baris header sebelum melakukan hal ini.
Anda juga akan ingin pastikan Anda menggunakan tanda dolar ($) di depan huruf dan angka. Jika Anda memiliki 1000 baris data dan rumus baris gabungan Anda berada di kolom F, misalnya, rumus Anda akan terlihat seperti ini sebagai gantinya:
=COUNTIF($F$1:$F$1000, $F1) > 1
Parameter kedua hanya memiliki dolar tanda di depan surat kolom agar terkunci, tetapi kami tidak ingin mengunci nomor baris. Sekali lagi, Anda akan menyeret ini ke bawah untuk semua baris data Anda. Seharusnya terlihat seperti ini dan baris duplikat harus memiliki TRUE di dalamnya.
Sekarang, mari kita sorot baris yang memiliki TRUE di dalamnya sebagai adalah baris duplikat. Pertama, pilih seluruh lembar kerja data dengan mengklik pada segitiga kecil di persimpangan kiri atas baris dan kolom. Sekarang buka tab Beranda, lalu klik Pemformatan Bersyaratdan klik Aturan Baru.
Pada dialog, klik Gunakan rumus untuk menentukan sel mana yang akan diformat.
Dalam kotak di bawah Format nilai di mana rumus ini benar:, masukkan rumus berikut, ganti Pdengan kolom Anda yang memiliki nilai TRUE atau FALSE. Pastikan untuk menyertakan tanda dolar di depan surat kolom.
=$P1=TRUE
Setelah Anda selesai melakukannya, klik Format dan klik pada tab Isi. Pilih warna dan yang akan digunakan untuk menyorot seluruh baris duplikat. Klik OK dan Anda sekarang harus melihat baris duplikat disorot.
Jika ini tidak berhasil, mulailah dan lakukan lagi perlahan. Itu harus dilakukan dengan benar agar semua ini berhasil. Jika Anda melewatkan satu simbol $ di sepanjang jalan, itu tidak akan berfungsi dengan baik.
Peringatan dengan Menghapus Duplikat Catatan
Ada, tentu saja, beberapa masalah dengan membiarkan Excel secara otomatis hapus duplikat catatan untuk Anda. Pertama, Anda harus berhati-hati memilih terlalu sedikit atau terlalu banyak kolom untuk Excel untuk digunakan sebagai kriteria untuk mengidentifikasi rekaman duplikat.
Terlalu sedikit dan Anda mungkin secara tidak sengaja menghapus rekaman yang Anda perlukan. Terlalu banyak atau termasuk kolom pengenal secara tidak sengaja dan tidak ada duplikat yang akan ditemukan.
Kedua, Excel selalu menganggap bahwa catatan unik pertama yang ditemukan adalah rekaman induk. Setiap rekaman berikutnya diasumsikan duplikat. Ini adalah masalah jika, misalnya, Anda gagal mengubah alamat salah satu orang di file Anda tetapi malah membuat rekaman baru.
Jika catatan alamat baru (yang benar) muncul setelah yang lama ( out-of-date), Excel akan berasumsi bahwa yang pertama (ketinggalan zaman) merekam untuk menjadi master dan menghapus catatan berikutnya yang ditemukannya. Inilah sebabnya mengapa Anda harus berhati-hati bagaimana Anda secara liberal atau konservatif membiarkan Excel memutuskan apa yang merupakan atau bukan merupakan rekaman duplikat.
Untuk kasus-kasus tersebut, Anda harus menggunakan metode duplikat utama yang saya tulis dan menghapus secara manual data duplikat yang sesuai.
Akhirnya, Excel tidak meminta Anda untuk memverifikasi apakah Anda benar-benar ingin menghapus rekaman. Menggunakan parameter yang Anda pilih (kolom), prosesnya sepenuhnya otomatis. Ini dapat menjadi hal yang berbahaya ketika Anda memiliki banyak catatan dan Anda percaya bahwa keputusan yang Anda buat benar dan memungkinkan Excel untuk secara otomatis menghapus rekaman duplikat untuk Anda.
Juga, pastikan untuk memeriksa artikel kami sebelumnya di menghapus baris kosong di Excel. Selamat menikmati!