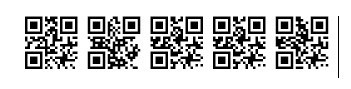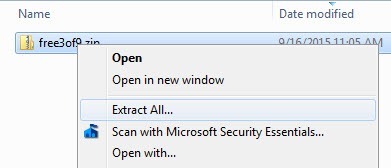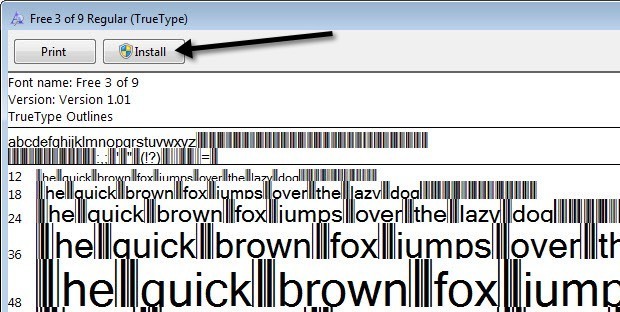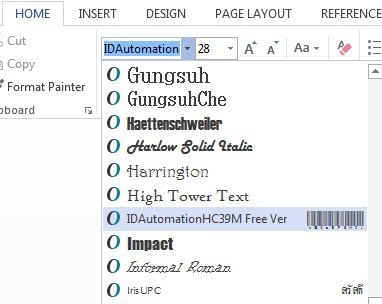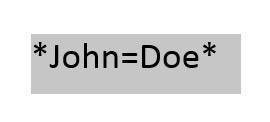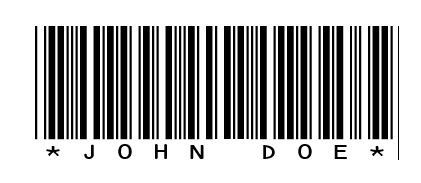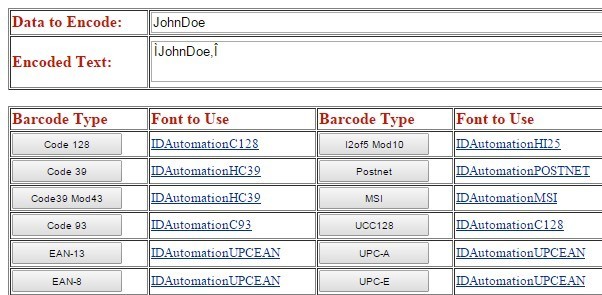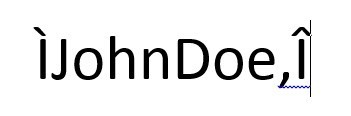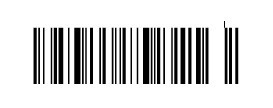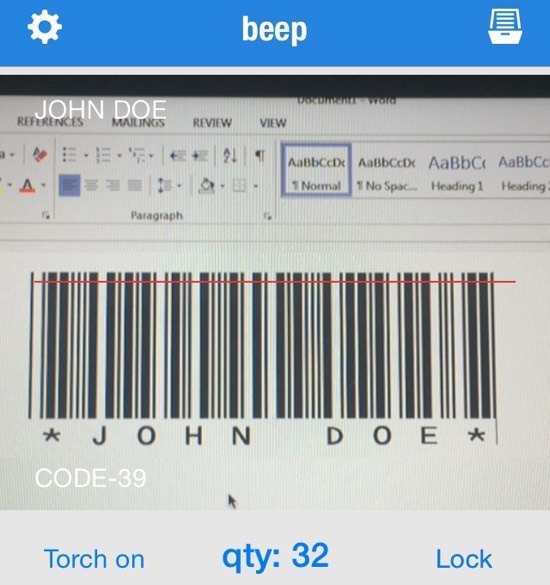Tahukah Anda bahwa Anda dapat menggunakan Microsoft Word untuk membuat barcode sendiri? Membuat barcode sendiri sebenarnya agak keren dan cukup mudah dilakukan. Setelah Anda memiliki kode batang, Anda dapat menempelkannya ke apa pun yang Anda inginkan dan kemudian memindainya menggunakan pemindai kode batang fisik atau dengan ponsel cerdas Anda dengan mengunduh aplikasi.
Ada beberapa jenis kode batang yang berbeda dan saya akan coba tunjukkan cara membuat sebanyak mungkin dari mereka secara gratis. Untuk membuat jenis kode batang tertentu, Anda memerlukan perangkat lunak komersial khusus, jadi saya tidak akan menyebutkannya. Barcode 1D yang paling umum adalah Kode 39, Kode 128, UPC-A, UPC-E, EAN-8, EAN-13, dll. Barcode 2D termasuk DataMatrix, PDF 417 dan kode QR.
Agar untuk membuat barcode, Anda harus menginstal font barcode ke sistem Anda dan kemudian menggunakan font itu dalam program apa pun yang mendukung font seperti Word, WordPad, dll.
Unduh Font Barcode
Langkah pertama adalah mengunduh font barcode dan menginstalnya di sistem Anda. Anda dapat mencari Google untuk font barcode atau Anda dapat mengunduh yang Anda inginkan dari situs-situs di bawah ini. Saran saya untuk kebanyakan orang adalah menggunakan kode Kode 39, Kode 128, atau kode QR karena merupakan yang paling populer dan paling mudah untuk dipindai.
Kode 39 paling baik untuk teks yang sangat singkat, hanya beberapa karakter. Anda akan menyadari bahwa kode batang menjadi sangat lama dengan sangat cepat ketika menggunakan Kode 39. Kode 128 dapat menangani lebih banyak teks dan kode batang akan tetap relatif kecil. Dengan kode QR, Anda dapat menyimpan banyak data dan ukuran kotak akan semakin besar tergantung pada jumlah data.
Namun, ada beberapa keberatan tentang penggunaan barcode di Word. Kebanyakan kode batang 1D memerlukan karakter awal dan penghentian dalam kode batang agar dapat dipindai. Untuk Kode 39, yang harus Anda lakukan adalah menambahkan simbol awal (*) ke depan dan belakang teks.
Misalnya, jika Anda mengunduh kode Kode 39, maka Anda akan mengetikkan * Hello *untuk membuat barcode yang bisa dipindai yang akan membaca kata Hellosaat dipindai. Jika Anda ingin memasukkan spasi dalam kode 39 Kode, Anda harus menggunakan simbol yang sama (=). Jadi, Anda harus mengetik * Hello = John *di Word untuk mendapatkan teks Hello Johnsaat dipindai.
Untuk Kode 128, bukan sesederhana itu. Selain untuk memulai dan menghentikan simbol, Anda juga membutuhkan beberapa karakter checksum khusus. Sayangnya, Anda tidak dapat mengetik ini sendiri dan harus terlebih dahulu menyandikan teks ke dalam format yang tepat lalu menempelkannya ke Word. Saya akan memandu Anda melalui langkah-langkah di bawah ini.
Dengan kode QR dan Word, masalah utamanya adalah setiap kotak kode hanya akan menjadi satu huruf. Ini karena itu adalah font di Word dan itu berarti setiap huruf harus memiliki karakternya sendiri. Jadi kata lima huruf seperti halo akan terlihat seperti ini di Word ketika menggunakan font QR code:
Kode QR tunggal dapat benar-benar menyimpan banyak data, tetapi itu hanya jika Anda menghasilkan kode QR menggunakan perangkat lunak pihak ketiga atau menggunakan generator barcode online gratis. Jika Anda akan menggunakan Word, Anda harus tinggal dengan satu kode QR yang menyimpan hanya satu huruf, angka atau simbol.
Kode 39:
2
http://www.idautomation.com/free-barcode-products/code39-font/
Kode 128:
http://www.dafont.com/code-128.font
http://www.jtbarton.com/Barcodes/Code128.aspx
http://www.barcodelink.net/barcode-font.php
Kode QR:
http://www.dafont.com/qr-font-tfb.font
Instal Font Barcode
Setelah Anda mengunduh font, biasanya akan dimasukkan dalam arsip ZIP. Pergi ke folder unduhan Anda di Explorer, klik kanan pada arsip dan pilih Ekstrak Semua.
Buka folder dan Anda mungkin melihat beberapa file, salah satunya diakhiri dengan TTF, yang merupakan singkatan dari True Type Font. Klik dua kali pada file font dan jendela akan muncul menunjukkan font barcode dalam ukuran yang berbeda.
Klik pada Pasang tomboldi bagian atas dan font akan diinstal ke folder C: \ Windows \ Fonts. Anda harus menutup Word dan membukanya kembali untuk melihat font baru yang diinstal.
Tergantung pada font barcode mana yang Anda unduh, Anda dapat lihat hanya barcode di daftar font atau Anda akan melihat nama dan kemudian gambar barcode ke kanan. Font barcode Anda sekarang sudah terpasang dan siap digunakan!
Menghasilkan Kode Batang di Word
Sekarang mari kita ke bagian yang menyenangkan. Mari mulai dengan membuat kode Kode 39 di Word. Untuk melakukan ini, saya mengunduh dan menginstal font IDAutomation 39, yang menambahkan teks yang Anda ketik ke bagian bawah kode batang. Semua yang lain hanya menunjukkan barcode, tapi saya menggunakan yang ini untuk tujuan pembelajaran.
Pertama, lanjutkan dan ketik teks yang Anda inginkan di barcode Anda. Sebagai contoh, mari kita ketik * John = Doe *seperti yang ditunjukkan di bawah ini.
Lanjutkan dan tingkatkan ukuran font ke sesuatu yang lebih besar seperti 20 atau 28. Sekarang pilih teks dan kemudian pilih font Kode 39 dari daftar. Teks harus secara otomatis diubah menjadi kode batang dan Anda akan melihat teks di bagian bawah untuk barcode khusus ini.
Anda akan melihat bahwa tanda yang sama telah diubah menjadi ruang di barcode. Anda sekarang memiliki kode 39 barcode yang dapat dipindai! Itu sangat mudah. Lewatkan ke bagian Scanning Barcodesuntuk mempelajari bagaimana Anda dapat memindainya menggunakan aplikasi ponsel cerdas.
Sekarang mari kita coba membuat kode 128 barcode. Pertama-tama pilih font Kode 128 dari daftar di atas, unduh dan instal. Setelah Anda melakukannya, Anda harus pergi ke situs web berikut untuk menyandikan teks Anda ke dalam format yang sesuai.
Ketik dalam teks dalam kotak Data to Encodedan kemudian klik tombol Code 128di kiri atas. Kotak Dikodekan Teksakan menghasilkan teks yang sesuai, yang kemudian dapat Anda salin dan tempelkan ke Word. Pastikan untuk memperbesar ukuran font menjadi 48 atau 72.
Sekarang pilih teks dan ubah ke kode 128 font barcode Anda diinstal. Ini harus membuat barcode yang terlihat bagus, yang kemudian dapat Anda pindai. Satu-satunya masalah yang saya hadapi adalah spasi di kode barcode Code 128. Saat menggunakan pembuat enkode online, ini menggunakan karakter khusus untuk ruang, tetapi ketika saya mengonversi itu menjadi kode batang, karakter khusus tetap dan tidak diubah menjadi spasi. Tidak tahu cara memperbaikinya, jadi jika Anda mengetahuinya, beri tahu kami!
Proses yang sama dapat dilakukan untuk Kode QR atau jenis barcode lainnya. Situs pembuat kode barcode juga berguna untuk membuat Kode 93, UPC-E dan format barcode lainnya.
Memindai Kode Batang
Jika Anda memiliki pemindai kode batang fisik, Anda dapat dengan jelas menggunakannya untuk memindai barcode Anda, tetapi jika Anda melakukan ini sebagai proyek rumah pribadi, Anda mungkin tidak memiliki satu pun yang tergeletak di sekitar. Dalam kasus ini, Anda dapat mengunduh aplikasi pemindaian kode batang gratis di ponsel untuk memindai barcode Anda.
Apa yang benar-benar baik tentang aplikasi ini juga adalah Anda dapat membuat kode batang di komputer Anda dan memindainya menggunakan aplikasi sebelumnya Anda bahkan mencetaknya. Dengan cara ini Anda dapat memeriksa untuk memastikan bahwa mereka dapat dipindai terlebih dahulu.
Aplikasi favorit saya di iPhone adalah Berbunyi, pemindai kode batang yang sangat sederhana yang mendukung berbagai jenis kode batang. Cepat, gratis, dan berfungsi dengan sangat baik.
Saat memindai kode batang, kode ini akan memberi tahu Anda jenis kode batang (Kode 39, 128, dll) dan itu akan menunjukkan teks di kiri atas. Sedangkan untuk Android, saya belum pernah menggunakan sendiri, tetapi ada banyak aplikasi di Google Play Store, jadi jangan ragu untuk mencoba yang berbeda.
Semoga panduan ini cukup untuk membantu Anda memulai dengan barcode di Word. Jika Anda mendapat masalah, jangan ragu untuk mengirim komentar dan saya akan mencoba membantu. Selamat menikmati!