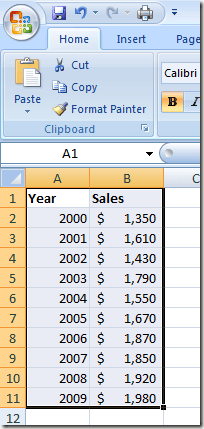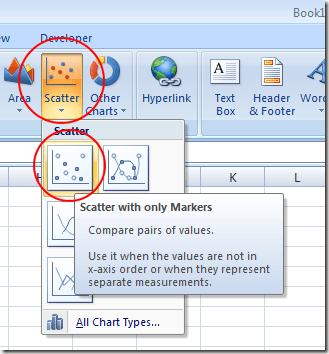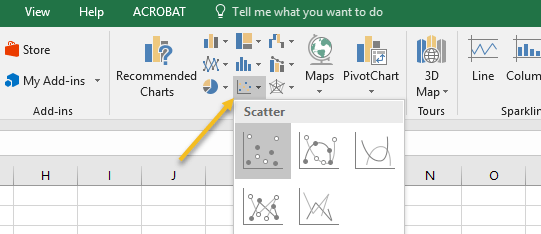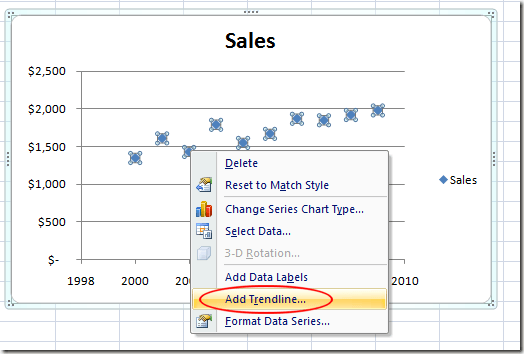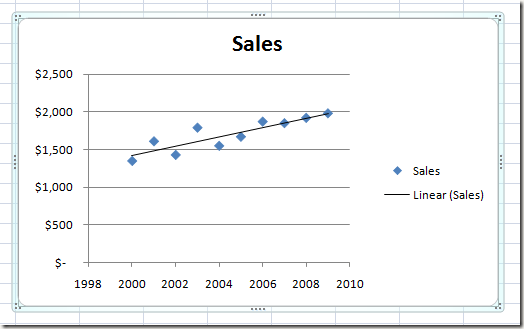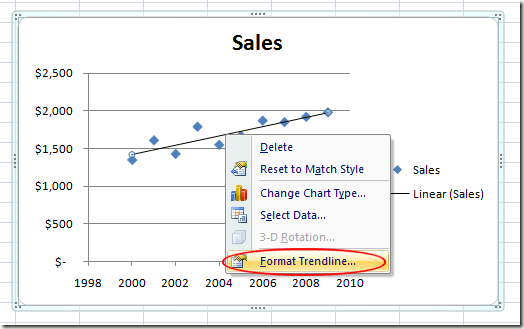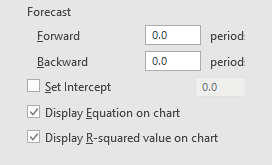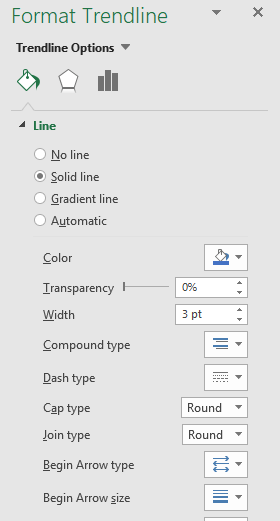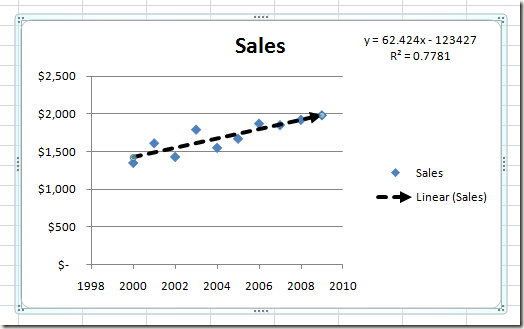Meskipun Excel mampu menghitung sejumlah statistik deskriptif dan inferensial untuk Anda, sering kali lebih baik untuk menampilkan representasi data secara visual saat menyajikan informasi ke grup. Menggunakan fungsi Trendline yang dibangun Excel, Anda dapat menambahkan garis tren regresi linear ke sebarang plot pencar Excel.
Menyisipkan Diagram Pencarutan ke Excel
Misalkan Anda memiliki dua kolom data di Excel dan Anda ingin memasukkan plot pencar untuk memeriksa hubungan antara dua variabel.
Mulailah dengan memilih data dalam dua kolom. Kemudian, klik tab Sisipkanpada Pitadan temukan bagian Bagan. Klik pada tombol berlabel Menyebarkandan kemudian pilih tombol dari menu yang berjudul Menyebar dengan Hanya Penanda.
Pada versi Excel yang lebih baru, bagan pencaraian akan ditampilkan sebagai tombol kecil dengan grafik dan titik seperti yang ditunjukkan di bawah ini. Juga, Anda akan memilih hanya Menyebarkandari daftar tarik-turun.
Anda sekarang harus memiliki plot pencar dengan data Anda direpresentasikan dalam bagan.
Tambahkan Trenline ke Excel
Setelah Anda memiliki plot pencar di lembar kerja Excel, Anda sekarang dapat menambahkan trendline Anda. Mulailah dengan mengklik satu kali pada sembarang titik data di plot pencar Anda. Ini bisa jadi rumit karena ada banyak elemen bagan yang dapat Anda klik dan edit. Anda akan tahu bahwa Anda telah memilih titik data ketika semua titik data dipilih. Setelah Anda memilih titik data, klik kanan pada salah satu titik data dan pilih Tambah Trenlinedari menu.
Anda seharusnya sekarang melihat jendela Format Trendline. Jendela ini berisi banyak opsi untuk menambahkan garis tren ke dalam plot sebar Excel.
Perhatikan bahwa Anda dapat menambahkan Eksponensial, Linear, Logarithmic, Polinomial, Power, atau Moving Averagetrend / jenis garis regresi. Untuk saat ini, biarkan opsi Lineardefault dipilih. Klik tombol Tutupdan grafik Anda seharusnya sekarang menampilkan garis tren regresi linear.
Seperti semua hal yang dilakukan Microsoft Office, Anda dapat memformat garis tren Anda untuk melihat persis seperti yang Anda inginkan. Pada bagian berikutnya, kita akan membahas beberapa perubahan yang lebih populer yang dapat Anda buat ke trendline Anda untuk membuatnya menonjol.
Memformat Trendline Excel
Untuk memformat yang baru Anda buat trendline, mulailah dengan mengklik kanan pada garis dan memilih Format Trendlinedari menu. Excel akan sekali lagi membuka panel Format Trendline
Salah satu opsi yang lebih populer digunakan orang saat menambahkan garis tren ke Excel adalah untuk menampilkan persamaan garis dan nilai R-squared tepat di grafik. Anda dapat menemukan dan memilih opsi ini di bagian bawah jendela. Untuk saat ini, pilih kedua opsi ini.
Katakanlah kita ingin agar trendline kami ditampilkan lebih jelas pada bagan. Setelah semua, trendline default hanya satu piksel lebar dan kadang-kadang dapat menghilang di antara warna dan elemen lain pada grafik. Di sebelah kiri jendela Format Trendline, klik Isi & amp; Barisikon.
Di jendela ini, ubah nilai Lebardari 0,75pt menjadi sekitar 3pt dan ubah Jenis Dasborke opsi Persegi Dot(ketiga turun pada menu tarik-turun). Hanya untuk menunjukkan bahwa opsi ada, ubah opsi Jenis Akhirke panah.
Setelah selesai , klik tombol Xpada panel Format Trendlinedan perhatikan perubahan pada plot pencar Anda. Perhatikan bahwa persamaan garis dan nilai R-square sekarang ditampilkan pada grafik dan bahwa trendline adalah elemen yang lebih menonjol dari bagan.
Seperti banyak fungsi di Excel, ada banyak opsi tanpa batas yang tersedia bagi Anda saat menampilkan garis tren di sebar plot. Anda dapat mengubah warna dan ketebalan garis dan Anda bahkan dapat menambahkan elemen 3D ke dalamnya seperti efek bayangan (klik pada ikon Efek).
Apa yang Anda pilih tergantung pada seberapa mencolok Anda ingin garis tren Anda menonjol di plot Anda. Bermain-main dengan opsi dan Anda dapat dengan mudah membuat trendline mencari profesional di Excel. Selamat menikmati!