Discord adalah alternatif yang sangat baik untuk layanan panggilan konferensi seperti Zoom atau Kendur. Ini gratis dan dilengkapi dengan semua fitur yang sama seperti yang Anda harapkan dari aplikasi telekomunikasi, termasuk kemampuan untuk berbagi layar dari desktop dan ponsel cerdas.
Jika Anda menggunakan Discord seperti yang dimaksudkan – untuk bermain game tujuan – berbagi layar akan berguna saat Anda ingin melakukan streaming gameplay atau menyelenggarakan game D&D online. Berbagi layar juga memiliki banyak kegunaan non-game. Saat melakukan panggilan video, Anda dapat berbagi dokumen Word atau Excel dengan kolega Anda atau menunjukkan lokasi dalam presentasi.
Berikut cara membagikan layar Anda di Discord dari komputer atau ponsel Anda.
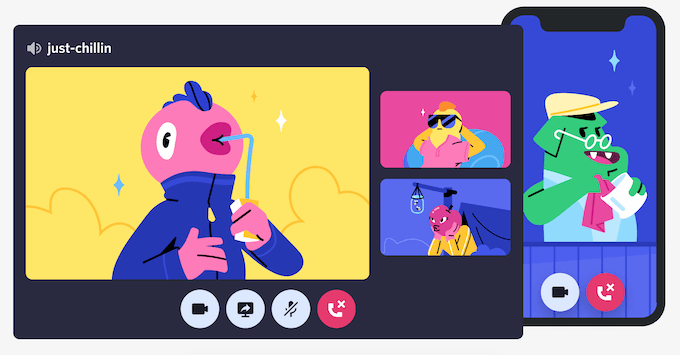
Cara Berbagi Layar di Discord dari Desktop
Anda dapat dengan mudah membagikan layar Anda di Discord menggunakan fitur Video Call. Metode ini berfungsi di Mac & Windows, dan Anda dapat membagikan layar saat menggunakan aplikasi Discord dan saat menggunakan Discord di browser.
Cara Berbagi Layar Anda Menggunakan Aplikasi Discord
Untuk memulai berbagi layar menggunakan aplikasi Discord di komputer Anda, ikuti langkah-langkah di bawah ini.
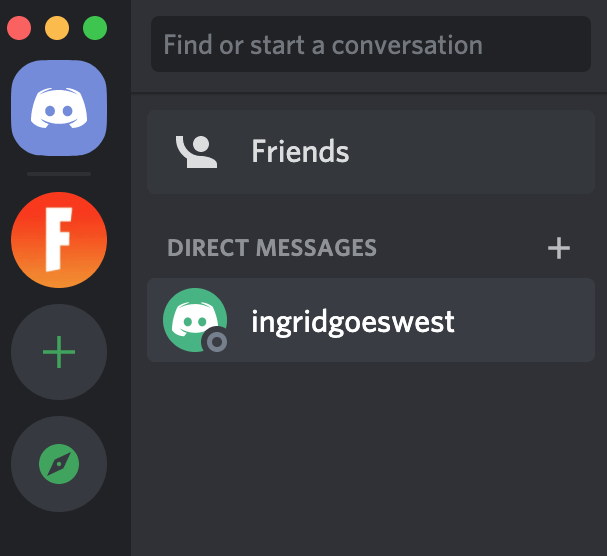
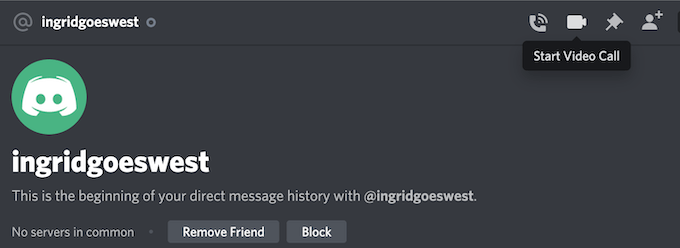
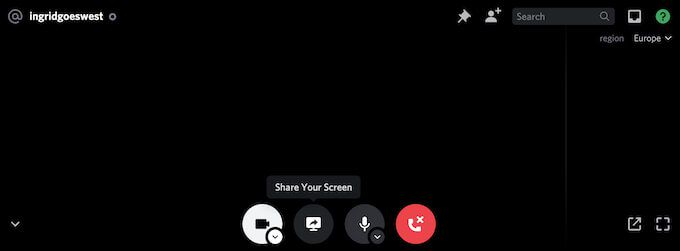
Anda akan melihat pop-up menu Berbagi Layar. Di sini Anda hanya dapat memilih untuk membagikan salah satu Aplikasiyang telah Anda jalankan. Opsi ini lebih baik ketika Anda ingin melakukan streaming gameplay atau menonton video YouTube bersama. Atau, pilih Layaruntuk berbagi seluruh layar Anda dengan pengguna lain.
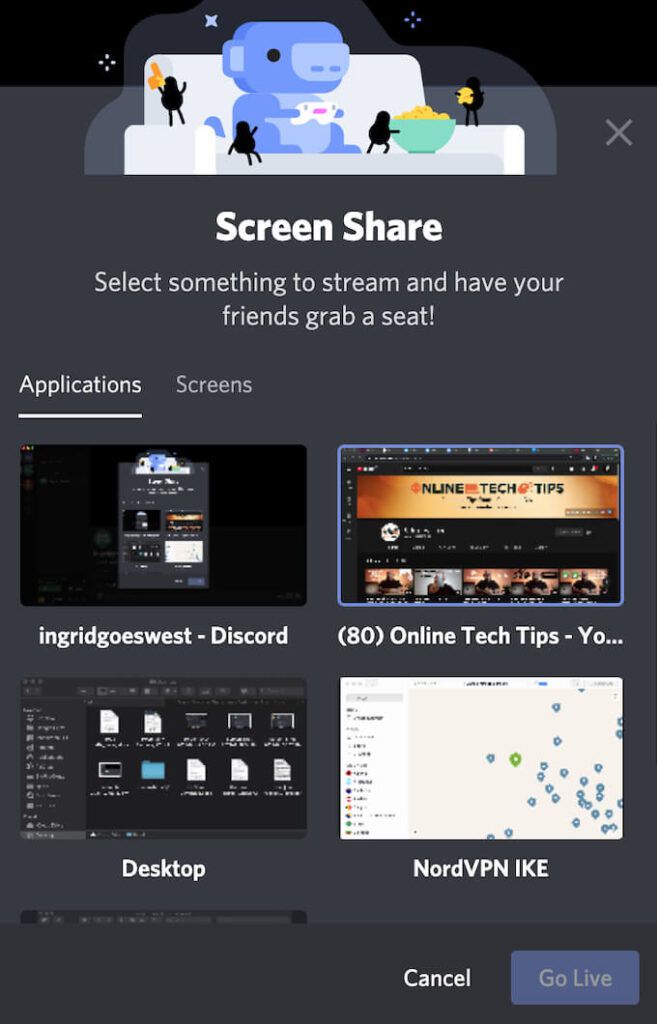
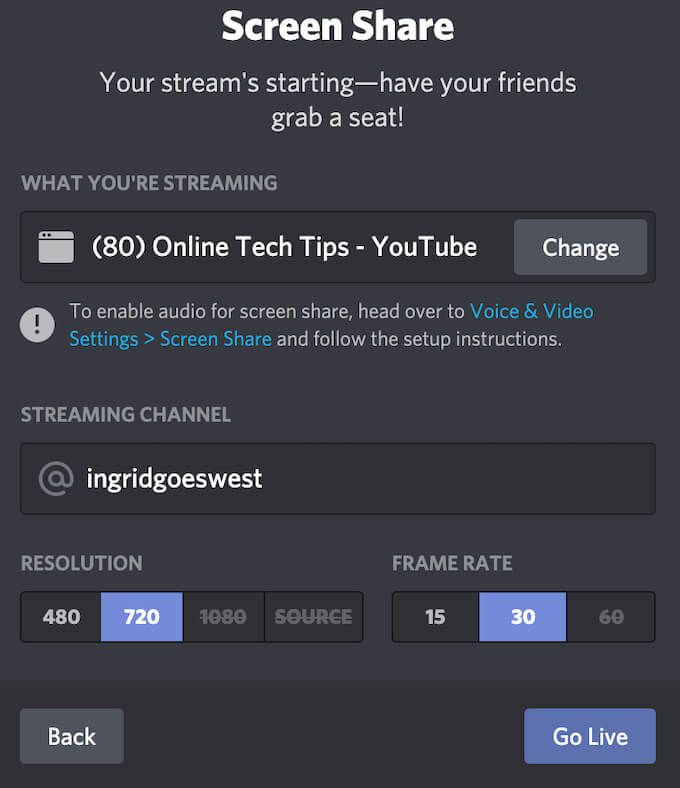
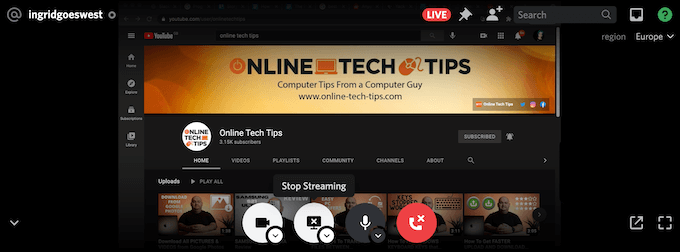
Anda dapat menjeda atau berhenti berbagi layar kapan saja selama panggilan video. Untuk melakukannya, pilih Hentikan Streaming, dan Anda akan beralih dari berbagi layar ke berbagi video dari webcam dengan saluran.
Cara Screen Share di Discord Dengan Browser Anda
Jika Anda lebih suka menggunakan Discord di browser Anda, Anda juga dapat membagikan layar Anda dari situs. Untuk mulai berbagi layar di Discord menggunakan browser Anda, ikuti langkah-langkah di bawah ini.
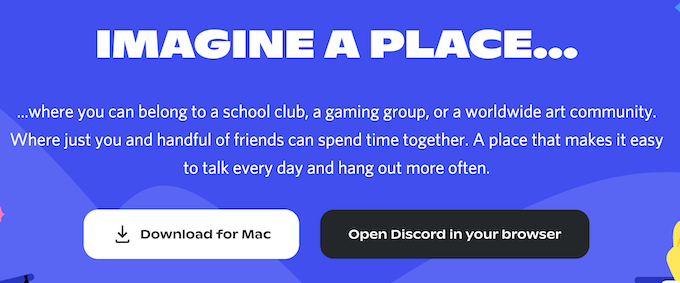
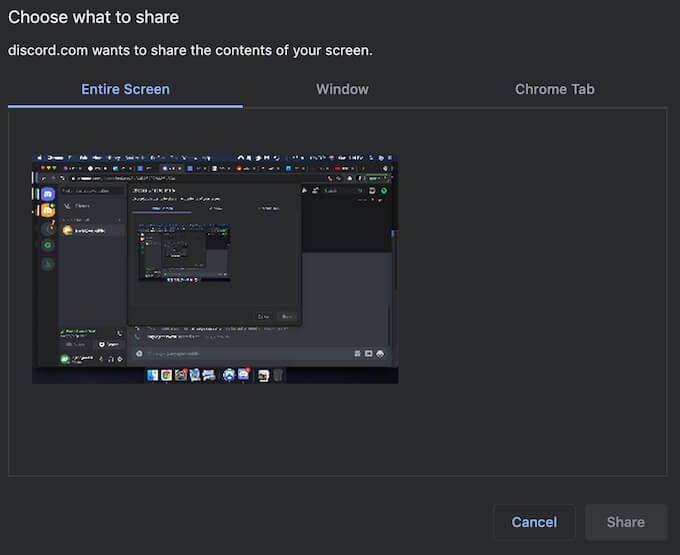
Dalam hal ini, menu pop-up berbeda dan memiliki lebih banyak opsi. Di bawah Pilih apa yang akan dibagikan, Anda dapat memilih untuk membagikan Seluruh LayarAnda, satu Jendela(untuk berbagi konten hanya dari satu aplikasi), atau Tab Chrome. Saat berbagi Tab Chrome yang dipilih, Anda juga mendapatkan opsi untuk Berbagi audio.
Jika Anda ingin menjeda atau berhenti berbagi layar kapan saja selama panggilan video, pilih Hentikan Streaming. Ini akan menghentikan berbagi layar dan beralih ke webcam Anda.
Cara Berbagi Layar Anda di Discord dari Seluler
Discord memungkinkan Anda untuk berbagi layar dari ponsel cerdas Anda juga. Namun, tidak ada opsi untuk memilih bagian layar mana atau aplikasi mana yang akan dibagikan. Sebagai gantinya, pengguna lain akan melihat seluruh layar Anda secara real-time. Mereka akan melihat notifikasi atau pesan apa pun yang Anda terima selama panggilan berlangsung.
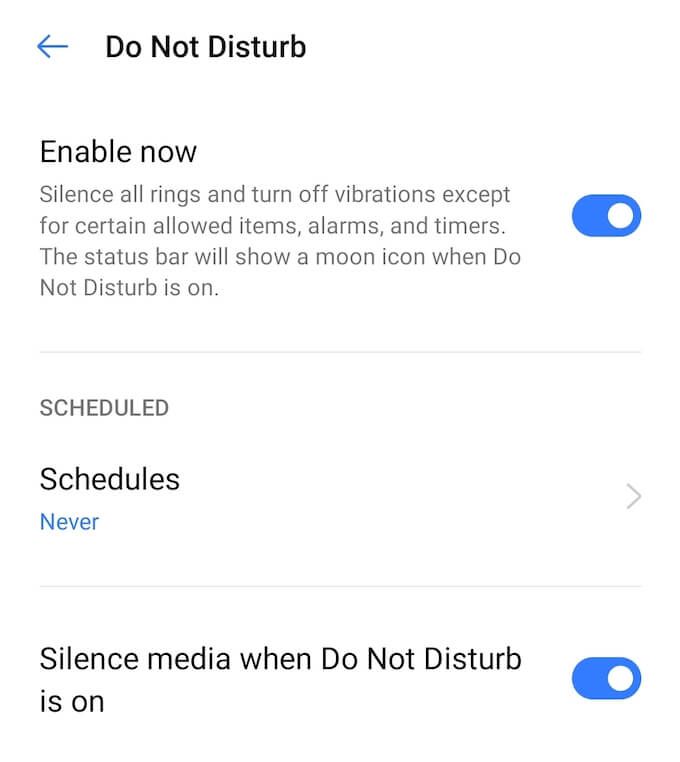
Untuk menghindari menampilkan informasi sensitif apa pun, pastikan untuk menutup semua aplikasi yang tidak Anda inginkan secara tidak sengaja beralih ke dan aktifkan Mode Jangan Ganggu di ponsel cerdas Anda untuk menonaktifkan notifikasi. Kemudian lanjutkan untuk memulai panggilan video Discord Anda.
Cara Berbagi Layar Menggunakan Aplikasi Seluler Discord
Sebelum melanjutkan, pastikan aplikasi Discord Anda mutakhir, dan Anda memiliki versi terbaru yang diinstal pada ponsel Anda. Untuk memulai berbagi layar di Discord dari ponsel cerdas Anda, ikuti langkah-langkah di bawah ini.
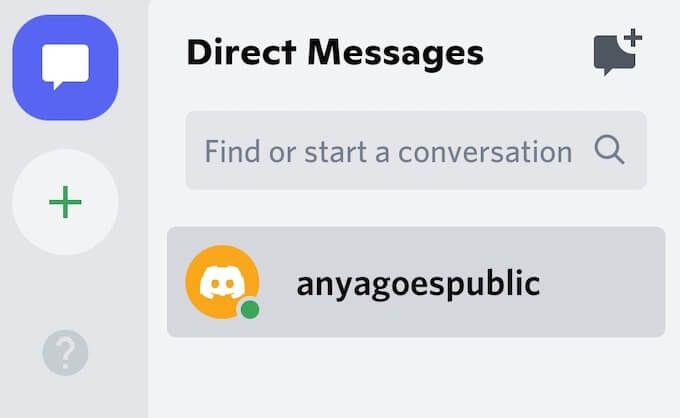
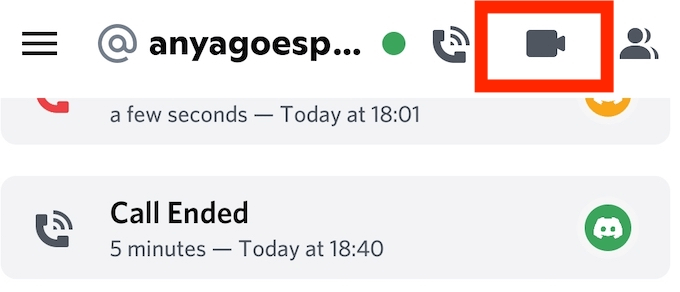
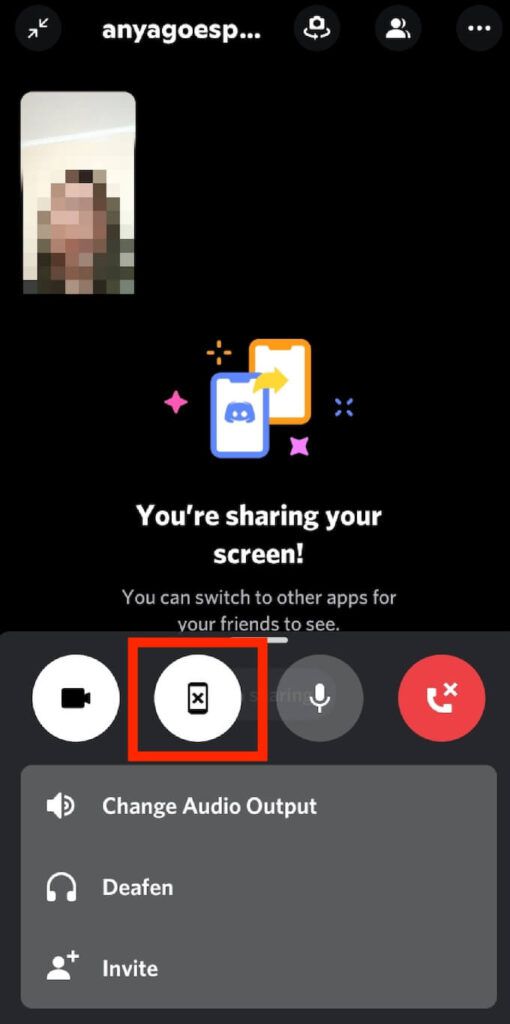
Discord kemudian akan menampilkan pesan Anda membagikan layar Anda. Cukup beralih ke aplikasi lain yang ingin Anda streaming untuk pengguna lain. Untuk menjeda atau berhenti berbagi layar Anda kapan saja selama panggilan video, buka Discord dan pilih Berhenti berbagi. Video kemudian akan beralih kembali ke tampilan dari kamera Anda.
Bagaimana jika Berbagi Layar pada Discord Tidak Berfungsi?
Kemampuan untuk membagikan layar Anda dengan orang lain sangat menguntungkan. Berbagi layar dapat berguna saat Anda ingin berbagi permainan atau menunjukkan perangkat lunak yang Anda gunakan kepada orang lain. Jika Anda menemukan bahwa fitur ini tidak berfungsi di Discord, Anda dapat memecahkan masalah dan mencari tahu apa penyebabnya.