Microsoft Word menawarkan banyak fitur, termasuk alat yang membuat pemformatan dan penyiapan halaman menjadi lebih mudah. Dokumen Word yang panjang mungkin sulit dibaca jika tidak diformat dengan benar. Salah satu cara untuk memformatnya dan membuat teks lebih mudah dibaca adalah dengan pemisah bagian.
Dalam artikel ini, Anda akan mempelajari cara menggunakan hentian bagian ke mengatur ulang halaman Word Anda dan meningkatkan keterbacaan dokumen Anda. Kami juga akan membahas beberapa jenis hentian bagian dan menunjukkan cara menghapusnya.
Apa itu Bagian Istirahat?
Seperti namanya, hentian bagian adalah elemen pemformatan yang membagi dokumen menjadi beberapa bagian.
Ada berbagai jenis hentian bagian; masing-masing akan memberi Anda kontrol lebih baik atas dokumen Anda, membuatnya mudah dibaca dan lebih menarik. Misalnya, mereka dapat membantu Anda menyusun dokumen, memberikan ruang, atau membagi halaman menjadi kolom.
Perbedaan Antara Bagian dan Batas Halaman
Saat Anda menyisipkan hentian halaman pada dokumen Word Anda, teks berikutnya akan selalu dimulai pada halaman berikutnya. Page Break adalah alat luar biasa untuk memulai bab baru dalam buku atau bagian baru dalam artikel.
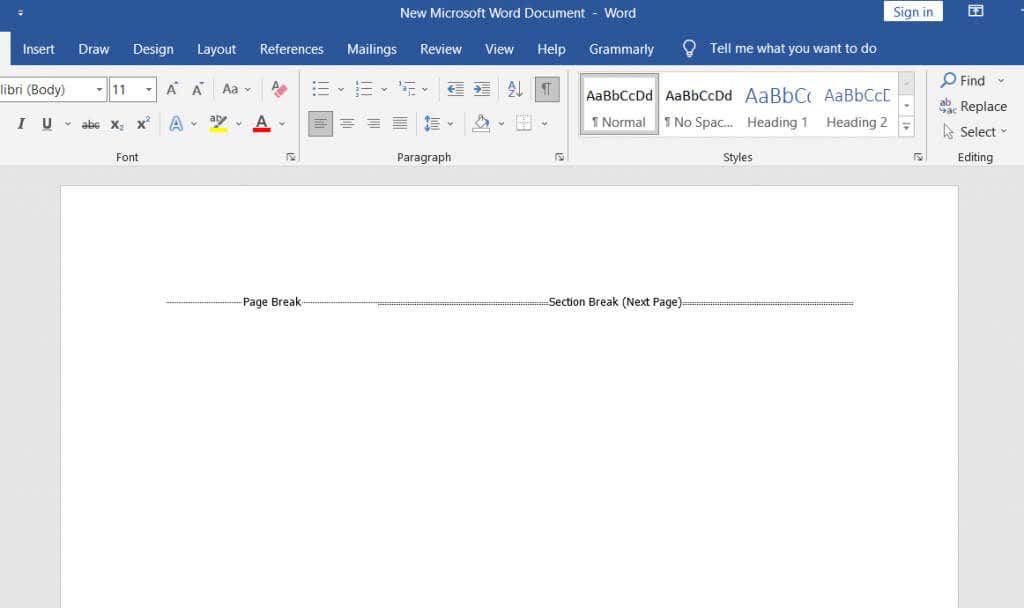
Bagian hentian berbeda dengan hentian halaman. Teks berikutnya belum tentu dimulai pada halaman baru. Sebaliknya, teks dapat berlanjut pada halaman yang sama, sehingga terlihat rapi dan terorganisir dengan baik.
Jenis Pemutusan Bagian
Ada empat jenis pemisah bagian di Microsoft Word.
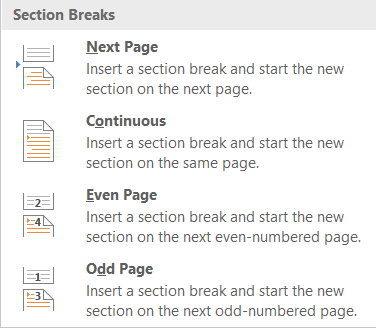
1. Istirahat Bagian Halaman Berikutnya
Semua teks di sebelah kanan kursor (yang Anda posisikan di mana pun Anda mau) akan dipaksa masuk ke bagian baru di halaman berikutnya. Semua pemformatan yang Anda lakukan pada teks yang telah ditransfer akan dibawa ke bagian baru.
2. Istirahat Bagian Berkelanjutan
Pemisahan Bagian Berkelanjutan akan membuat bagian baru pada halaman yang sama. Artinya, Anda dapat memiliki dua teks berbeda, dengan format berbeda, di halaman yang sama.
3. Istirahat Bagian Halaman Ganjil
Mirip dengan Halaman Berikutnya, Halaman Ganjil akan memindahkan teks ke kanan kursor, namun kali ini ke halaman ganjil berikutnya. Artinya, jika Anda sedang mengerjakan teks di halaman 5 dan menyisipkan Hentian Bagian Halaman Ganjil, teks Anda akan dipindahkan ke bagian atas halaman 7, sehingga halaman 6 kosong. Ini sangat berguna untuk membuat bab buku baru, karena biasanya dimulai pada halaman bernomor ganjil..
4. Istirahat Bagian Halaman Genap
Bagian Halaman Genap melakukan hal yang sama seperti pemisah bagian sebelumnya, namun dengan nomor halaman genap. Jika Anda sedang mengerjakan halaman 6, Anda dapat secara otomatis melanjutkan dokumen di halaman 8, membiarkan halaman 7 kosong.
Jenis Hentian Halaman
Penting untuk memahami perbedaan antara hentian bagian dan hentian halaman serta kapan menggunakannya. Hanya ada dua jenis Page Break di Microsoft Word, namun keduanya akan memberi Anda hasil pemformatan yang sangat berbeda.
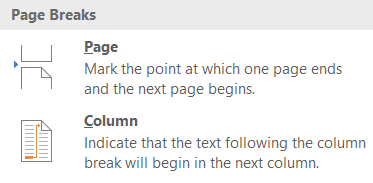
1. Pemutusan Halaman Sederhana
Paparan halaman sederhana akan memindahkan semua teks ke kanan kursor ke halaman berikutnya. Tidak masalah apakah itu halaman ganjil atau genap.
2. Istirahat Kolom
Pemisahan kolom membagi dokumen Anda menjadi beberapa kolom. Word akan memindahkan semua teks ke kanan kursor ke bagian atas kolom berikutnya. Anda dapat memiliki jumlah kolom berapa pun, namun Anda mungkin ingin dokumen Anda terlihat bagus dan teratur. Lebih dari tiga kolom bisa sangat janggal untuk dibaca.
Cara Menyisipkan Hentian Bagian dalam Dokumen Word
Setelah Anda mengetahui jenis pemisah bagian yang Anda perlukan, memasukkannya ke dalam dokumen MS Word sangatlah mudah. Tempatkan kursor tepat di tempat yang Anda rencanakan untuk membagi dokumen, lalu buka Tata Letak, klik Breaks, dan pilih jenis bagian atau hentian halaman yang Anda inginkan dari drop- menu bawah.
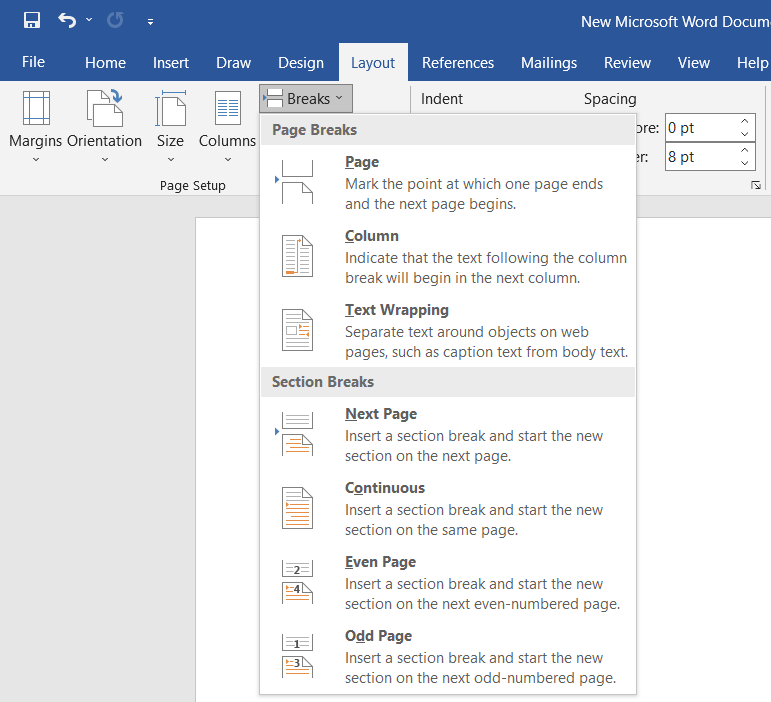
Ada juga pintasan keyboard untuk menyisipkan hentian halaman dengan cepat ke dalam dokumen Anda. Setelah kursor Anda berada di posisi di mana Anda ingin menambahkan hentian halaman, cukup tekan Ctrl + Enter.
Cara Melihat Hentian Bagian yang Ada
Bagian dan hentian halaman tidak terlihat di dokumen Word. Anda dapat melihat efeknya, namun Anda tidak dapat melihatnya secara default sebagai simbol. Hal ini dikarenakan tampilan default hanya menampilkan apa yang akan dicetak.
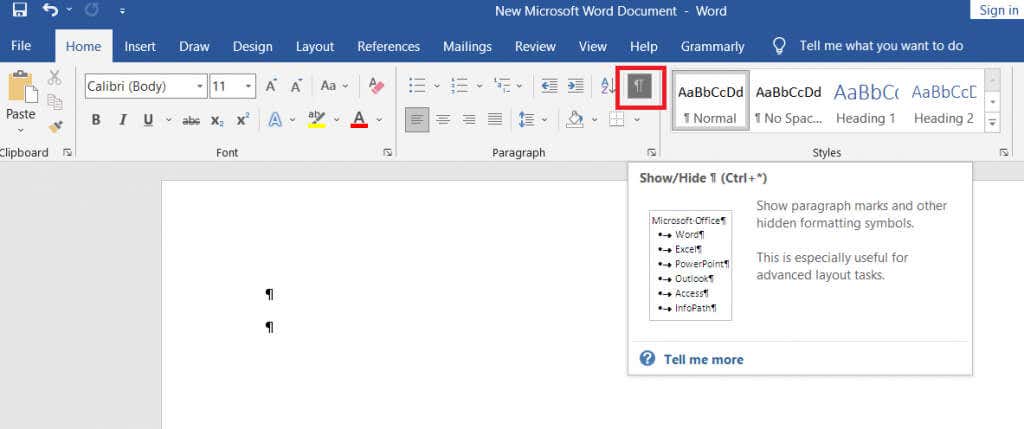
Saat Anda menulis, mengedit, dan memformat dokumen, Anda pasti ingin melihat berbagai elemen seperti tanda paragraf, tanda spasi, bagian, dan hentian halaman. Untuk melihat semua elemen ini, buka tab Berandadan klik tombol Paragrafuntuk menampilkan semua tanda paragraf.
Cara Menghapus Bagian dan Hentian Halaman.
Menampilkan semua hentian bagian dan halaman juga merupakan salah satu langkah untuk menghapusnya. Namun, untuk menghapusnya, Anda perlu melihatnya.
Menghapus hentian bagian semudah memilihnya dan menekan tombol spasi mundur atau hapus pada keyboard Anda. Untuk memilih, klik langsung pada halaman atau bagian hentian tiga kali, atau posisikan kursor Anda sekarang setelahnya.
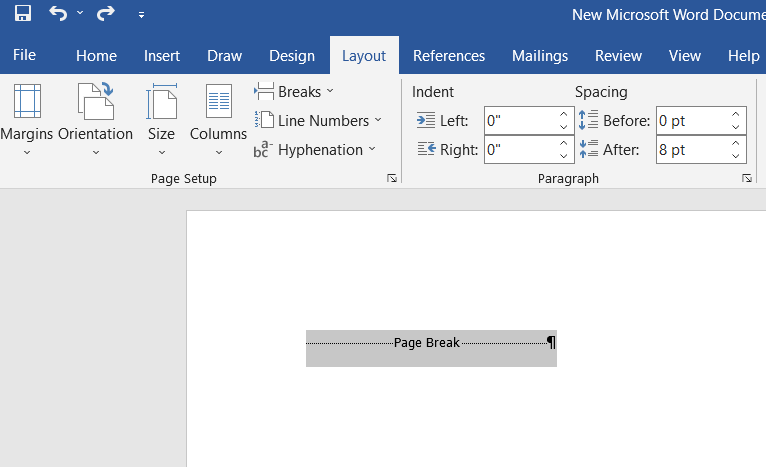
Perlu diingat bahwa setelah Anda menghapus bagian atau hentian halaman, teks bagian tersebut juga akan kehilangan formatnya dan mengadopsi format bagian berikutnya.
.