Google Drive sudah ada sejak lama dan jika seperti saya, Anda menggunakan Drive secara teratur untuk menyimpan file, maka mungkin sudah cukup penuh sekarang.
Salah satu solusinya adalah membeli lebih banyak ruang penyimpanan . Sebagai bisnis yang berorientasi laba, Google jelas lebih suka Anda mengeluarkan dompet. Tetapi solusi lain hanyalah membuka akun Google lain (atau menggunakan yang sudah ada) dan mentransfer sebanyak mungkin file lama Anda ke Google Drivespace. Kemudian hapus dari akun Drive utama Anda.
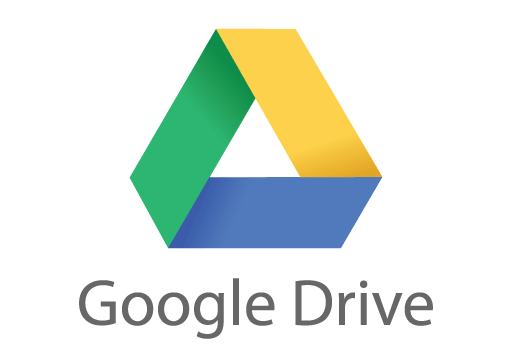
Google tidak menawarkan pengalaman yang mulus untuk melakukan ini karena mereka jelas ingin Anda membayar untuk meningkatkan penyimpanan Anda. Membuat proses ini mudah hanya akan melukai intinya. Tetapi ada metode gratis untuk mentransfer file Anda secara manual ke mana pun Anda ingin, dengan menggunakan Google Takeout.
Google Takeout - Bukan Tempat Memesan Pizza Anda
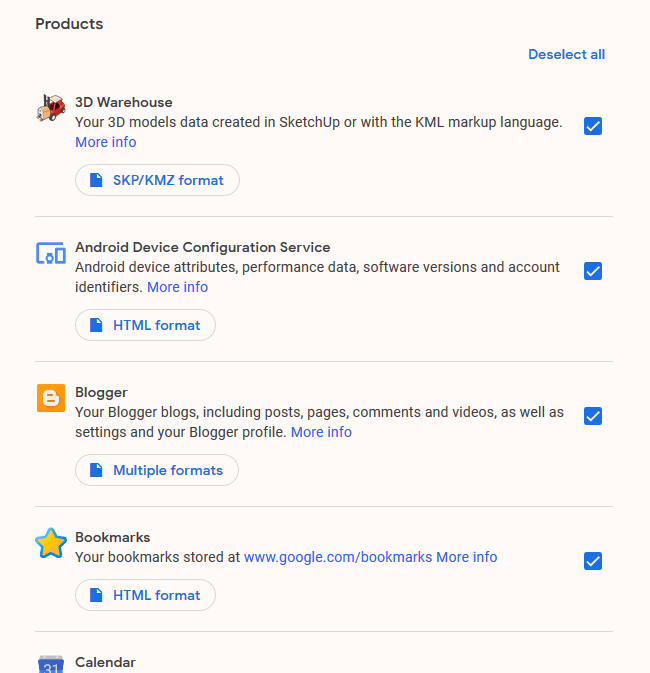
Ketika saya mendengar kata " takeout ”, saya lapar, memikirkan pizza dan Cina. Namun sebenarnya Google Takeout tidak ada hubungannya dengan makanan. Alih-alih, ini semua tentang mendapatkan salinan semua data Anda kapan pun Anda inginkan.
Google Takeout mencakup hampir setiap layanan yang ditawarkannya dan Anda dapat mengunduh semua data yang telah Anda masukkan ke dalam layanan itu. Anda kemudian dapat memindahkannya ke mana pun Anda inginkan atau menyimpannya di komputer sebagai cadangan. Untuk keperluan artikel ini, kami akan berfokus hanya pada Google Drive dan memindahkan semua file tersebut ke akun Drive lain.
Membuat Akun Anda Keluar Dari Drive Akun 1
Pertama, masuk ke akun Drive tempat Anda ingin memindahkan file.
Setelah melakukannya, buka halaman Google Takeout (Anda mungkin diminta untuk masuk lagi). Anda kemudian akan melihat bahwa setiap layanan dipilih secara default. Jadi di bagian atas, klik “Hapus Pilihan Semua” untuk menghapus semua kutu itu.
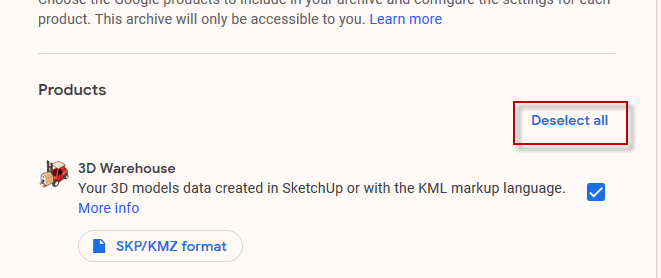
Sekarang gulir ke bawah halaman ke "Drive" dan centang kotak untuk memilihnya.
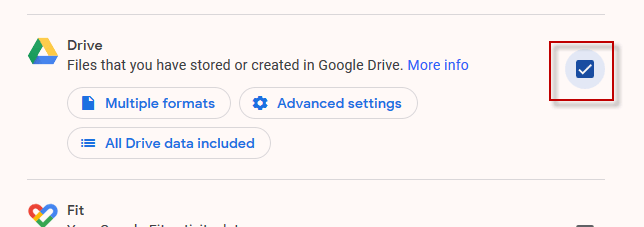
Di bawah “Berbagai Format” , pilih format yang Anda inginkan untuk mengekspor dokumen Anda. Ironisnya, Anda TIDAK BISA mengekspor dalam format Google Office. Ini adalah satu-satunya kelemahan utama untuk melakukan ini. Kecuali Anda memiliki alasan yang kuat untuk melakukannya, saya sarankan meninggalkannya pada format default yang disarankan Google.
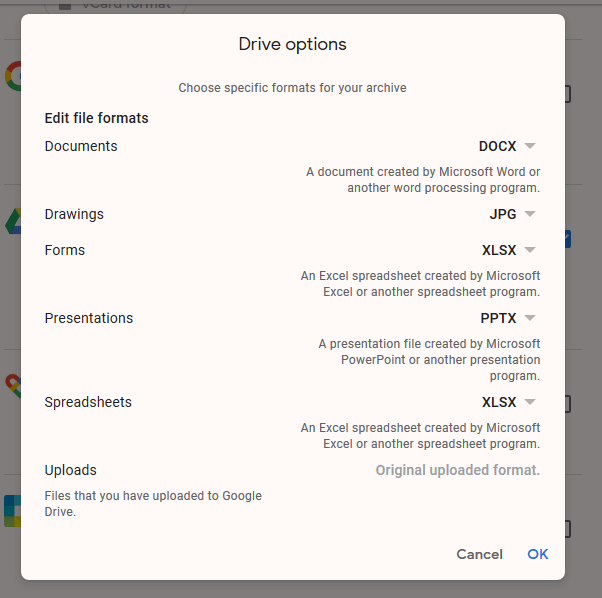
Secara default, semua konten drive dipilih tetapi jika Anda hanya ingin memilih folder, klik "Semua Data Drive Termasuk" dan hapus pilihan apapun yang tidak Anda inginkan. Harap dicatat semua file harus ada dalam folder untuk diekspor. Siapa pun yang tidak ada dalam folder tidak akan dipindahkan.
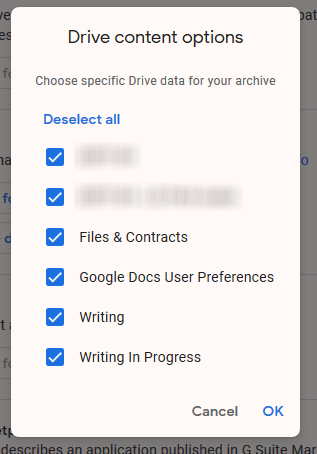
Sekarang gulir sampai ke bagian bawah halaman dan klik “Langkah Berikutnya”.
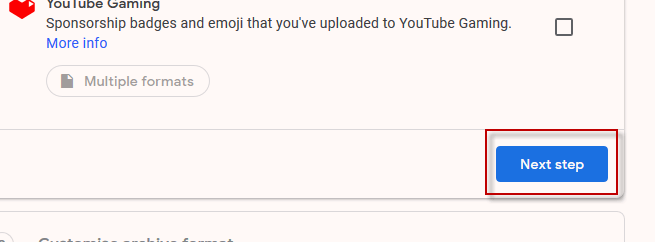
Pada langkah selanjutnya, tinggalkan saja opsi default seperti biasa. Tautan unduhan Anda akan dikirim melalui email dan Anda dapat mengunduhnya sebagai arsip zip.
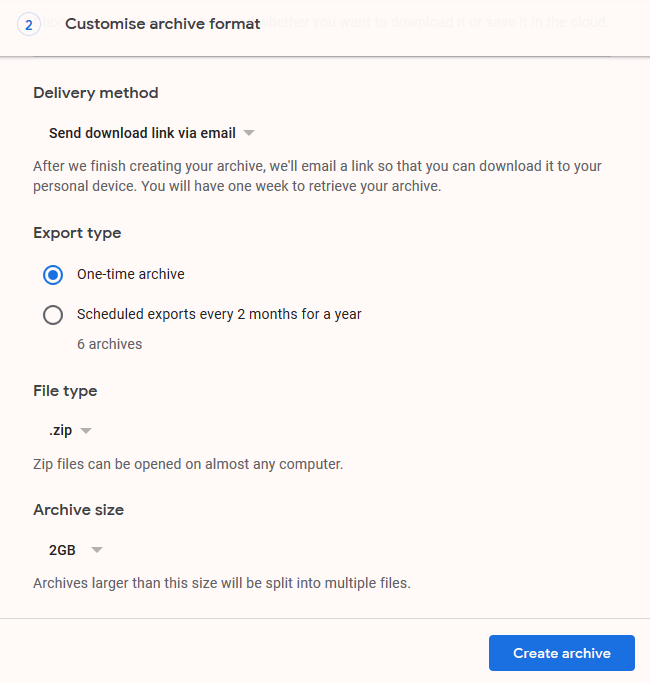
Klik "Buat Arsip" untuk membuat bola bergulir.
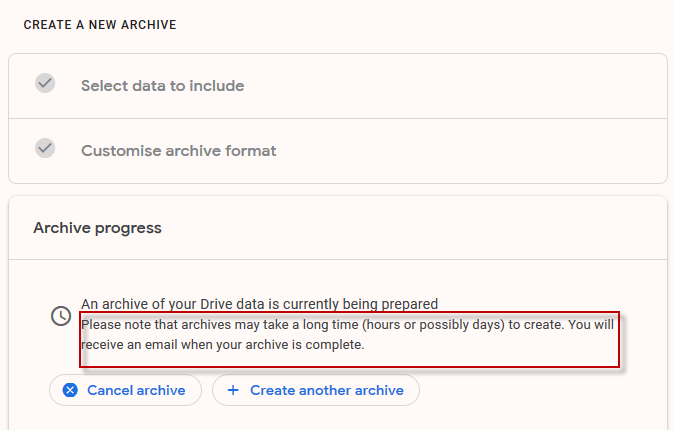
Ini memberi tahu Anda bahwa itu bisa memakan waktu berjam-jam atau mungkin sehari untuk mendapatkan arsip Anda, tetapi seperti semua hal, itu tergantung pada seberapa banyak data yang kami bahas di sini. Untuk file Drive saya, butuh sepuluh menit bagi surararrive email dengan tautan unduhan.
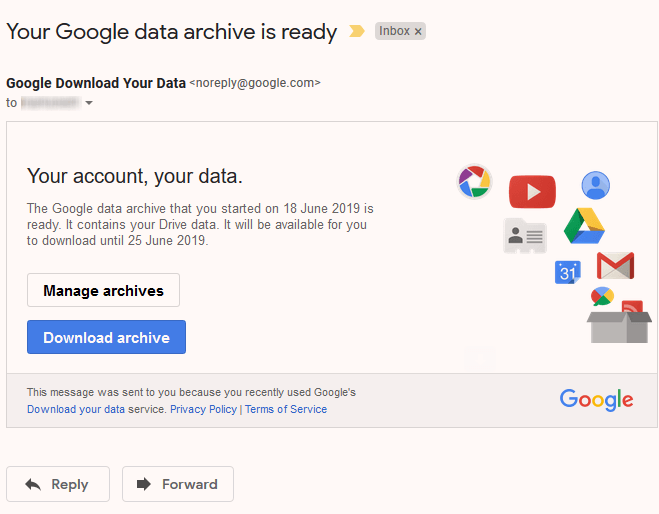
Setelah mengeklik tombol “Unduh arsip”, Anda akan dibawa ke halaman Bawa Pulang dengan “Unduh” tombol. Klik itu untuk mulai mengunduh file zip Anda yang berisi file-file Anda.
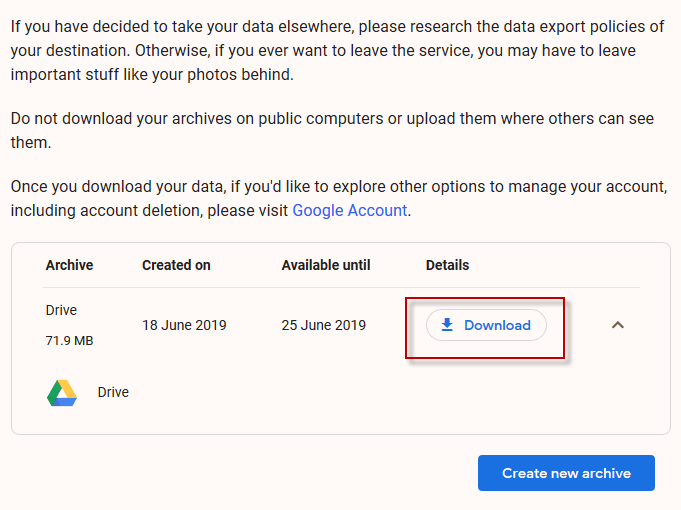
Menempatkan File Ke dalam Akun Drive 2
Setelah file zip Anda diunduh, unzip dan Anda akan melihat struktur folder persis seperti yang ada di Driveaccount Anda saat ini.
Sekarang masuk ke akun Drive kedua (yang akan Anda gunakan sebagai akun cadangan). Di Drive, tarik ke bawah menu sebelah kiri dan pilih "Upload folder".
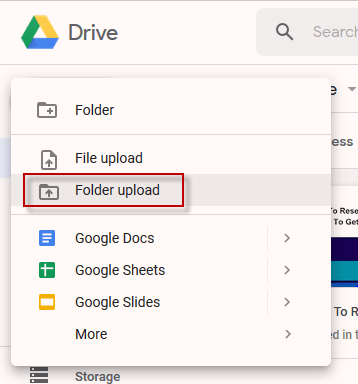
Arahkan ke folder di komputer Anda dengan file Drive yang diekspor dan lihat mereka diunggah ke akun Drive Anda yang baru.
Namun, seperti Saya katakan sebelumnya, mereka tidak akan muncul sebagai file Google Office. Alih-alih file Microsoft, PDF, dll. Dari titik pandang penyimpanan, ini agak merepotkan.
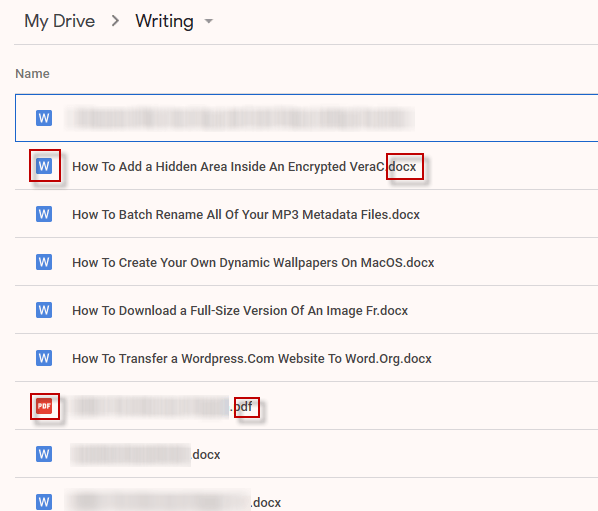
Sejauh yang saya bisa lihat, satu-satunya cara adalah mengonversinya menjadi format Google Office secara individual, dengan mengklik kanan masing-masing dan melakukan Buka dengan–>Google Documents. Ini akan mengalihkan format.
Namun, Anda mungkin ingin meluangkan waktu melakukan hal itu hanya dengan dasar "seperlunya" karena akan membosankan dan memakan waktu untuk melakukan semuanya pada saat ini.
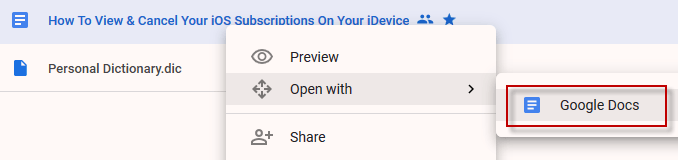
Menghapus File Dari Akun Drive 1
Jika Anda memindahkan file ke akun sekunder karena alasan ruang, maka sekarang masuk akal jika Anda menghapusnya dari akun pertama. Ingat juga untuk mengosongkan tempat sampah dan sekarang Anda akan memiliki ruang ekstra yang sangat besar untuk file yang lebih banyak.