Selama bertahun-tahun, Google Documents telah menjadi salah satu cara paling populer bagi perusahaan untuk berkolaborasi dan menyinkronkan dokumen kerja mereka di semua jenis. Misalnya, penulis di balik setiap artikel di situs ini secara rutin menggunakan Google Documents!
Bagian utama kolaborasi adalah komunikasi. Di ruang kerja terpencil, baik di tempat kerja atau sekolah Anda, dapat membuat klarifikasi atau menambahkan komentar ke dokumen dapat sangat meningkatkan cara kolaborator menerimanya.
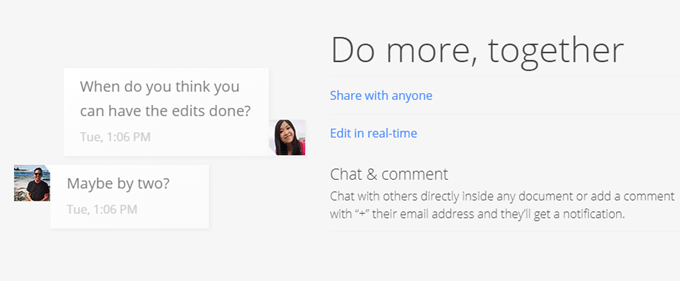
Untungnya, Google Documents mendukung fungsi ini. Komentar dapat menjadi bagian penting dari beberapa dokumen, dan tanpa mereka, kolaborator dan pembaca mungkin merasa bingung sampai-sampai mereka harus mencari klarifikasi. Itu menciptakan ketegaran dalam alur kerja.
Komentar di Google Documents juga dapat mengatur tugas asan untuk resolusi. Hampir seperti tugas yang harus dilakukan, kolaborator dapat menandai komentar yang telah diselesaikan untuk mengakui bahwa itu sudah diurus.
Dalam artikel ini, mari kita lihat bagaimana kita dapat menambahkan dan menyelesaikan komentar di Google Documents.
Cara Menambahkan Komentar di GoogleDocs
Untuk memulai, membuka atau membuat Dokumen Google baru. Jika Anda telah membuat dokumen baru, Anda harus memiliki beberapa teks di dalamnya untuk menggunakan komentar. Selanjutnya, pilih teks yang ingin Anda buat acomment.
Ketika Anda memilih teks, Anda akan melihat bahwa ikon akan muncul di sisi kanan dokumen. Ikon tersebut terlihat seperti gelembung ucapan dengan tanda tambah di dalamnya.
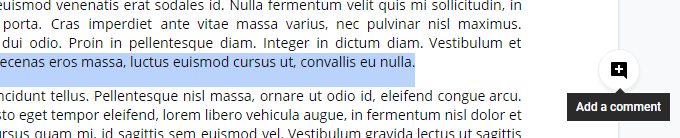
Mengklik ikon ini akan memunculkan bidang input tempat Anda dapat mengetik komentar Anda.
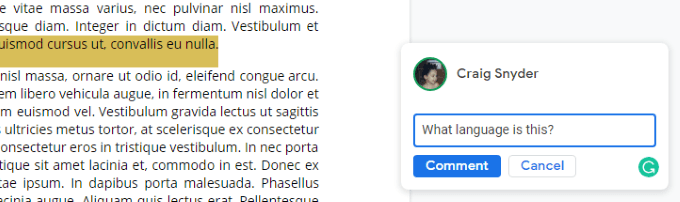
Tekan Enteratau klik tombol Komentaruntuk mengirimkan komentar Anda.
Sesederhana itu! Sekarang, dokumen Anda akan menyoroti teks yang telah Anda komentari. Komentar Anda akan ditampilkan di sisi kanan dokumen, tetapi mengklik area teks yang disorot akan membuat komentar Anda menjadi fokus dan memunculkan opsi yang akan kita bicarakan selanjutnya.
Cara Menyelesaikan Komentar di Google Documents
Setelah Anda membuat komentar, atau ketika Anda mereview komentar yang dibuat oleh orang lain, Anda akan memiliki beberapa opsi.
Anda dapat mengklik komentar di sebelah kanan dokumen atau klik pada bagian yang disorot dari teks dokumen untuk membawa komentar ke latar depan. Setelah berada di latar depan, Anda akan memiliki pilihan untuk membalas atau menyelesaikan komentar. Jika Anda memiliki izin, Anda juga dapat mengedit atau menghapusnya.
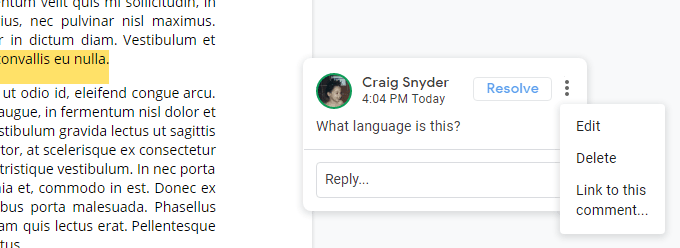
Jika Anda menemukan kesalahan saat menambahkan komentar, Anda dapat mengedit atau menghapusnya. Komentar yang diedit tidak akan membuat orang lain tahu bahwa itu telah diedit. Menghapus komentar akan menghapus seluruh utas, yang mencakup semua komentar di bawahnya.
Tombol Selesaikanjuga akan secara efektif menghapus komentar, tetapi memiliki perbedaan khusus. Komentar yang dihapus tidak ditambahkan ke riwayat komentar Google Documents, tetapi komentar yang diselesaikan adalah. Komentar yang diselesaikan juga dapat dibawa kembali ke dokumen.
Di kanan atas halaman, di dekat gambar tampilan Akun Google Anda, Anda akan melihat ikon gelembung ucapan dengan tiga garis horizontal horisontal di dalamnya. Mengklik ikon ini akan membuka riwayat dokumen dokumen.
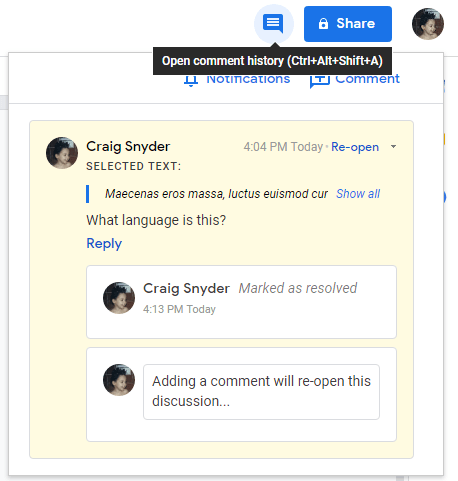
Area ini akan melacak komentar dan resolusi komentar. Seperti yang dapat Anda lihat di tangkapan layar di atas, waktu penyelesaian Anda dibatasi waktu, yang dapat sangat membantu kolaborator.
Memecahkan komentar juga memberikan kesempatan kepada kolaborator lain untuk membuka kembali diskusi jika mereka telah menentukan bahwa ada lebih banyak kebutuhan. harus dilakukan atau bahwa komentar tidak terselesaikan. Sekali lagi, cukup hapus komentar setelah Anda yakin telah menyelesaikannya, tidak akan menampilkan yang lain dengan opsi-opsi ini dan tidak akan merekamnya ke riwayat komentar dokumen Anda.
Seperti yang Anda lihat, membuat komentar di Dokumen Google sangat sederhana karena bermanfaat. Komentar memungkinkan Anda untuk membuat area diskusi kecil di dalam dokumen Anda, dan itu bisa menjadi pembuat perbedaan utama dalam menentukan apakah proyek Anda selesai hari ini atau besok.
Jika Anda bukan pengguna Google Documents, jangan jangan khawatir — Microsoft Word juga mendukung komentar, dan Anda dapat memeriksa artikel kami di cara berkolaborasi pada dokumen Microsoft Word untuk informasi lebih lanjut.