Google Analytics selalu menjadi salah satu alat paling populer yang digunakan pemilik situs web untuk memantau lalu lintas web mereka.
Menyiapkan situs web baru di Google Analytics tidak semudah yang seharusnya. Namun, mengikuti langkah-langkah di bawah, Anda harus dapat mengaktifkan situs web Anda dengan pelacakan Google Analytics dalam waktu kurang dari 30 menit.
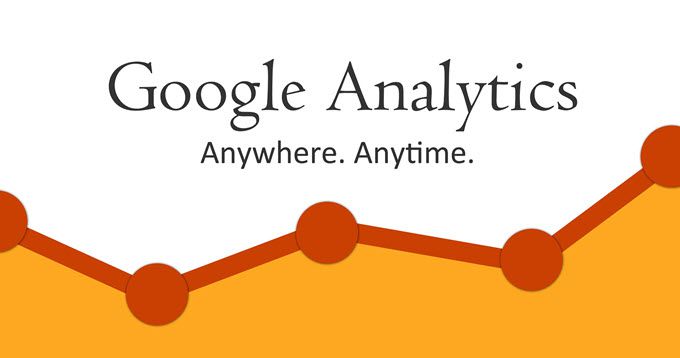
Siapkan Properti Google Analytics Anda
Untuk mengatur situs web Anda di Google Analytics, Anda perlu menambahkan situs web di Administrasi Google Analytics.
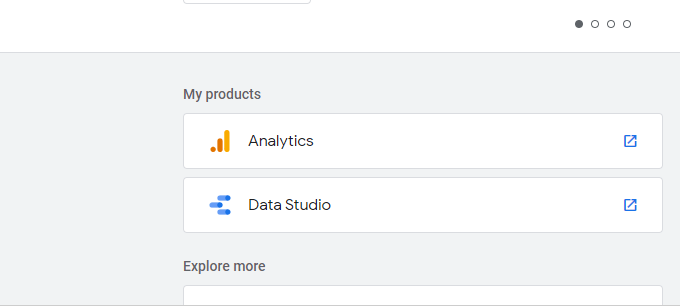
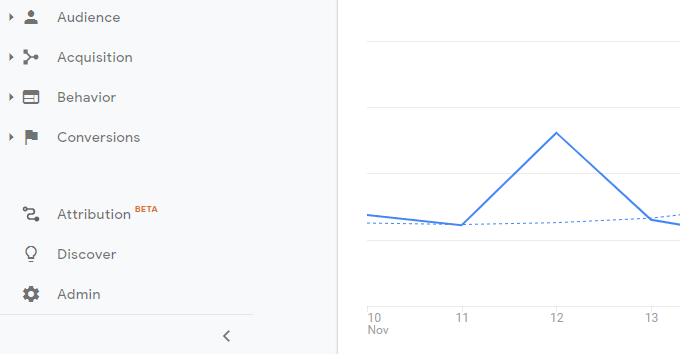
Anda akan memiliki beberapa opsi tergantung berapa banyak situs web yang ingin Anda kelola di Google Analytics. Anda hanya diperbolehkan hingga 4 akun Google Analytics, dan setiap akun diizinkan hingga 50 properti web, jadi ingatlah itu ketika mengatur properti web Anda.
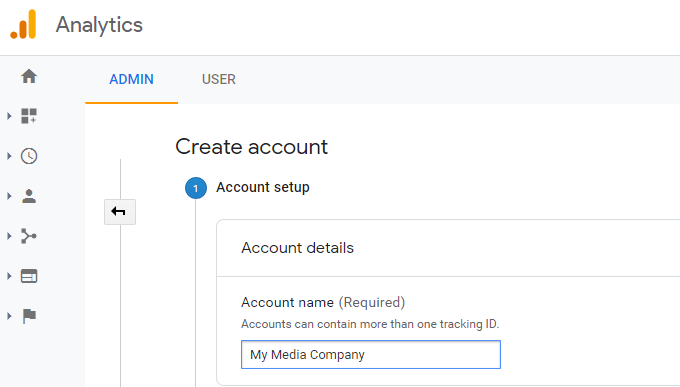
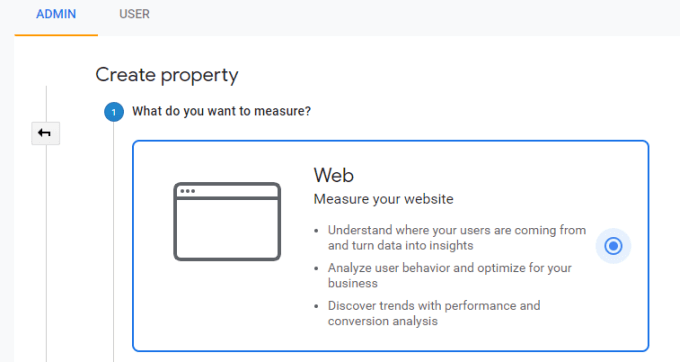
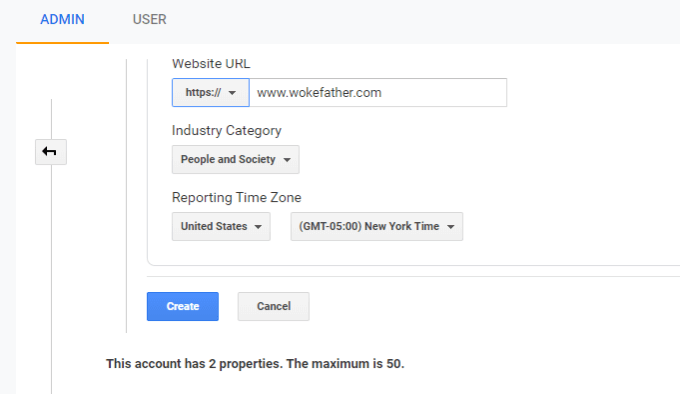
Catatan: Pastikan untuk memilih "https" jika Anda telah mengaktifkan SSL di situs web Anda.
Tambahkan Kode Pelacakan Google Analytics ke Situs Web Anda
Setelah Google Analytics berhasil membuat properti situs web baru Anda, Anda akan melihat Pelacakan ID yang mewakili kode yang akan digunakan Analytics untuk mencatat semua lalu lintas untuk situs Anda.
In_content_1 semua: [300x250] / dfp: [640x360]->Idealnya, Anda ingin memasukkan ini di dalam tag
dari setiap halaman. Salin skrip di bidang ini dan simpan di Notepad atau tempat lain di mana Anda tidak akan kehilangan itu.Jika Anda menggunakan situs web WordPress, menambahkan skrip ini mudah.
Biasanya , sebagian besar tema WordPress mencakup Header Tema (header.php). Di jendela Editor Tema, pilih ini dari daftar file tema.
Di jendela editor, cari tag
dan masukkan teks Google Analytics setelah itu.Jika Anda tidak menggunakan situs WordPress, Anda hanya perlu untuk menggunakan pendekatan serupa untuk memastikan skrip Google Analytics disertakan di dalam tag
di setiap halaman situs Anda.Setelah selesai, sekarang Anda akan melihat situs web baru Anda tercantum di bawah Akun analitik yang Anda buat.
Fitur Analisis Lanjut
Ada beberapa fitur pelacakan Google Analytics yang tidak diaktifkan secara default saat Anda pertama kali menginstal kode pelacakan. Namun, fitur-fitur ini dapat memberikan informasi yang jauh lebih mendalam tentang pengunjung yang datang di situs Anda.
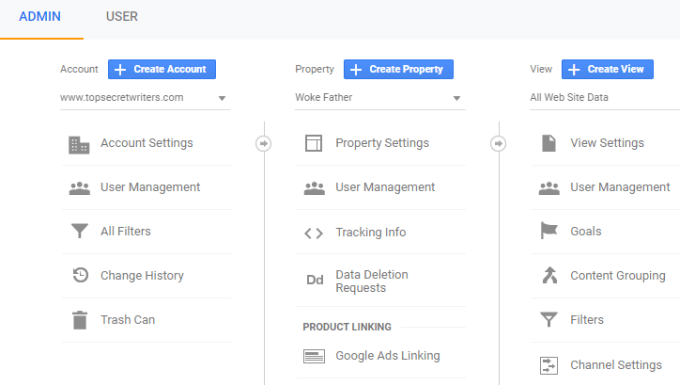
Dalam jendela Pengaturan Properti, jika Anda gulir ke bawah Anda akan melihat beberapa opsi untuk dipertimbangkan. Ini adalah fitur tambahan yang dapat Anda aktifkan.
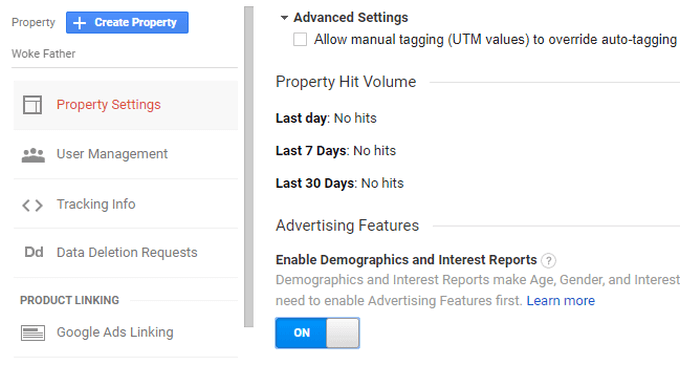
Ini memungkinkan tambahan laporan di Analytics yang memberi tahu Anda usia, jenis kelamin, dan minat pengunjung yang datang di situs Anda.
Informasi ini dapat sangat membantu dalam menyesuaikan situs Anda untuk minat dan demografi mayoritas pengunjung Anda.
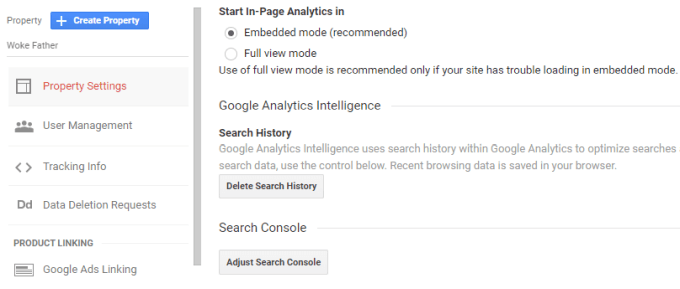
Ini adalah cara cepat untuk memastikan data Google Search Console ditautkan ke akun Analytics untuk properti yang sama. Anda akan dapat melihat data Search Console di laporan Google Analytics Anda setelah Anda mengaktifkannya.
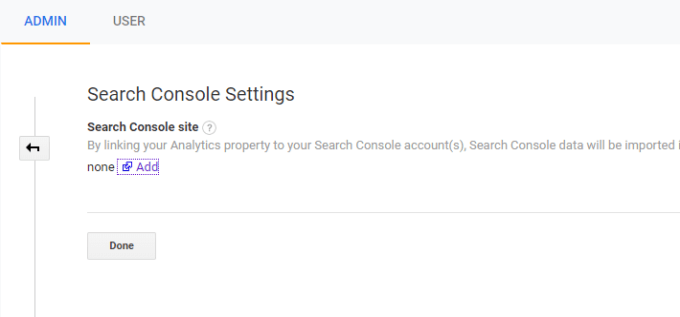
Anda Akan melihat halaman dengan semua situs web yang diaktifkan di akun Search Console Anda yang dapat Anda pilih untuk ditautkan ke properti Analytics yang baru saja Anda buat.
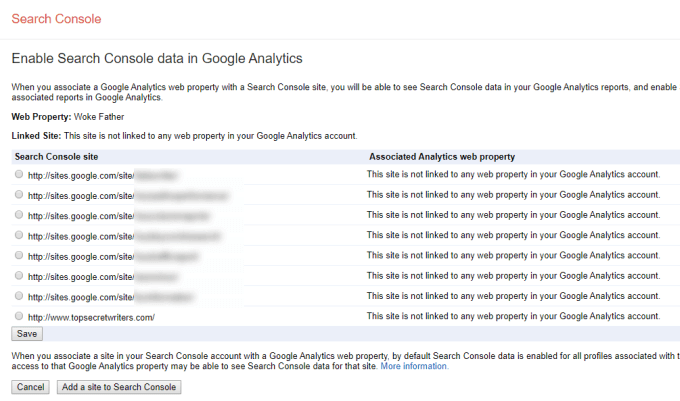
Jika Anda baru saja membuat situs web dan tidak pernah menambahkannya ke Google Search Console, Anda harus melakukannya sebelum Anda dapat menautkannya ke Google Analytics.
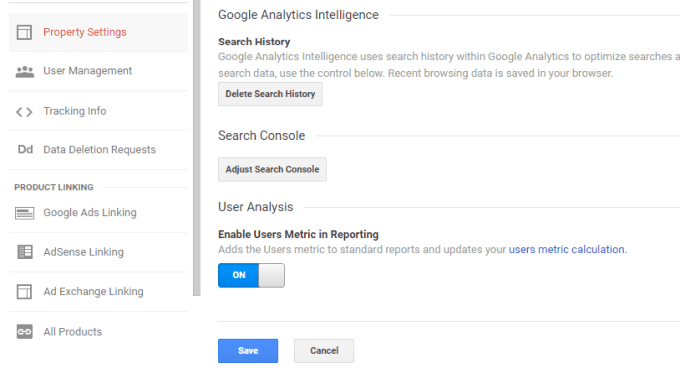
Ini adalah fitur baru di mana Google menggunakan cookie pihak pertama di browser pengguna untuk mendapatkan gambaran jumlah pengunjung yang lebih akurat. Ini mengurangi tingkat kesalahan dan memberi Anda gambaran yang jauh lebih akurat tentang berapa banyak pengguna yang benar-benar mengunjungi situs Anda dan halaman apa yang mereka kunjungi.
Sekarang Anda telah mengaktifkan Google Analytics untuk situs Anda dan semua fitur lanjutan diaktifkan. Terus kunjungi halaman properti di Google Analytics untuk situs Anda, dan dalam beberapa hari Anda akan mulai melihat data mengalir dengan semua statistik situs web Anda.