Jika Anda adalah tipe orang yang rutin bermain game di Uap atau di Steam Deck, baik Anda memainkan best free horror games on Uap atau RPG gratis terbaik, kemungkinan besar Anda perlu mengambil tangkapan layar suatu saat nanti.
Tetapi apa yang terjadi jika Anda tidak ingin menggunakan kunci tangkapan layar default? Sangat mudah untuk mengubahnya, dan di bawah ini kami akan menunjukkan cara mengubah tombol tangkapan layar Steam di klien desktop Steam dan di Steam Deck Anda.

Cara Mengubah Tombol Tangkapan Layar Steam di Klien Desktop
Secara default, tombol tangkapan layar di aplikasi Steam/klien desktop adalah F12. Ada sejumlah alasan mengapa hal itu mungkin tidak nyaman. Mungkin Anda tidak ingin menggunakan tombol fungsi untuk mengambil tangkapan layar. Atau mungkin tombol F12 sudah memiliki fungsi lain di komputer Anda, seperti menghidupkan dan mematikan Mode Pesawat. Apapun alasan Anda ingin mengubah tombol screenshot, caranya mudah. Berikut cara mengubah tombol tangkapan layar Steam dalam beberapa langkah mudah:
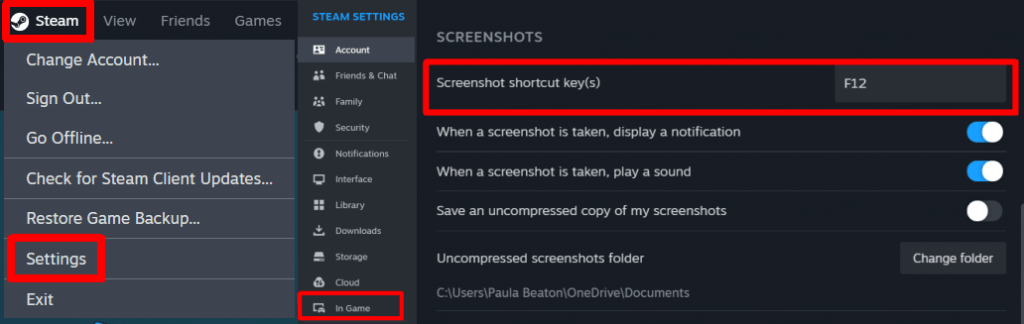
Cara Mengubah Tombol Tangkapan Layar di Steam Deck
Jika Anda bermain game dengan Dek Uap dan ingin mengubah tombol tangkapan layar, hal ini mudah dilakukan. Namun, perhatikan bahwa Anda perlu mengubah tombol tangkapan layar untuk setiap game, karena tidak ada cara untuk mengubahnya secara default untuk semua game. Berikut cara mengubah tombol screenshot Steam di Steam Deck:
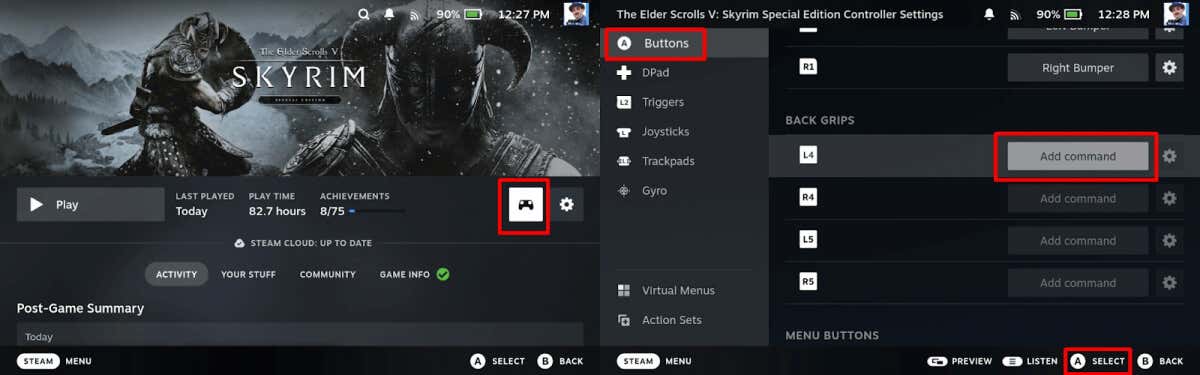
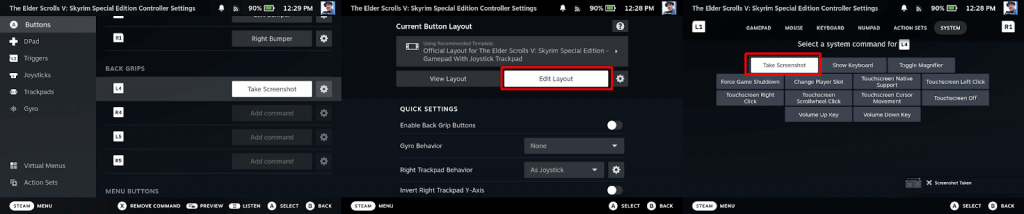
Setelah Anda memetakan ulang tombol tangkapan layar ke kunci pilihan Anda, Anda dapat mengambil tangkapan layar selama permainan untuk dibagikan kepada teman di media sosial, diposkan ke blog Anda, atau apa pun yang Anda rencanakan untuk dibagikan.
.