Sistem operasi Windows Anda memahami bahwa tidak semua jenis file itu sama. Misalnya, cara Anda ingin melihat file audio berbeda dengan cara Anda ingin melihat daftar file teks.
Ada berbagai jenis tampilan folder yang dapat Anda lihat di Manajer File menggunakan lima templat default. Anda dapat menyesuaikan tampilan folder default di Windows agar Anda dapat melihat file sesuai keinginan, menyesuaikan template ini agar sesuai dengan preferensi Anda menggunakan langkah-langkah di bawah ini.
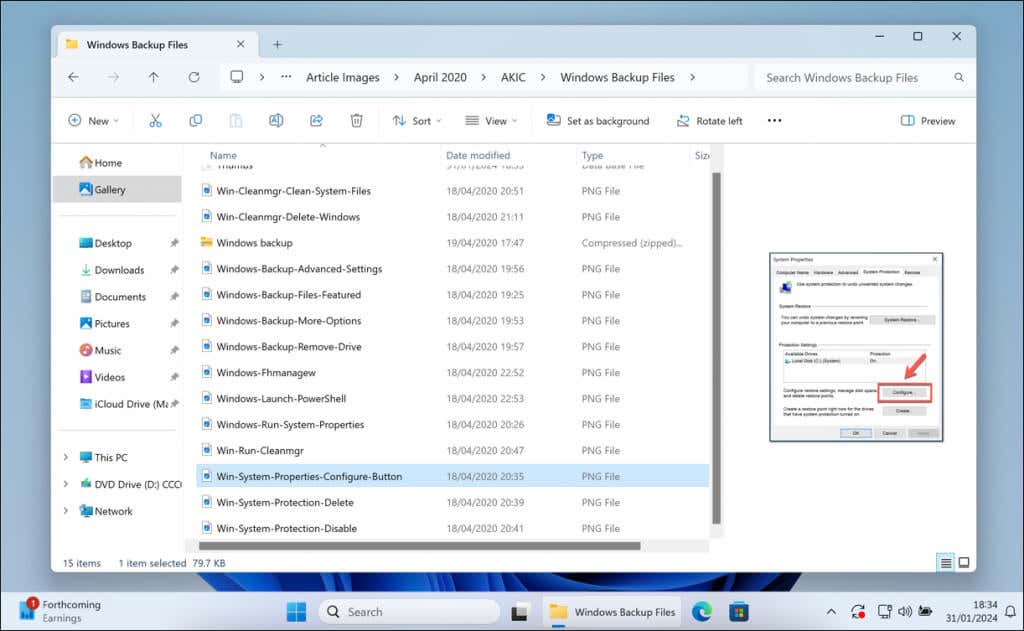
Apakah Lima Template Folder Windows Itu?
Windows menawarkan berbagai templat folder, masing-masing dirancang untuk menampilkan file Anda (dan informasi tentangnya) secara efisien berdasarkan jenis filenya. Ada lima template umum yang akan Anda lihat di File Explorer, termasuk:
Setiap templat mengubah tampilan folder di File Explorer untuk menjelajahi file tersebut dengan lebih baik. Misalnya, template Gambarmemungkinkan thumbnail yang lebih besar untuk melihat pratinjau gambar, sedangkan template Dokumenmungkin lebih fokus pada detail daftar untuk jenis file, ukuran, dan data penulis. Anda juga dapat menyesuaikan kelima templat ini agar lebih sesuai dengan kebutuhan Anda.
Langkah Pertama: Sesuaikan Folder Menggunakan Templat yang Ingin Anda Ubah
Saat Anda ingin menyesuaikan pengalaman melihat folder di Windows, Anda harus terlebih dahulu menetapkan satu folder sebagai model Anda. Ini karena Windows mengizinkan Anda menggunakan templat untuk mengatur tampilan dan nuansa folder serupa..
Misalnya, Anda mungkin lebih memilih gambar mini yang lebih besar jika Anda mengatur gambar. Jika itu adalah dokumen, mungkin daftar terperinci lebih sesuai dengan gaya Anda. Mulailah dengan folder yang menunjukkan konten yang sedang Anda kerjakan.
Cara terbaik untuk melakukannya adalah dengan menyesuaikan tampilan folder dalam satu folder. Anda kemudian dapat menerapkan tata letak ke folder lain nanti, tetapi hanya folder yang aktif saat ini yang akan berubah untuk saat ini. Untuk menyesuaikan tampilan folder Anda di File Explorer, ikuti langkah-langkah berikut.
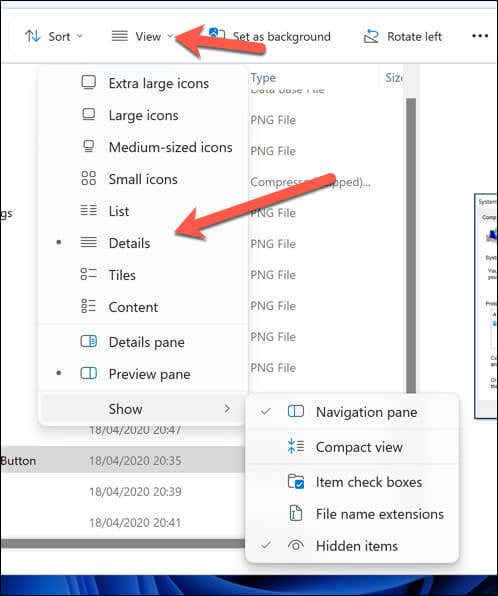
Setiap perubahan yang Anda buat akan segera diterapkan dan hanya pada folder Anda saat ini. Jika Anda ingin menerapkannya ke semua folder untuk jenis tampilan tersebut, Anda harus mengubah pengaturan folder menggunakan langkah-langkah di bawah ini.
Terkait: Tahukah Anda bahwa Anda dapat mengubah ikon desktop sistem default (seperti Recycle Bin) di Windows?
Langkah Kedua: Terapkan Penyesuaian ke Semua Folder Menggunakan Templat yang Sama
Setelah Anda menyempurnakan tampilan folder sesuai keinginan Anda, sekarang saatnya memperluas pengaturan tersebut ke folder lain yang berbagi jenis yang sama. Ini akan memberikan tampilan dan nuansa yang konsisten pada file Anda saat melihatnya di Manajer File. Untuk menerapkan tampilan khusus Anda ke semua folder serupa, ikuti langkah-langkah berikut.
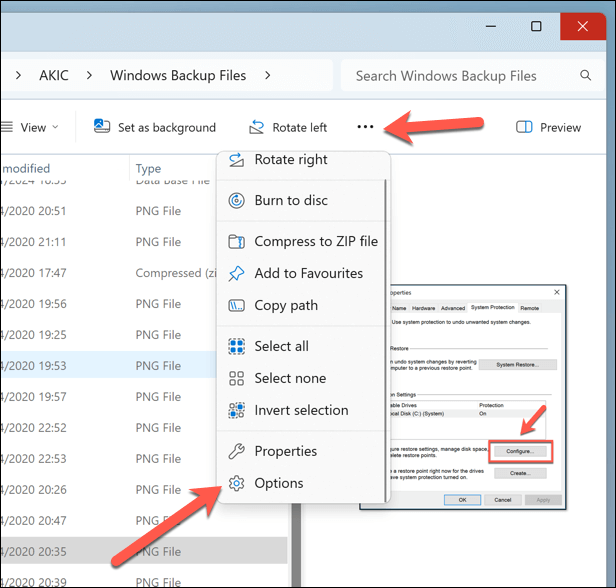
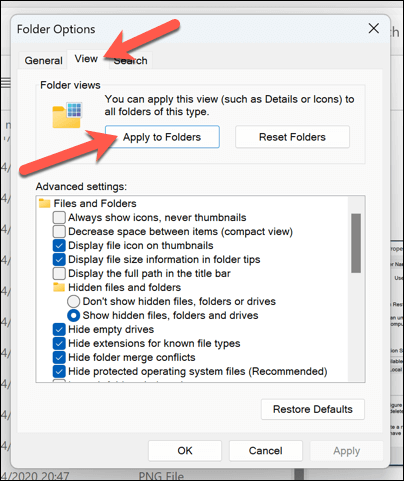

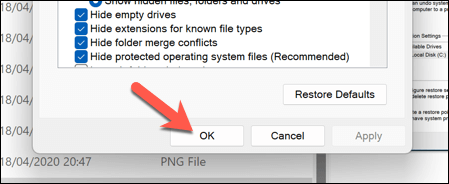
Proses ini memperbarui pengaturan tampilan di semua folder yang dikategorikan dalam jenis templat yang sama. Jika Anda telah menyusun folder musik berdasarkan nama artis dan judul album, pengaturan ini akan direplikasi di mana pun folder Anda dioptimalkan untuk konten musik. Ini juga berlaku untuk perubahan tertentu, seperti mematikan pengelompokan file..
Jika Anda ingin mengulangi proses ini untuk jenis folder lain, buka folder baru yang menggunakan templat tersebut dan buat perubahan yang diperlukan. Anda kemudian harus mengulangi langkah-langkah ini untuk menerapkan perubahan secara global ke semua folder lain dengan template yang sama.
Mengelola File Anda di Windows
Anda dapat menyesuaikan tampilan file Anda di Manajer File dengan menyesuaikan tampilan folder default di PC Windows Anda. Jika Anda ingin informasi tertentu tentang file Anda muncul, seperti pembuat file teks atau tanggal rilis lagu, Anda dapat mengaturnya dengan menggunakan langkah-langkah di atas untuk membantu Anda.
Tidak dapat menemukan file Anda? Jangan panik—Anda dapat menggunakan alat pencarian Windows bawaan untuk membantu Anda menyesuaikan fitur penelusuran sesuai kebutuhan Anda.
.