Dalam panduan ini, kami akan menjelaskan bagaimana Anda dapat merekam kembali gameplay PS4 berkualitas tinggi, mengunggahnya ke PC Anda dengan kualitas tertinggi, dan kemudian mengeditnya secara gratis, membuatnya siap untuk YouTube, Instagram, atau di tempat lain.
Untuk memulainya, kita akan melihat perangkat lunak dan perangkat keras yang Anda perlukan agar semua ini berfungsi. Jika Anda sudah memiliki PS4, investasinya sangat kecil, dan perangkat lunaknya akan sepenuhnya bebas.

Setelah kami menjelaskan apa yang dibutuhkan, kami akan membawa Anda melalui setiap langkah demi langkah proses.
Yang Anda Harus Mulai
Anda memerlukan hal-hal berikut untuk menyelesaikan panduan ini:
Anda dapat mengunduh Hitfilm Express secara gratis. Yang harus Anda lakukan adalah kunjungi situs web Hitfilm, bagikan di Facebook atau Twitter, lalu buat akun baru dan unduh perangkat lunaknya. Karena gratis, Hitfilm meminta share media sosial sederhana sebelum mengizinkan Anda mengunduh.
Anda hanya dapat memiliki satu lisensi, tetapi jika Anda masuk ke Hitfilm di komputer lain, Anda dapat mentransfer lisensi Anda sehingga benar-benar tidak ada batasan apa pun. Untuk langkah selanjutnya, saatnya merekam permainan Anda di PS4.
In_content_1 all: [300x250] / dfp: [640x360]->Bagaimana Cara Merekam Gameplay HD di PS4 Anda
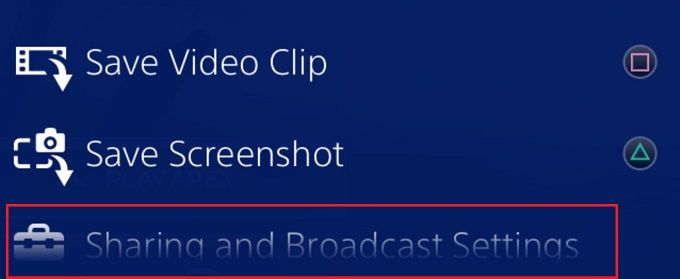
Sangat mudah untuk merekam permainan di PS4 Anda. Pertama, ketuk tombol 'Bagikan'satu kali untuk membuka menu berbagi, lalu tekan 'X'di 'Pengaturan Berbagi dan Siaran'pilihan.
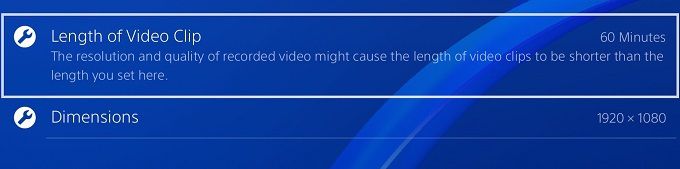
Selanjutnya, tekan Xpada opsi 'Pengaturan Klip Video'. Pastikan ‘Panjang Klip Video’ diatur ke 60 menit dan ‘Dimensi’ diatur ke 1920 × 1080. Setelah itu, Anda dapat mundur dan memuat game yang ingin Anda mainkan.
Setelah Anda bermain, Anda dapat mulai merekam kapan saja dengan mengetuk dua kalithe tombol bagikan.Setelah Anda ingin menyelesaikan rekaman Anda, cukup ketuk dua kalitombol bagikanlagi.
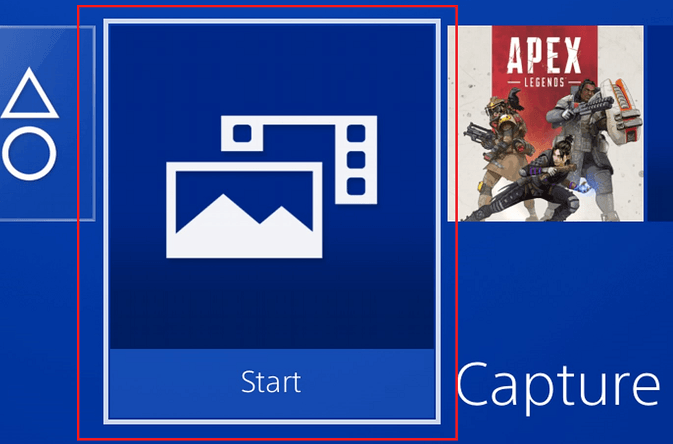
Setelah Anda siap untuk memindahkan rekaman Anda ke PC Anda, colokkan stik USB Anda ke salah satu port USB depan PS4. Setelah, kembali ke layar berandadan pilih opsi ‘Galeri Tangkap’.Rekaman akan diurutkan ke dalam folder yang berbeda, sehingga Anda dapat memilih folder untuk game yang Anda mainkan atau cukup pilih ‘semua’.
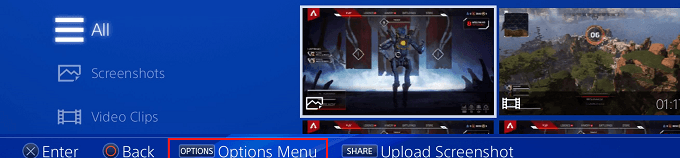
Setelah Anda menemukan rekaman, Anda ingin menyimpan, tekan tombol 'Opsi'ketika rekaman disorot. Pada jendela baru yang muncul, gulirkan ke atas dan pilih 'Salin ke USB opsi perangkat penyimpanan '.File video yang Anda sorot sebelumnya sekarang akan dicentang.
Jika Anda memiliki file video lain, mereka juga dapat dipilih sekarang. Setelah itu, navigasikan ke tombol 'salin'di kanan bawah dan tekan 'X'setelah disorot.
Akhirnya, tekan
Cara Mengedit Rekaman PS4 pada PC Anda
Kami akan mengarahkan Anda melalui dasar-dasar mengambil rekaman PS4 Anda, menempatkannya di Hitfilm, menambahkan overlay, intro, dan musik, dan kemudian mengekspornya. Pertama, Anda perlu memindahkan rekaman PS4 Anda dari USBstick ke PC.

Pada titik ini, Anda seharusnya sudah mengunduh Hitfilm. Setelah Hitfilm diunduh dan diinstal, buka saja. Setelah terbuka, klik File, lalu klik 'Baru'.
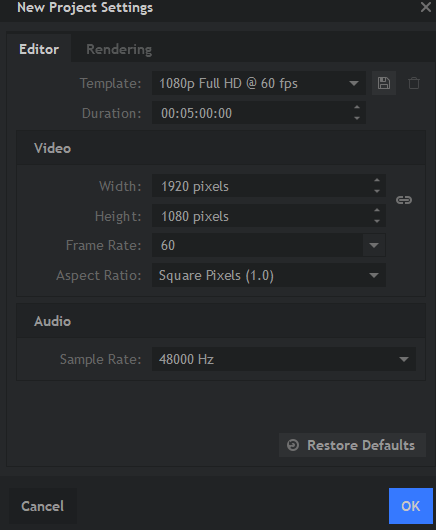
Pada jendela sembulan yang muncul, klik kotak dropdown dan pilih 1080p Full HD @ 60fps.Setelah Anda memuat ke dalam Hitfilm, segera perkecil ke desktop dan klik dan seret klip videoAnda ke Hitfilm. Seret ke dalam kotak 'media' kecil di kiri bawah.
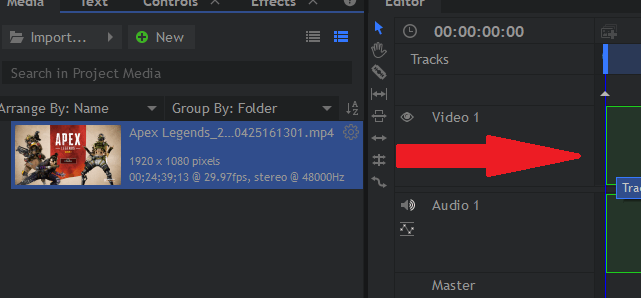
Selanjutnya, seret klip itu dari kotak media Anda ke garis waktu sedikit ke kanan.
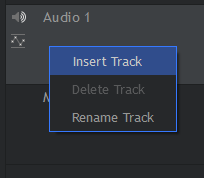
Untuk menambahkan musik, cukup kanan klik 'Audio 1' danklik Tambahkan trek baru.
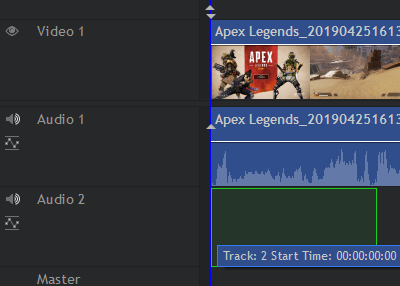
Selanjutnya, seret audio file ke dalam kotak media Anda dan kemudian seret ke timeline, seperti yang Anda lakukan dengan klip video PS4. Pastikan untuk menyeretnya ke trek 'audio 2' yang baru dibuat.
Jika Anda ingin menambahkan overlay , seperti tanda air atau teks, cukup ikuti langkah-langkah yang sama seperti di atas, tetapi klik kanan 'Video 1', tambahkan trek baru, dan seret gambar ke trek video 2 baru.
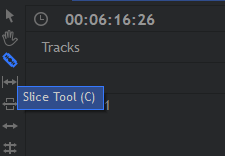
Jika Anda ingin memotong bagian dari klip Anda, gunakan alat slice. Tekan tombol 'C'di keyboard Anda untuk memilihnya.
Jika Anda ingin memotong bagian tertentu, Anda dapat memotong kedua sisi itu, lalu tekan tombol Tombol 'V'untuk mendapatkan alat pilih untuk memilihnya, lalu tekan tombol hapus untuk menghapusnya. Setelah itu, Anda dapat mengklik dan menyeret satu klip untuk membawanya di sebelah yang lain.
Anda dapat mengklik dan seret elemen apa pun, termasuk rekaman, musik, atau overlay ke posisi apa pun dan itu akan berubah ketika mereka mau bermain. Klik dan seret tepi gambar statis untuk menambah berapa lama mereka bermain.
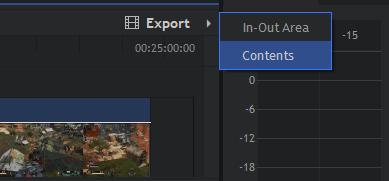
Setelah selesai, Anda dapat mengklik tombol 'Ekspor', dan kemudian klik 'Konten'.Proses ekspor akan dimulai. Ini bisa memakan waktu. Jika Anda hanya menyimpan file Anda, itu hanya akan menjadi file proyek.
Anda harus mengekspornya untuk mengubah proyek Anda menjadi file MP4, yang dapat diunggah dan dibagikan secara online. Klik ‘Pergi ke Ekspor’ketika diminta.

Akhirnya, klik tombol 'Mulai Ekspor'di bagian paling bawah. Setelah selesai, Hitfilm akan berkedip oranye. Anda dapat membuka kembali Hitfilm untuk mengklik tautan yang akan diambil ke file yang diekspor.
Ringkasan
Itu membungkus panduan kami tentang cara merekam PS4gameplay, mengunggahnya ke PC Anda, dan edit secara gratis. Semoga tutorial ini bermanfaat. Jika Anda memiliki pertanyaan tentang langkah-langkah apa pun dalam panduan ini, tinggalkan komentar dan saya akan mencoba membalas sesegera mungkin.