Dalam panduan ini, kami akan melihat bagaimana Anda dapat menghentikan kata sandi pengisian-otomatis Anda agar tidak muncul di Chrome.
Kami akan menawarkan kiat tentang cara menghapus kata sandi sepenuhnya, atau hanya menyingkirkannya dari satu komputer, sementara masih ada yang tersedia di perangkat lain saat menggunakan akun Google Anda.
Semoga, panduan di bawah ini seharusnya mudah untuk Anda ikuti dan Anda harus menyelesaikan masalah dalam hitungan menit.
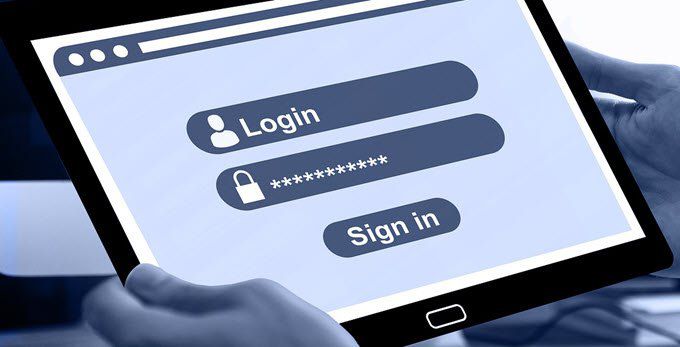
Cara Menghapus Kata Sandi IsiOtomatis, Tetapi Hanya Dari Satu Perangkat
Jika Anda ingin mematikan atau menghapus kata sandi pengisian ulang dari satu perangkat, Anda harus matikan sinkronisasi dan kemudian hapus cache Anda sehingga kata sandi Anda tidak disimpan lagi di perangkat itu.
Dengan sinkronisasi dimatikan, browser Anda tidak akan lagi memeriksa secara online apakah ada kata sandi tersimpan yang terkait dengan akun Google Anda. Atau, Anda juga dapat keluar dari akun Google, tetapi Anda akan kehilangan situs web yang disimpan, riwayat perambanan, atau data lainnya.
Apa pun yang terjadi, Anda harus menghapus cache Anda setelahnya. Kami akan menjelaskan kedua metode di bawah ini, dan kemudian setelah itu kami akan menjelaskan bagaimana Anda dapat menghapus cache Anda.
In_content_1 all: [300x250] / dfp: [640x360]- ->Untuk Menghapus Kata Sandi IsiOtomatis, tetapi Tetap Masuk
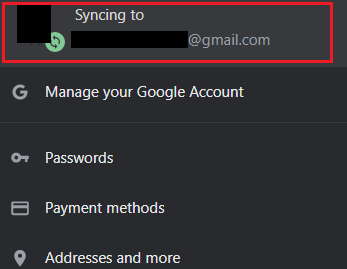
Anda sekarang memiliki dua opsi. Anda dapat mematikan sinkronisasi untuk semuanya, atau mematikan sinkronisasi kata sandi.

Untuk opsi pertama, cukup klik matikandi sebelah sinkronisasi ke [email protected] di bagian atas halaman.
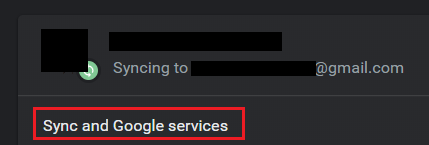
Atau, Anda dapat mematikan sinkronisasi kata sandi, tetapi tetap aktifkan data yang disinkronkan lainnya. Untuk melakukan ini, alih-alih klik Sinkronkan dan layanan Googletepat di bawah opsi mematikan ini.
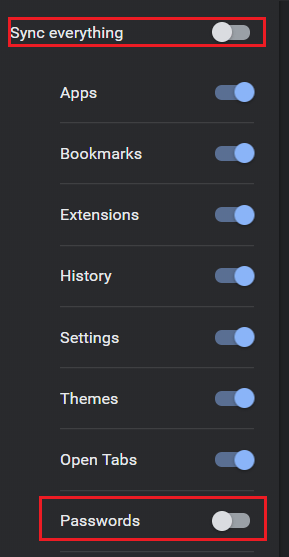
Pada halaman berikut, Anda dapat mengklik Kelola Sinkronisasi- ini akan membawa Anda ke halaman tempat Anda dapat memilih dan memilih yang mana fitur untuk mematikan sinkronisasi untuk. Pertama, klik sakelar Sinkronkan semuanyauntuk memindahkannya ke posisi tidak aktif. Ini kemudian akan membuka kunci opsi lain. Setelah itu, klik sakelar Kata Sandiuntuk menonaktifkan sinkronisasi kata sandi.
Untuk Menghapus Sandi IsiOtomatis Isi Otomatis dengan Keluar
Opsi ini tidak akan menghapus kata sandi isi ulang otomatis Anda, tetapi ini akan mengeluarkan Anda dari akun Google Anda, yang berarti Anda memiliki kebebasan untuk menghapus cache Anda dan itu hanya akan menghapus kata sandi dari perangkat yang Anda gunakan.
Ini adalah opsi yang lebih sederhana jika Anda menggunakan komputer bersama, tetapi Anda dapat memilih opsi di atas jika Anda ingin menjaga riwayat penelusuran dan data lainnya tersinkronisasi.

Untuk keluar dari Chrome, buka tab baru. Pada tab baru, klik ikon profildi kanan atas. Yang ada di dalam halaman yang sebenarnya, bukan di bilah navigasi browser. Selanjutnya, klik keluarpada kotak dropdown yang muncul.
Cara Menghapus Cache untuk Menyingkirkan IsiOtomatis Sandi
Apakah Anda telah keluar dari akun Google atau baru saja menghapus sinkronisasi kata sandi, sekarang Anda harus menghapus cache untuk menyingkirkan data isi ulang otomatis yang telah disimpan secara lokal ke browser Chrome Anda.

Untuk menghapus cache Anda Chrome, klik tiga titik vertikal bertumpukdi kanan atas. Pada menu tarik-turun yang muncul, klik Pengaturan.
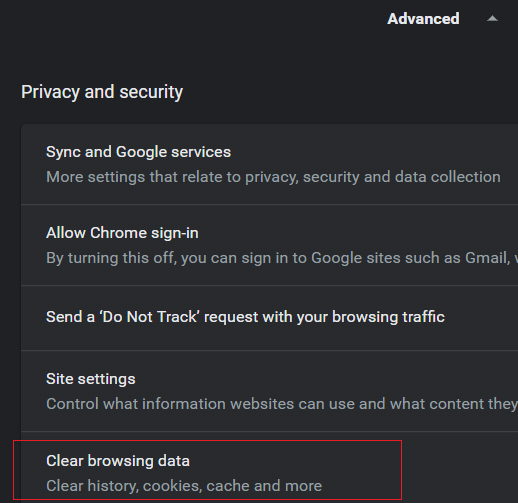
Di pengaturan, gulir ke bawah dan klik Lanjutan. Gulir ke bawah lebih lanjut dan klik Hapus data penelusuran.
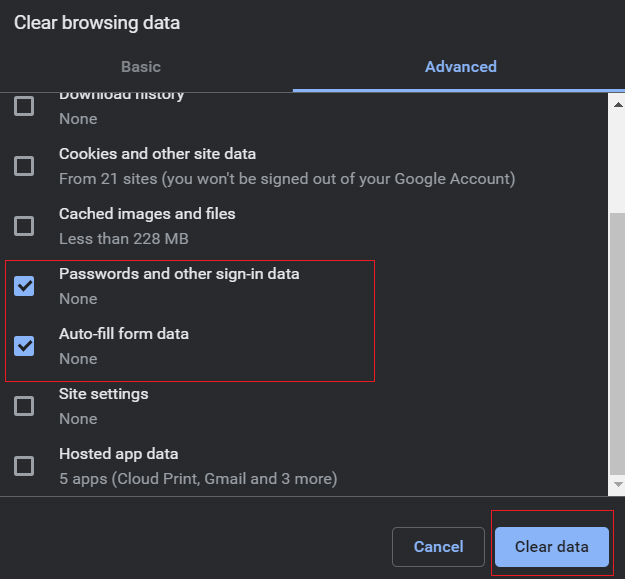
Pada jendela baru yang muncul, klik Lanjutdan kemudian klik kotak centang di sebelah Kata sandi dan data masuk lainnyadan Isi otomatis data formulir. Terakhir, klik Hapus data. Detail isiOtomatis sekarang akan dihapus dari perangkat Anda saat ini, tetapi bukan akun Google Anda.
Cara Menghapus Kata Sandi IsiOtomatis Di Semua Perangkat
Jika Anda ingin menghapus kata sandi pengisianOtomatis Anda di semua perangkat sekaligus, ikuti langkah-langkah yang tercantum di bawah ini. Prosesnya lebih murah daripada opsi di atas karena Anda hanya perlu mengakses pengaturan di akun Google Anda.
Pertama, kunjungi myaccount.google.com. Anda harus sudah masuk. Jika tidak, pastikan untuk masuk dan memilih akun yang tepat.
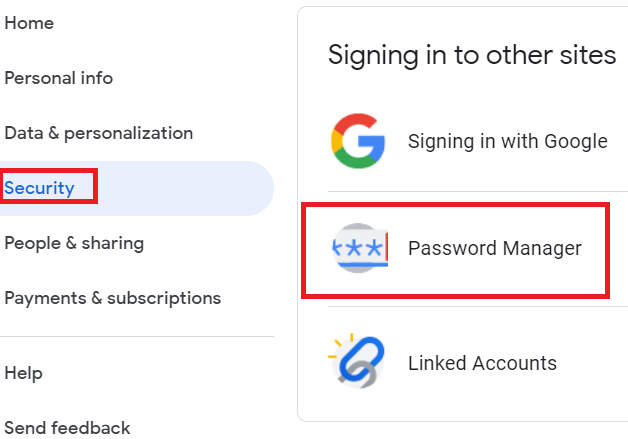
Di sisi kiri layar, klik Keamanan. Selanjutnya, gulir ke bawah dan cari Pengelola Kata Sandi. Setelah Anda menemukannya, klik di atasnya.

Pada halaman ini, Anda sekarang dapat menghapus kata sandi yang disimpan. Sebelum Anda pergi, Anda harus mengklik tombol Settings cogdi kanan atas. Anda kemudian akan diberikan opsi untuk mematikan penyimpanan kata sandi. Klik untuk mematikan Tawarkan untuk menyimpan kata sandidan Masuk otomatis.
Jika, setelah menghapus kata sandi Anda, kata sandi itu masih muncul saat masuk, Anda dapat perlu menghapus cache Anda juga. Ini mungkin berbeda untuk setiap perangkat, dan itu akan tergantung pada apakah Anda masuk dan menggunakan tidak mengisi pada perangkat itu sebelum masuk ke akun Google Anda.
Apa pun caranya, mengosongkan cache Anda dapat dilakukan melalui metode yang sama yang tercantum di atas. Di bawah ini adalah pengingat cepat.
Ringkasan
Kita sudah memilikinya - dua metode berbeda untuk menghentikan kata sandi pengisian otomatis Anda agar tidak ditampilkan di Chrome. Kedua metode ini sangat bagus untuk alasan yang berbeda. Metode pertama berguna untuk menghapus rincian Anda dari satu perangkat, sedangkan yang kedua lebih baik untuk menghapusnya di semua perangkat Anda.
Jika Anda memiliki pertanyaan tentang panduan ini atau perlu bantuan, silakan menghubungi dan Saya akan mencoba membantu sesegera mungkin.