Apakah Anda mengalami kesulitan menghubungkan ke Facebook atau Twitter? Apakah koneksi internet Anda melambat hingga tidak dapat digunakan lagi?
Jangan salahkan penyedia layanan internet Anda dulu. Alasan untuk ini bisa menjadi bandwidth yang menggunakan program di latar belakang.
Dalam posting ini, Anda akan belajar cara memonitor penggunaan bandwidth aplikasi Anda dan bagaimana mengakhiri itu.

Method1: Task Manager
Cara termudah untuk memantau aktivitas jaringan Anda akan melalui
Buka Pengelola Tugas yang memukul Ctrl+ Shift+ Esc. Anda juga dapat mengeklik kanan Mulaidan memilih Pengelola Tugas.
Untuk sebagian besar pengguna, Pengelola Tugas hanya akan menampilkan program yang sedang berjalan. Klik Detail Lainnyauntuk mendapatkan informasi lebih lanjut.
In_content_1 all: [300x250] / dfp: [640x360]->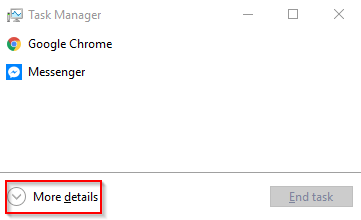
Tampilan yang diperluas tidak hanya akan perlihatkan daftar aplikasi yang sedang berjalan, tetapi juga memberitahukan yang mana yang menggunakan sebagian besar sumber daya - termasuk aktivitas jaringan.
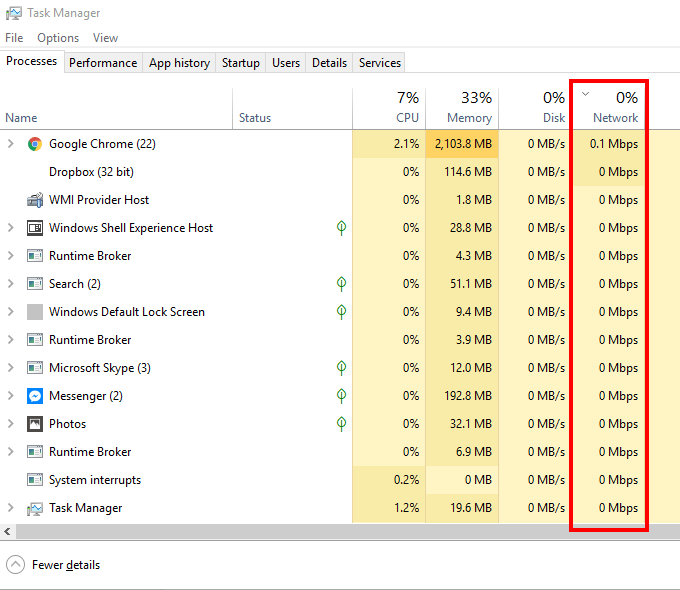
Mengklik Jaringanakan mengatur kolom pesanan masuk atau menurun. Menempatkan daftar dalam urutan menurun memungkinkan Anda membuat program mana yang paling banyak menggunakan jaringan.
Untuk dapat memaksa aplikasi untuk berhenti. Klik kanan program dan pilih Akhiri Tugas.
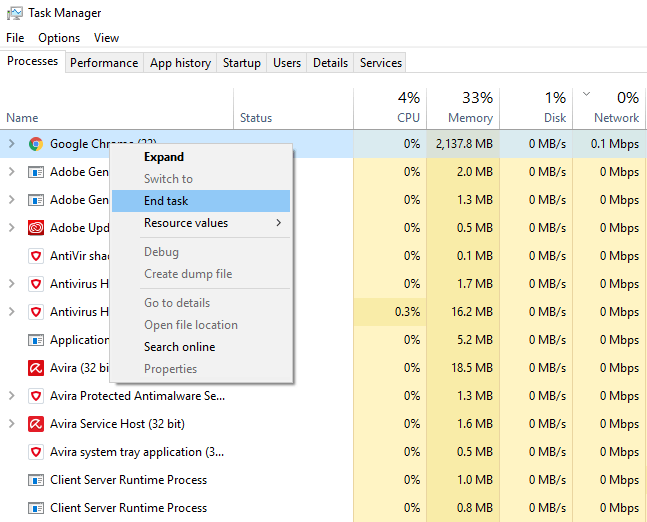
Catatan:Beberapa aplikasi yang berjalan sangat penting bagi Windows untuk terus bekerja. Mengakhiri jenis tugas ini akan menyebabkan komputer Anda dimatikan.
Metode2: Monitor Sumber Daya
Anda dapat menggunakan Monitor Sumber Dayasebagai gantinya untuk menemukan aplikasi mana yang terhubung ke Internet. Resource Monitor adalah alat yang lebih baik untuk digunakan jika Anda ingin masuk lebih dalam ke detail.
Buka Jalankandan ketik RESMON. Pengguna Windows 8 mungkin harus mengetikkan RESMON.EXE.
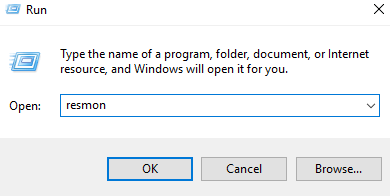
Ini akan membukaMonitor Sumber Daya. Klik tab Jaringan. Ini akan menunjukkan kepada Anda semua aktivitas jaringan di komputer Anda.
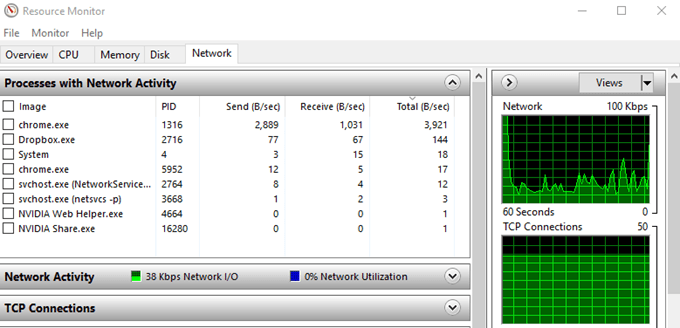
Jendela Proses dengan Kegiatan Jaringanterdiri dari lima kolom.
Jika Anda melihat program asing dalam daftar, klik kanan padanya dan pilih Cari Daring.
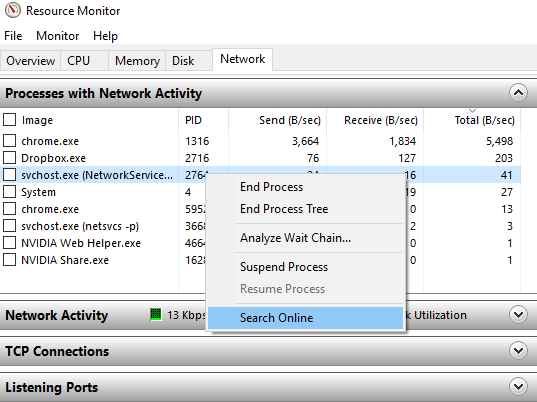
Mengklik SearchOnline akan meminta Windows untuk melakukan penelusuran web aplikasi yang dimaksud.
Jika Anda menemukan aplikasi yang menggunakan terlalu banyak bandwidth, klik kanan dan pilih Akhiri Proses.
Method3: Alat Pihak Ketiga
Anda dapat menemukan sejumlah program pihak ketiga daring untuk membantu memantau penggunaan bandwidth Anda. Ini bagus untuk siswa atau siapa pun yang memiliki batasan dalam penggunaan internet.
Meskipun ini memberi Anda kontrol lebih besar atas alokasi bandwidth Anda, mereka mungkin mahal. Sebagian besar dari mereka tidak gratis sementara yang lain beroperasi pada model freemium.
Tapi tetap saja, jika memantau penggunaan jaringan penting bagi Anda, maka mungkin bernilai menghabiskan uang pada suatu solusi. Namun bagi kebanyakan orang, dua yang pertama metode harus