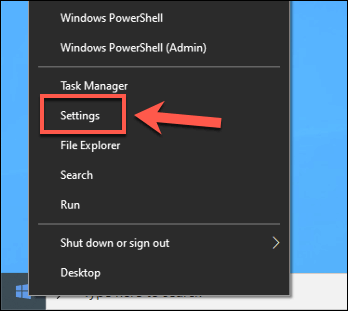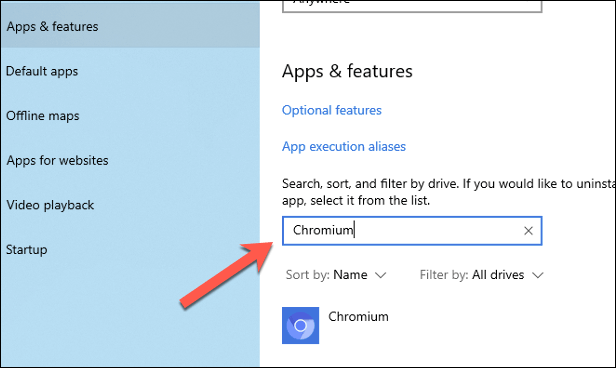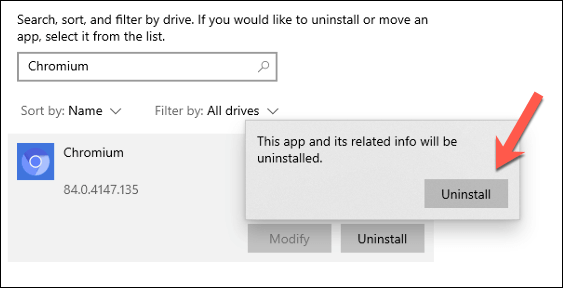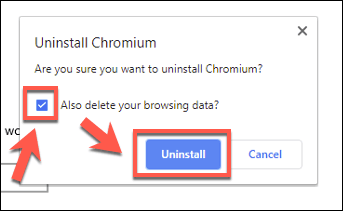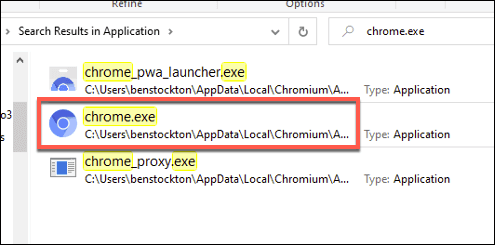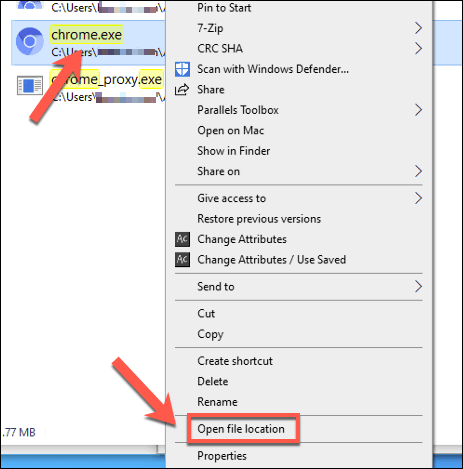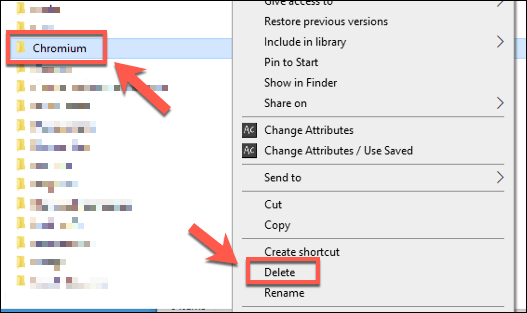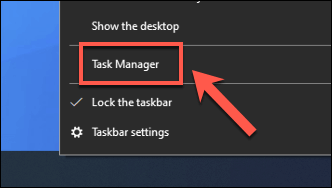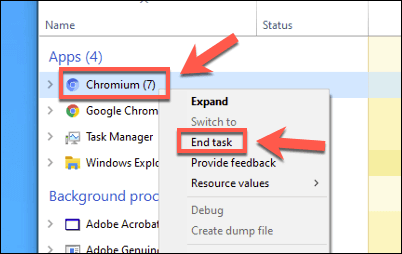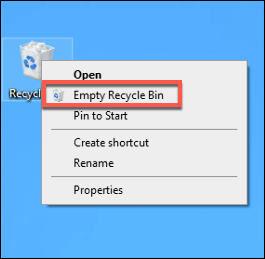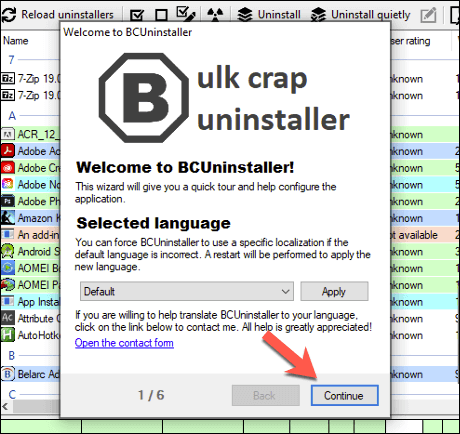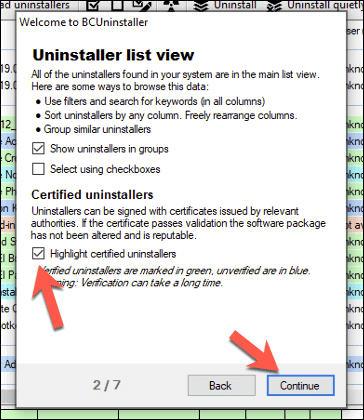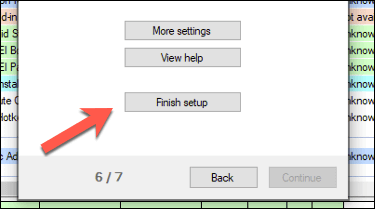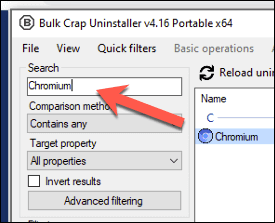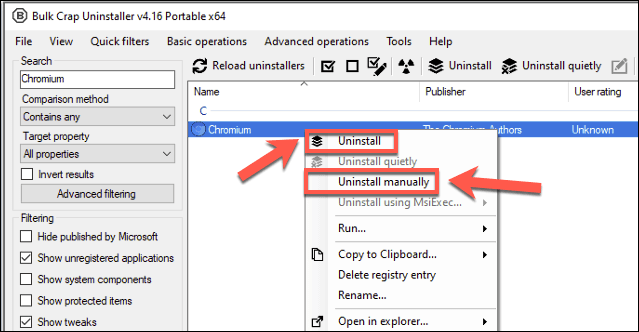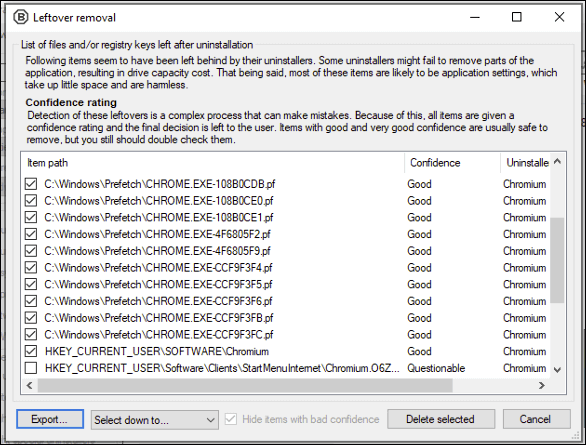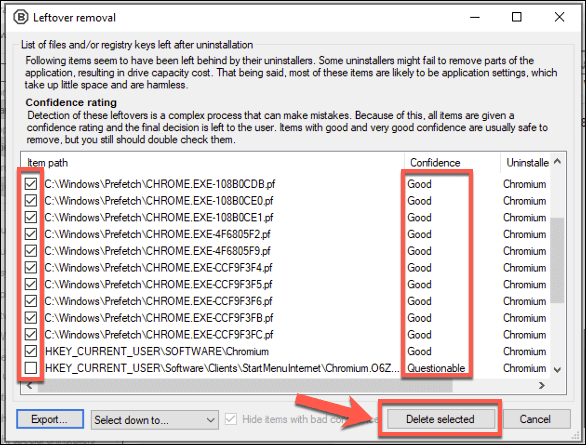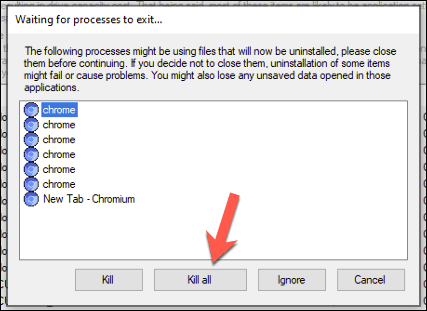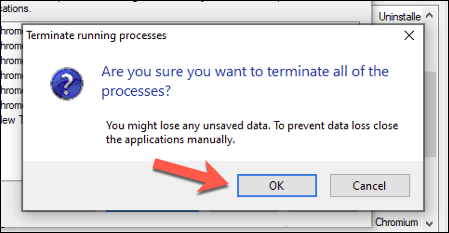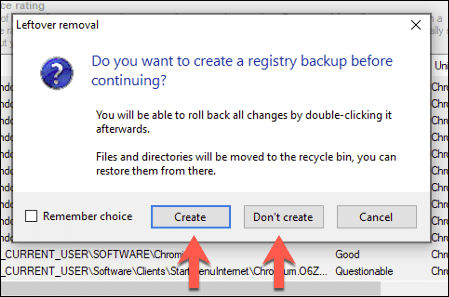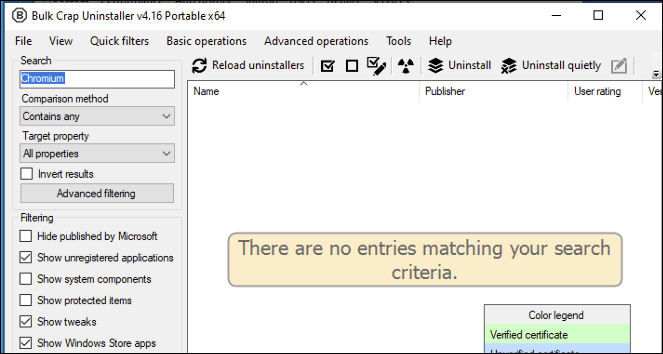Anda mungkin tidak asing dengan Google Chrome, tetapi ada browser lain yang berafiliasi dengan Google yang mungkin belum pernah Anda dengar: Chromium. Chromium adalah alternatif sumber terbuka untuk Chrome, berbagi banyak basis kodenya. Mesin peramban Chromium juga digunakan untuk peramban terkenal lainnya seperti Microsoft Edge.
Sayangnya, peramban Chromium mendapati dirinya digunakan untuk alasan yang jahat. Kecuali Anda mengunduhnya dari situs web proyek Chromium, Anda mungkin menemukannya dibundel dengan malware dan konten berbahaya lainnya, sehingga tidak dapat dihapus. Jika Anda ingin mencopot pemasangannya, berikut cara mencopot pemasangan Chromium.

Cara Mencopot Pemasangan Chromium Menggunakan Setelan Windows
Jika Anda memasang Chromium sendiri (menggunakan penginstal perangkat lunak), Anda tidak akan mengalami banyak kesulitan untuk menghapusnya menggunakan menu Pengaturan Windows.
Untuk memulai, klik kanan menu mulai Windows dan klik Settings.
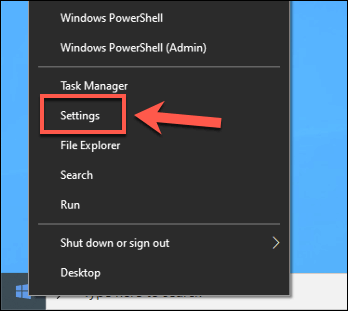 Di jendela Windows Settings, tekan Apps>Apps & Features. Di kotak pencarian, cari Chromium.
Di jendela Windows Settings, tekan Apps>Apps & Features. Di kotak pencarian, cari Chromium.
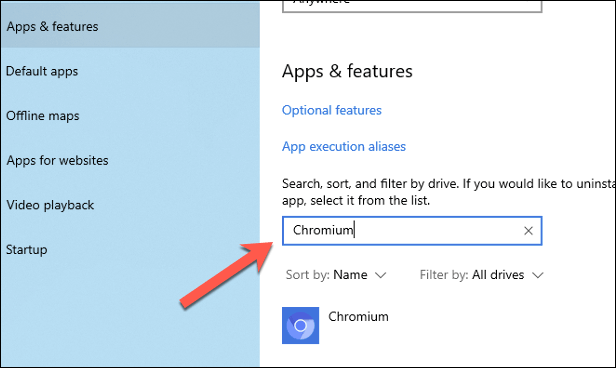 Klik entri Chromium, lalu tekan Copot pemasangan>Copot pemasanganuntuk menghapus browser.
Klik entri Chromium, lalu tekan Copot pemasangan>Copot pemasanganuntuk menghapus browser.
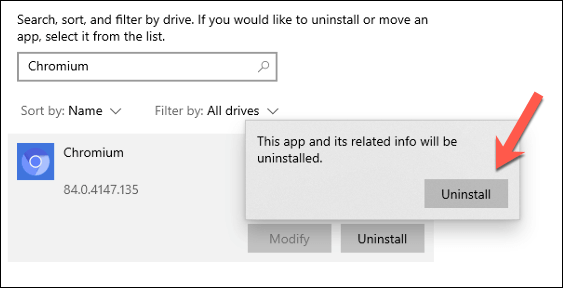 Di jendela Uninstall Chromium, klik Juga hapus data penjelajahan Andauntuk memastikan bahwa semua data pribadi dihapus saat Anda menghapus browser. Klik Copot Pemasanganuntuk memulai proses penghapusan.
Di jendela Uninstall Chromium, klik Juga hapus data penjelajahan Andauntuk memastikan bahwa semua data pribadi dihapus saat Anda menghapus browser. Klik Copot Pemasanganuntuk memulai proses penghapusan.
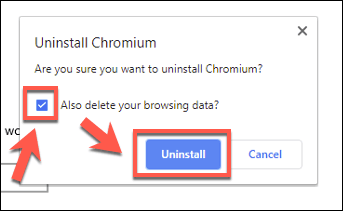
Proses uninstall hanya membutuhkan waktu beberapa detik untuk selesai. Setelah selesai, entri Chromium harus dihapus dari daftar Aplikasi & fiturdan harus benar-benar dicopot pada saat ini.
Copot Pemasangan Chromium Secara Manual Menggunakan Windows File Explorer
Meskipun dapat diinstal, Chromium juga dapat dibundel sebagai file ZIP atau disertakan dengan perangkat lunak lain. Artinya, Chromium mungkin tidak muncul di Pengaturan Windows sehingga Anda dapat menghapus Chromium secara otomatis.
Ini mungkin terjadi jika Chromium telah disertakan sebagai bagian dari paket adware atau malware. Anda harus terlebih dahulu menemukan folder instalasi Chromium menggunakan Windows File Explorer, lalu menghapusnya (dan sisa lainnya) secara manual.
In_content_1 all: [300x250] / dfp: [640x360] ->
Untuk melakukannya, buka Windows File Explorerdan, dengan menggunakan bilah pencarian, ketik Chromium.exeatau Chrome.exe. Ini akan mencari PC Anda untuk file executable browser Chromium (dan direktori instalasi Chromium). Anda akan dapat menentukan perbedaan antara Google Chrome dan Chromium yang dapat dijalankan dengan melihat warna logo — Chromium menggunakan logo serba biru, sedangkan Chrome menggunakan warna merah, kuning, dan hijau.
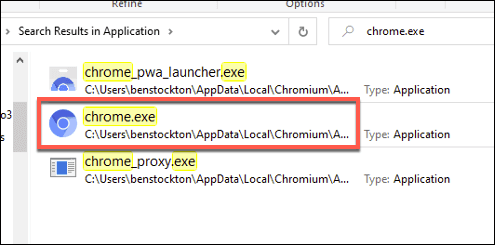 Pencarian mungkin membutuhkan beberapa waktu untuk selesai. Setelah Windows File Explorer menemukan file yang benar, klik kanan entri di hasil pencarian dan tekan Buka lokasi file.
Pencarian mungkin membutuhkan beberapa waktu untuk selesai. Setelah Windows File Explorer menemukan file yang benar, klik kanan entri di hasil pencarian dan tekan Buka lokasi file.
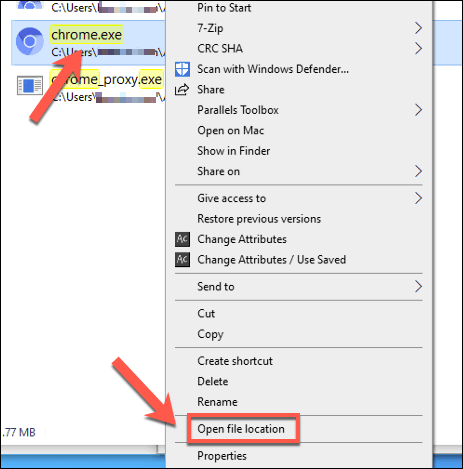 Ini akan membuka folder dengan file Chromium yang dapat dieksekusi. Anda mungkin ingin menggunakan bilah URL jalur di atas untuk naik satu atau dua folder sampai Anda dapat melihat folder Chromiumutama. Klik kanan ini, lalu tekan Hapusuntuk menghapusnya dari PC Anda.
Ini akan membuka folder dengan file Chromium yang dapat dieksekusi. Anda mungkin ingin menggunakan bilah URL jalur di atas untuk naik satu atau dua folder sampai Anda dapat melihat folder Chromiumutama. Klik kanan ini, lalu tekan Hapusuntuk menghapusnya dari PC Anda.
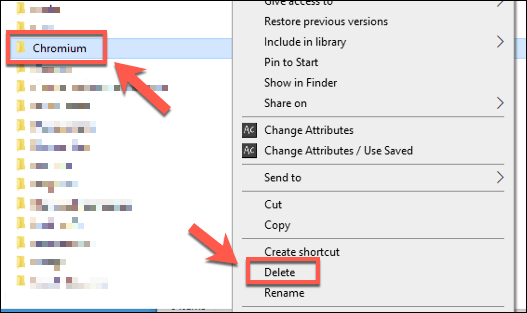 Jika Anda tidak dapat menghapus folder Chromium, mungkin karena perangkat lunak itu sendiri masih terbuka. Klik kanan bilah tugas dan tekan Pengelola Tugasuntuk menyelesaikannya.
Jika Anda tidak dapat menghapus folder Chromium, mungkin karena perangkat lunak itu sendiri masih terbuka. Klik kanan bilah tugas dan tekan Pengelola Tugasuntuk menyelesaikannya.
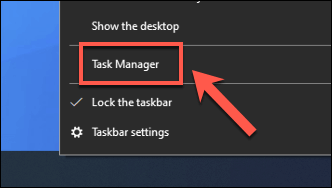 Di Task Managerjendela, temukan proses Chromium. Klik kanan entri tersebut, lalu tekan Akhiri tugasuntuk menutup paksa entri tersebut. Ulangi langkah-langkah di atas untuk menghapus folder Chromiumsetelah Chromium ditutup.
Di Task Managerjendela, temukan proses Chromium. Klik kanan entri tersebut, lalu tekan Akhiri tugasuntuk menutup paksa entri tersebut. Ulangi langkah-langkah di atas untuk menghapus folder Chromiumsetelah Chromium ditutup.
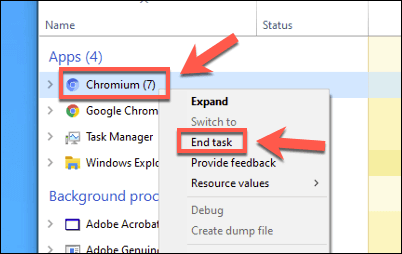 Setelah dihapus, Anda harus secara permanen hapus folder Chromium dengan mengosongkan Recycle BinAnda. Cari ikon Recycle Bin di desktop Anda, lalu klik kanan>Empty Recycle Binuntuk menghapusnya sepenuhnya.
Setelah dihapus, Anda harus secara permanen hapus folder Chromium dengan mengosongkan Recycle BinAnda. Cari ikon Recycle Bin di desktop Anda, lalu klik kanan>Empty Recycle Binuntuk menghapusnya sepenuhnya.
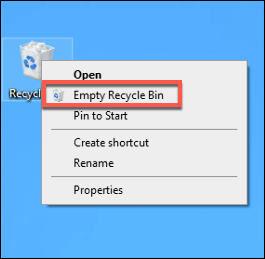
Menggunakan Pihak Ketiga Perangkat Lunak Hapus Perangkat Lunak Untuk Menghapus Chromium
Menghapus Chromium secara manual adalah salah satu opsi untuk menangani pemasangan yang tidak benar dari browser open source ini, tetapi jika Anda kesulitan, Anda mungkin lebih suka menggunakan perangkat lunak pihak ketiga untuk menghapusnya.
Misalnya, Anda dapat menggunakan sumber terbuka Penghapus Sampah Massal untuk menghapus Chromium dari PC Anda. Ini akan membantu Anda menemukan dan menemukan perangkat lunak yang seharusnya tidak dapat Anda hapus (seperti Chromium).
Unduh dan instal Bulk Crap Uninstaller untuk memulai. Saat pertama kali dijalankan, ini akan memindai file Anda dan Registri Windows entri untuk menemukan perangkat lunak yang diinstal pada PC Anda. Di jendela pengenalan Selamat datang di BCUninstaller, pilih bahasa Anda, lalu klik Lanjutkanuntuk melanjutkan.
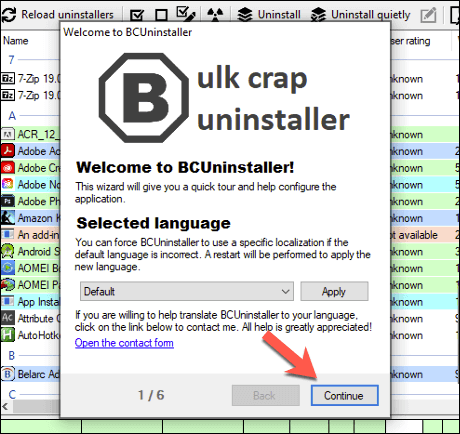 Konfirmasikan pengaturan program Anda di setiap tahap. Misalnya, jika Anda ingin menyorot pemasang bersertifikat (dengan sertifikat perangkat lunak yang sesuai), klik kotak centang Sorot pencopot bersertifikatsebelum mengeklik Lanjutkan.
Konfirmasikan pengaturan program Anda di setiap tahap. Misalnya, jika Anda ingin menyorot pemasang bersertifikat (dengan sertifikat perangkat lunak yang sesuai), klik kotak centang Sorot pencopot bersertifikatsebelum mengeklik Lanjutkan.
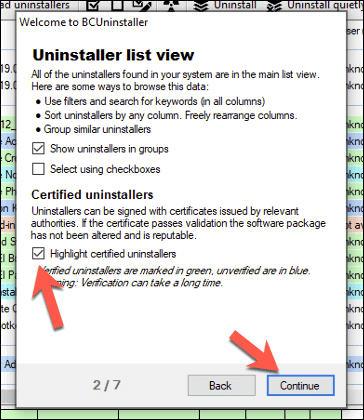 Setelah Anda mengonfirmasi setelan Anda, klik tombol Selesaikan penyiapan.
Setelah Anda mengonfirmasi setelan Anda, klik tombol Selesaikan penyiapan.
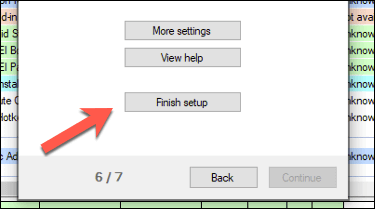 Daftar perangkat lunak yang diinstal akan muncul di daftar aplikasi utama Penghapus Sampah Massal. Anda dapat menggulirnya secara manual, atau gunakan Kotak pencariandi kiri atas untuk mencari Chromium.
Daftar perangkat lunak yang diinstal akan muncul di daftar aplikasi utama Penghapus Sampah Massal. Anda dapat menggulirnya secara manual, atau gunakan Kotak pencariandi kiri atas untuk mencari Chromium.
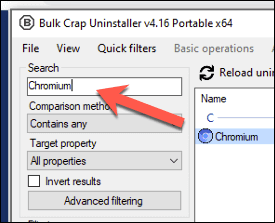 Bulk Crap Pencopot pemasangan harus mempersempit daftar Anda untuk hanya menampilkan entri Chromium. Jika Anda mempercayai pencopot Chromium yang disertakan, klik kanan dan tekan Copot Pemasangan. Jika tidak, klik kanan dan tekan Copot Pemasangan secara manualagar Bulk Crap Uninstaller dapat menghapusnya untuk Anda. Ini mungkin opsi yang lebih baik jika Anda mencurigai Chromium telah diinstal dengan malware.
Bulk Crap Pencopot pemasangan harus mempersempit daftar Anda untuk hanya menampilkan entri Chromium. Jika Anda mempercayai pencopot Chromium yang disertakan, klik kanan dan tekan Copot Pemasangan. Jika tidak, klik kanan dan tekan Copot Pemasangan secara manualagar Bulk Crap Uninstaller dapat menghapusnya untuk Anda. Ini mungkin opsi yang lebih baik jika Anda mencurigai Chromium telah diinstal dengan malware.
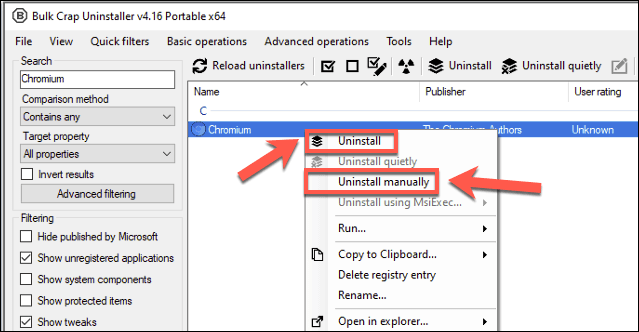 Jika Anda memilih opsi Copot pemasangan secara manual, proses menghapus Chromium akan dimulai. Daftar folder, file, dan entri Windows Registry yang berpotensi tersisa akan muncul di jendela Penghapusan sisaterlebih dahulu.
Jika Anda memilih opsi Copot pemasangan secara manual, proses menghapus Chromium akan dimulai. Daftar folder, file, dan entri Windows Registry yang berpotensi tersisa akan muncul di jendela Penghapusan sisaterlebih dahulu.
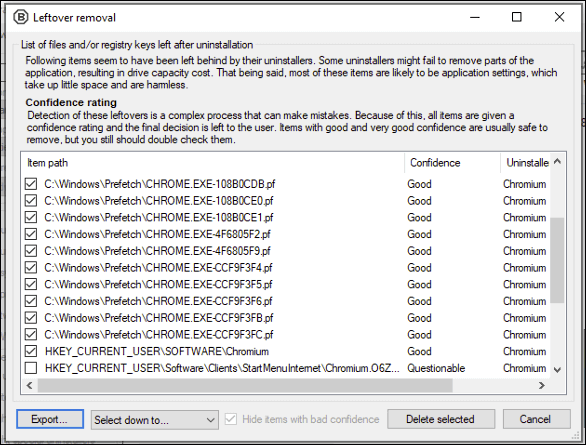 Jika perangkat lunak yakin bahwa entri ini aman untuk dihapus, entri tersebut akan dipilih secara otomatis, yang memberikan peringkat keyakinan Sangat Baikatau Baik. Untuk entri lain (berlabel Dipertanyakan), tidak yakin apakah menghapusnya aman, tetapi Anda tetap dapat memilihnya dengan mengeklik kotak centang di sebelah entri. Setelah Anda senang untuk melanjutkan, klik tombol Hapus yang dipilih.
Jika perangkat lunak yakin bahwa entri ini aman untuk dihapus, entri tersebut akan dipilih secara otomatis, yang memberikan peringkat keyakinan Sangat Baikatau Baik. Untuk entri lain (berlabel Dipertanyakan), tidak yakin apakah menghapusnya aman, tetapi Anda tetap dapat memilihnya dengan mengeklik kotak centang di sebelah entri. Setelah Anda senang untuk melanjutkan, klik tombol Hapus yang dipilih.
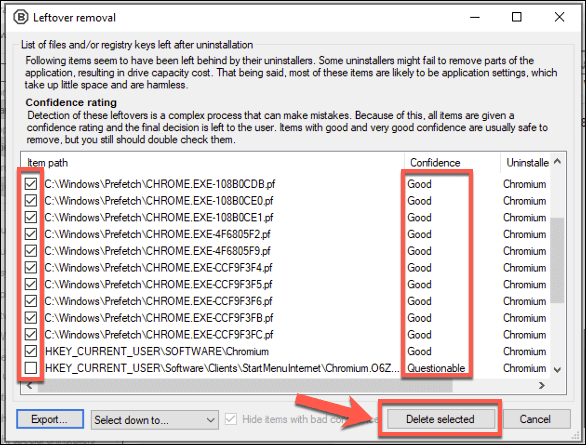 Bulk Crap Uninstaller akan mencoba untuk menghapus file, folder, dan entri Windows Registry yang terdeteksi. Jika Chromium masih berjalan, Anda akan diminta untuk menutupnya secara paksa — klik Matikan semuauntuk melakukannya.
Bulk Crap Uninstaller akan mencoba untuk menghapus file, folder, dan entri Windows Registry yang terdeteksi. Jika Chromium masih berjalan, Anda akan diminta untuk menutupnya secara paksa — klik Matikan semuauntuk melakukannya.
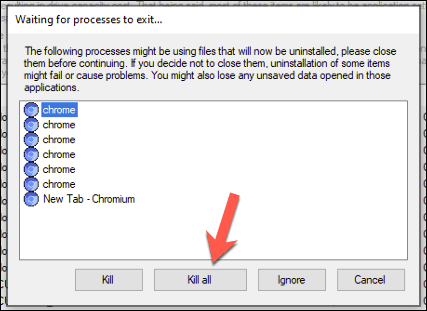 Klik OKdi jendela peringatan kehilangan data Hentikan proses yang berjalanuntuk menghentikan proses Chromium yang sedang berjalan.
Klik OKdi jendela peringatan kehilangan data Hentikan proses yang berjalanuntuk menghentikan proses Chromium yang sedang berjalan.
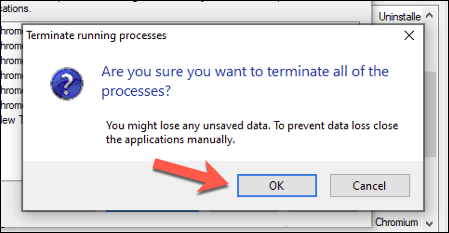 Bulk Crap Uninstaller akan menanyakan apakah Anda ingin membuat Pencadangan Windows Registry terlebih dahulu, memungkinkan Anda untuk mengembalikan semua perubahan jika entri yang salah dihapus. Klik Buatuntuk melakukannya, atau Jangan buatuntuk melanjutkan tanpa membuat cadangan.
Bulk Crap Uninstaller akan menanyakan apakah Anda ingin membuat Pencadangan Windows Registry terlebih dahulu, memungkinkan Anda untuk mengembalikan semua perubahan jika entri yang salah dihapus. Klik Buatuntuk melakukannya, atau Jangan buatuntuk melanjutkan tanpa membuat cadangan.
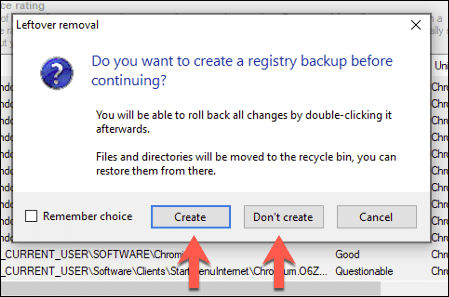 Penghapus Sampah Massal akan mulai mencopot pemasangan Chromium pada tahap ini, membuat ulang daftar perangkat lunak setelah proses selesai. Saat ini, entri Chromiumakan dihapus dari daftar perangkat lunak yang terpasang, memungkinkan Anda untuk mengonfirmasi bahwa perangkat lunak tersebut telah dihapus.
Penghapus Sampah Massal akan mulai mencopot pemasangan Chromium pada tahap ini, membuat ulang daftar perangkat lunak setelah proses selesai. Saat ini, entri Chromiumakan dihapus dari daftar perangkat lunak yang terpasang, memungkinkan Anda untuk mengonfirmasi bahwa perangkat lunak tersebut telah dihapus.
Dengan Chromium dicopot pemasangannya, Anda mungkin ingin menjalankan pemindaian perangkat lunak jahat menggunakan Keamanan Windows atau penyedia antivirus atau antimalware Anda sendiri untuk memastikan bahwa malware yang dibundel telah dihapus sepenuhnya.
Menghapus Perangkat Lunak yang Tidak Diinginkan di Windows 10
Setelah Anda mengetahui cara mencopot pemasangan Chromium, Anda tidak perlu panik jika peramban muncul lagi. Dalam banyak kasus, mencopotnya dari menu pengaturan Windows sudah cukup, tetapi Anda mungkin perlu menggunakan perangkat lunak antivirus atau aplikasi penghapus pihak ketiga seperti Bulk Crap Uninstaller untuk mengatasi masalah Anda.
Jika Anda menggunakan Keamanan Windows, Anda dapat mengatur jadwal pemindaian untuk membantu melindungi Anda dari masalah malware secara otomatis. Jika itu tidak berhasil, dan Anda tidak dapat melepaskan diri dari perangkat lunak jahat, Anda mungkin perlu memikirkan tentang mengatur ulang Windows untuk memulai lagi dengan rapi — berhati-hatilah dengan aplikasi apa yang Anda unduh di masa mendatang .
Pos terkait: