Apakah Anda baru saja mengunduh file PDF yang berisi banyak halaman dengan konten kosong atau pengisi? Anda mungkin ingin menyingkirkan mereka. Tapi bagaimana caranya?
Anehnya, menghapus halaman satu per satu dari PDF tidak terlalu rumit. Jadi di bawah ini, kami akan memandu Anda melalui beberapa metode mudah untuk menghapus halaman dari PDF di desktop atau perangkat seluler apa pun.

Gunakan Edge, Chrome , atau Firefox (PC)
Cara termudah untuk menghapus halaman individual dari file PDF di PC Anda hanya menggunakan browser web. Prosedurnya terdiri dari mencetak konten ke file PDF baru dan mengecualikan halaman atau halaman yang tidak Anda inginkan. Ini bekerja sama di Microsoft Edge, Google Chrome, dan Mozilla Firefox.
Mulailah dengan menyeret dan menjatuhkan file PDF ke browser web Anda untuk mulai mempratinjaunya. Kemudian, pilih tombol Cetakdan tentukan rentang halaman. Pastikan untuk menghilangkan halaman atau halaman yang ingin Anda hapus.
Misalnya, jika Anda ingin menghapus halaman 6, 7, 9, dan 10 dalam dokumen 13 halaman, ketik 1-5, 8, 11-13ke bidang Laman. Kemudian, setel printer ke Microsoft Print ke PDFatau Simpan sebagai PDFdan pilih Cetakatau Simpan.

Gunakan PDF X (PC)
PDF X adalah pembaca dan editor PDF gratis yang dapat Anda unduh dari Microsoft Store. Jika Anda tidak suka menggunakan browser web untuk berinteraksi dengan file PDF, Anda dapat menggunakan PDF X sebagai gantinya untuk mencetak konten ke file baru tanpa halaman yang tidak Anda inginkan.
Saat melihat PDF dalam PDF X, pilih ikon Cetakdi bilah alat aplikasi. Kemudian, pilih Microsoft Print to PDF(atau printer terkait PDF lainnya) sebagai printer, tentukan halaman yang ingin Anda cetak, dan pilih tombol Cetak.
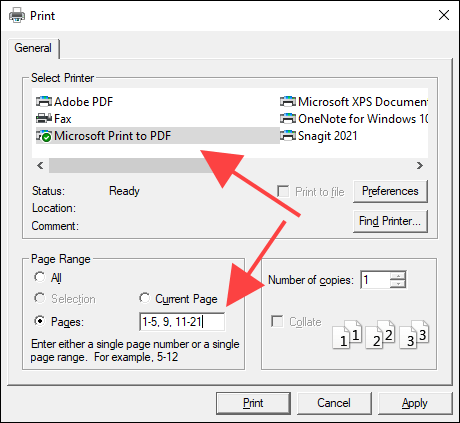
Gunakan Aplikasi Pratinjau (Mac)
Aplikasi Pratinjau asli Mac membuatnya sangat nyaman untuk menghapus setiap halaman dari file PDF.
Mulailah dengan membuka PDF di Pratinjau. Kemudian, pilih laman yang ingin Anda hapus dari bilah sisi dan ikuti dengan memilih Edit>Hapusuntuk menghapusnya. Anda juga dapat memilih beberapa halaman dalam bilah sisi sambil menahan tombol Commanddan menghapusnya secara bersamaan.

Untuk menyimpan perubahan, pilih File>Simpan. Jika Anda ingin menjaga salinan saat ini tetap utuh, tahan tombol Optiondan pilih File>Simpan sebagaiuntuk menyimpan konten ke file baru .
Selain menghapus halaman PDF, Anda juga dapat menggunakan aplikasi Pratinjau untuk menambahkan halaman ke dokumen, membuat anotasi file, dan sebagainya. Pelajari cara dapatkan hasil maksimal dari Pratinjau di Mac.
Menggunakan Aplikasi Files (iPhone & iPad)
Jika Anda memiliki iPhone atau iPad, Anda dapat menggunakan aplikasi bawaan Aplikasi Files untuk menghapus halaman tertentu dari dokumen PDF.
Mulai dengan mengetuk PDF di dalam aplikasi File untuk mulai mempratinjaunya. Kemudian, ketuk ikon Bagikandan pilih Cetak. Ikuti itu dengan menghapus centang pada halaman yang ingin Anda hapus dari area pratinjau ke bagian bawah layar.
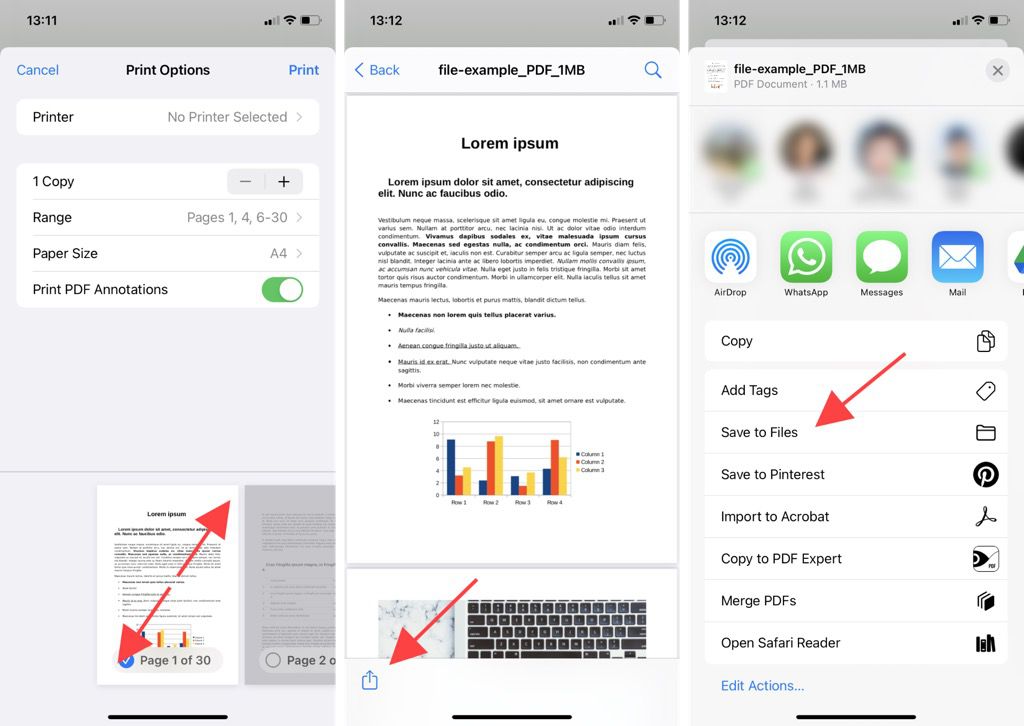
Selanjutnya, melakukan gerakan mencubit pada halaman thumbnail halaman untuk masuk ke layar pratinjau yang berbeda. Terakhir, ketuk ikon Bagikanlagi dan ketuk Simpan ke Fileuntuk menyimpan konten file PDF yang dimodifikasi ke lokasi mana pun dalam aplikasi File.
Menggunakan Google PDF Viewer (Android)
Di Android, Anda dapat menggunakan Google PDF Viewer default untuk menghapus halaman dari dokumen PDF. Saat melihat file, ketuk ikon tiga titik di kanan atas layar dan pilih Cetak. Kemudian, hapus centang pada kotak di bawah halaman yang ingin Anda hapus, setel printer ke Simpan sebagai PDF, dan ketuk ikon Simpan.
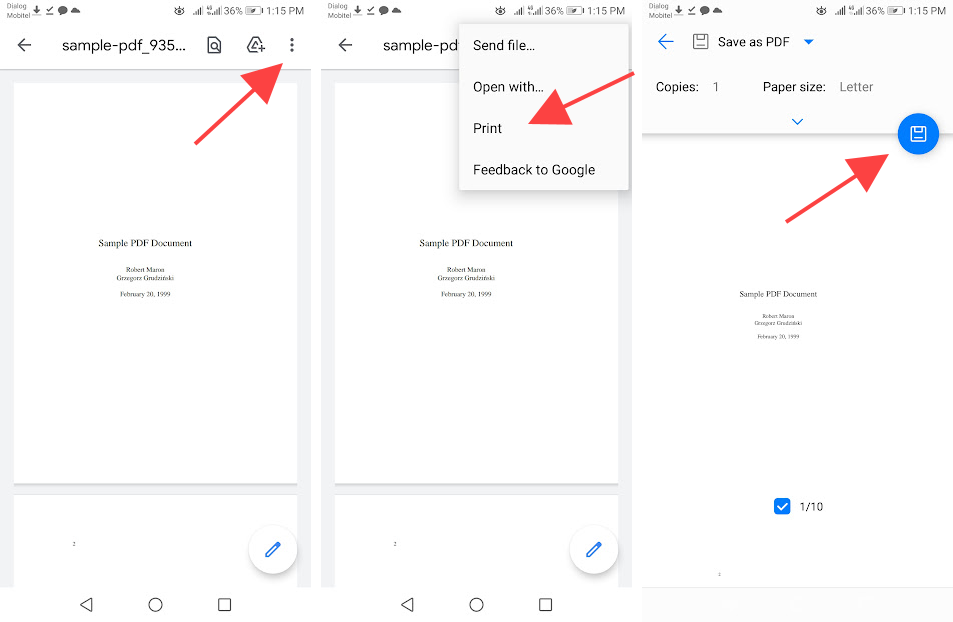
Catatan:Petunjuk dan lokasi tombol di atas dapat berubah antara model perangkat Android dan versi perangkat lunak sistem.
Gunakan Adobe Acrobat (Desktop dan Seluler)
Jika Anda menginstal Adobe Acrobat versi berbayar di desktop atau perangkat seluler, Anda dapat menggunakannya untuk menghapus halaman mana pun dari PDF dengan cepat.
Adobe Acrobat – Desktop
Buka PDF di Adobe Acrobat, alihkan ke tab Alat, dan pilih opsi Atur Halaman. Ikuti dengan memilih ikon Sampahsambil mengarahkan kursor ke halaman yang ingin Anda hapus.
Anda kemudian dapat memilih File>Simpan untuk menyimpan perubahan ke file yang sama, atau File>Save Asuntuk membuat salinan baru dari dokumen yang dimodifikasi.

Adobe Acrobat – Seluler
Buka PDF di Adobe Acrobat. Kemudian, pilih ikon tiga titik di kanan atas layar. Pada kumpulan alat yang muncul, pilih Atur Halaman.
Selanjutnya, tandai halaman yang ingin Anda hapus dan ketuk ikon Sampah. Terakhir, ketuk Selesaiuntuk menyimpan perubahan Anda.
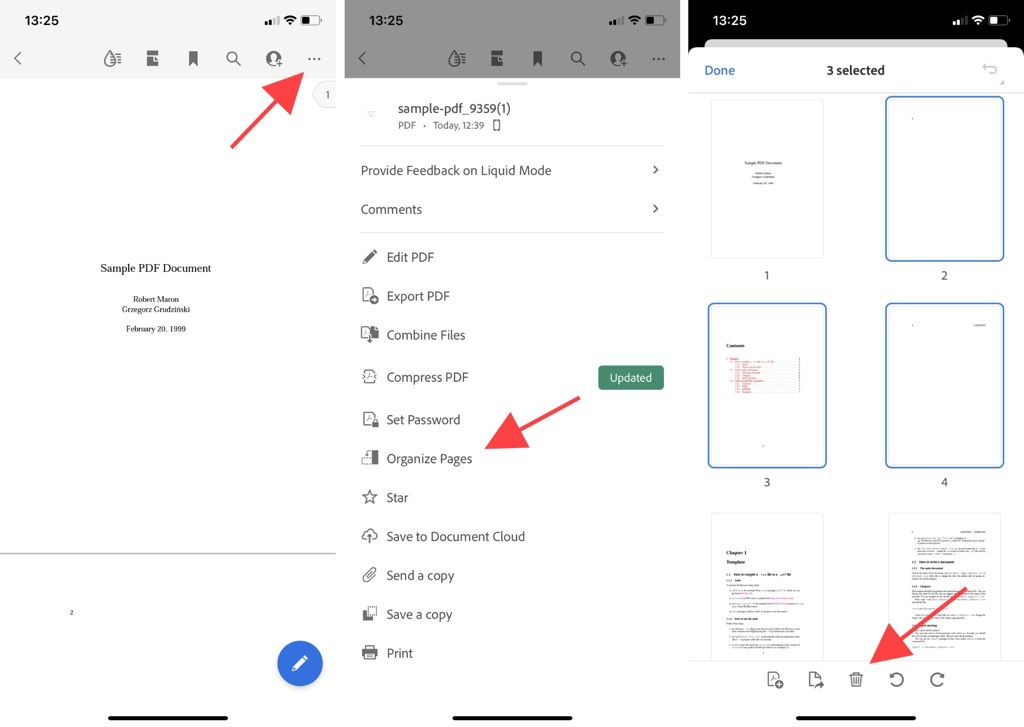
Gunakan Alat PDF Online (Desktop dan Seluler)
Jika Anda Jika Anda sedang terburu-buru dan tidak punya waktu untuk dipusingkan dengan menu, beralih, dan opsi cetak, Anda dapat menggunakan alat PDF online untuk menghapus halaman dari dokumen PDF.
Pdf kecil, misalnya, memungkinkan Anda mengunggah dan menghapus halaman menggunakan alat Hapus Halaman PDF. Anda kemudian dapat mengunduh file PDF yang dimodifikasi ke penyimpanan lokal. Alat lain seperti Sejda dan PDF2GO juga berfungsi sama.

Namun, hampir setiap alat online memiliki batasan yang mencegah Anda mengunggah atau memproses banyak file kecuali Anda meningkatkan ke paket berbayar. Selain itu, sebaiknya hindari mengupload File PDF dengan informasi sensitif secara online.
PDF Ringan dan Tidak Berantakan
Menghapus halaman yang tidak diinginkan dari PDF membantu mengurangi kekacauan dan meningkatkan keterbacaan. Tetapi kecuali Anda sudah membayar untuk editor PDF khusus seperti Adobe Acrobat, tetap menggunakan metode asli yang tercantum di atas akan berfungsi dengan baik.