Presentasi seperti kereta api. Rantai pelatih yang tak terputus mengikuti mesin dan pergi ke mana ia mengarah. Master Slide adalah mesin yang mendorong tampilan seluruh presentasi. Ini juga merupakan pintasan hemat waktu terbaik untuk membuat perubahan massal ke semua slide Anda dari satu tempat.
Bayangkan Anda memiliki presentasi dengan dua lusin slide. Untuk mengubah satu elemen kecil, Anda harus bergerak melalui semua slide membuat perubahan satu per satu. Tetapi bagaimana jika Anda dapat mengubah hanya satu slide dan menerapkannya secara otomatis ke semua yang tersisa?
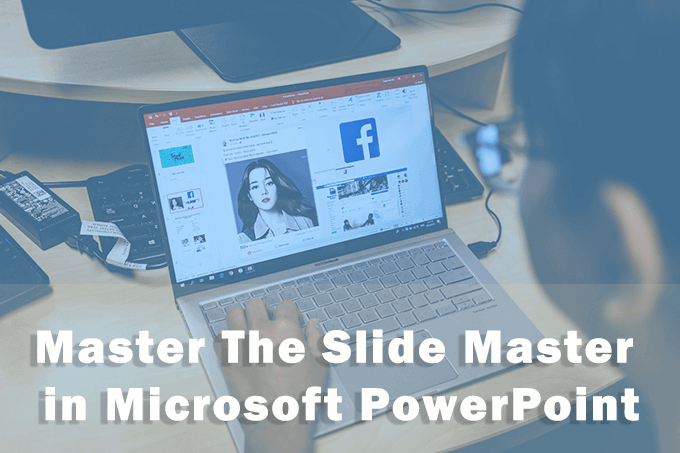
Jadikan Pemformatan Lebih Mudah Dengan Master Slide
Master slide seperti template khusus tetapi hanya lebih menyeluruh. Seperti namanya, ini adalah slide paling atas di dek yang berisi semua informasi tentang tema, tata letak, warna, dan font yang ingin Anda miliki di semua slide.
Anda dapat gunakan beberapa master slide dalam satu presentasi.Masing-masing akan bertanggung jawab untuk sekelompok slide dan tata letak mereka yang unik di bawahnya. Hirarki terlihat seperti ini:

[Gambar: 01-Slide Master Hierarchy]
Sekarang Anda memiliki gagasan tentang master slide, mari selami lebih dalam tentang mereka . Petunjuk di bawah ini berlaku untuk slide master di Microsoft PowerPoint 2016, 2019, dan Microsoft 365.
Cara Membuka Slide Master Di PowerPoint
Slide Master memiliki tabnya sendiri pada Ribbon . Untuk melihat Master Slide, buka Lihat>Master Slide.

Tab Master Slide di PowerPoint memiliki semua alat yang Anda butuhkan untuk mengontrol pemformatan.
Panel kiri menampilkan tata letak slide untuk presentasi Anda. Master Slide adalah slide paling atas dalam hierarki dan terlihat seperti slide konten kosong yang Anda dapatkan ketika Anda memulai presentasi baru.
Kontrol diatur ke dalam grup tertentu dengan fungsi yang jelas:
Edit Master:Gunakan grup ini untuk mengedit Master Slide. Anda dapat menambahkan slide master lain dengan tombol Sisipkan Slide Master, atau Anda dapat menggunakan tombol Sisipkan Tata Letak untuk menambahkan tata letak baru di bawah Master yang ada.
Tombol Simpanmemastikan bahwa PowerPoint tidak menghapus Master Slide jika itu tidak digunakan. Pilih slide, lalu klik Preserve. Ikon pushpin di sebelah slide master menunjukkan bahwa slide itu sekarang dipertahankan.
Tata Letak Master:Gunakan grup ini untuk menambah atau menghapus elemen seperti judul, dan footer. dengan menambahkan atau menghapus placeholder, judul, dan Footer PowerPoint.
Edit Tema:Kontrol dalam grup ini memungkinkan Anda menerapkan tema yang dibuat sebelumnya atau gunakan tema khusus dengan slide master.
Latar Belakang:Tetapkan latar belakang untuk Slide Master atau Layout Masters.
Ukuran:Pilih ukuran slide dan orientasinya sesuai dengan persyaratan presentasi Anda.
Di bagian berikut kita akan melihat cara membuat perubahan pada slide master yang secara otomatis akan merefleksikan slide yang mengikutinya.
Apa itu Layout Masters?
Tentu saja, beberapa slide dapat berbeda dalam tata letak satu sama lain. Beberapa slide Anda akan dirancang untuk gambar, beberapa untuk teks, sementara beberapa lainnya dapat memiliki animasi. Ini dikontrol oleh slide tematik jenis lain yang disebut Layout Master.
Ini adalah subordinate ke Slide Master. Dan setiap Slide Master dapat memiliki beberapa Layout Masters. Misalnya, tata letak Judul adalah jenis Layout Master.

Anda dapat menggunakan satu Master Tata Letak untuk semua slide yang menampilkan teks. Lain untuk gambar ... dan sebagainya. Ubah elemen dalam satu slide master tata letak dan semua slide yang bergantung akan berubah dengannya. Anda tidak perlu dipusingkan dengan setiap slide.
Bekerja merancang slide Master Layout mirip dengan memodifikasi templat PowerPoint.
Dengan demikian, Master Slide dan Master Layout dalam PowerPoint tidak hanya dapat membantu Anda membangun presentasi dengan cepat tetapi perbarui di masa depan juga. Siapa pun di tim Anda dapat masuk dan melakukan perubahan tanpa bolak-balik di antara slide. Pustaka desain yang dibuat sebelumnya juga dapat membantu Anda mengubah tata letak presentasi biasa dengan hanya beberapa klik.
Memformat Presentasi Menggunakan Slide Master
Master slide seperti kita telah melihat memiliki tata letak default. Anda dapat menggunakannya atau mulai dari awal dengan desain Anda sendiri.
1. Buka Tampilan Master Slide.
Dari tab Tampilan di Ribbon, klik tombol Slide Masterdi grup Tampilan Master.

2. Tab Master Slide pada Ribbon.
Tab Master Slide pada Ribbon ditampilkan. Slide Master baru muncul dengan tata letak default PowerPoint.
3. Ubah Master Slide
Master Slide memiliki placeholder default untuk slide judul, subtitle, footer, tanggal, dan banyak lagi. Buat perubahan pemformatan yang Anda inginkan ke slide biasa ini. Anda juga dapat memilih dari tema PowerPoint yang tersedia untuk mendesain Master Slide.
Untuk memilih elemen-elemen dalam Master Slide, Anda juga dapat mengklik Master Layout dan kemudian hapus centang pada place holder yang tidak Anda inginkan.

4. Ubah Masters Layout
Setiap tema memiliki beberapa tata letak slide. Pilih tata letak yang cocok dengan konten slide Anda. Beberapa lebih baik untuk teks, beberapa untuk perbandingan, dan beberapa lebih baik untuk grafis.

Anda dapat mendesain tata letak khusus dari awal dengan mengeklik Sisipkan Tata Letakdari grup Edit Master.
Seperti tata letak default tetapi ingin sedikit mengubah? Klik kanan pada thumbnail slide tata letak tersebut di sebelah kiri dan pilih Tata Letak Duplikat. Selain itu, hapus master tata letak yang tidak Anda perlukan dengan cara pintas klik kanan atau tombol Hapus pada tab. PowerPoint menawarkan sekitar 25 tata letak untuk dipilih dan Anda mungkin tidak membutuhkan semuanya.
5. Terapkan Tata Letak
Klik tombol Tutup Tampilan Masterpada tab Master Slide pada Pita untuk kembali ke Tampilan Normal.
Di panel gambar mini, klik slide yang ingin Anda gunakan kembali tata letak yang diperbarui. Buka tab Beranda>Grup slide>Klik Tata Letak. Pilih tata letak yang Anda buat di Tampilan Master Slide. Anda juga dapat memilih beberapa gambar kecil salindia dan menerapkan tata letak yang umum untuknya.

Sebagian besar presentasi Anda akan dikendalikan oleh master tata letak. Ingatlah untuk menerapkan kembali tata letak ke slide yang relevan jika Anda kembali dan mengubah sesuatu di master tata letak.
Jadikan Master Anda Sebelum Memulai Slide Anda
dokumen HTML memiliki lembar gaya. Dokumen Word memiliki gaya. Dan, PowerPoint memiliki Slide Master. Ini adalah blok cetak yang membuat apa pun yang datang setelah mereka menjadi jauh lebih mudah. Desain PowerPoint dapat diperbaharui dan dibuat baru dengan beberapa penyesuaian pada slide master.
Anda baru saja menghemat banyak waktu dengan slide master. Luangkan waktu itu untuk digunakan dengan lebih baik untuk mengerjakan konten aktual dan buat PowerPoint Anda lebih menarik untuk audiens.