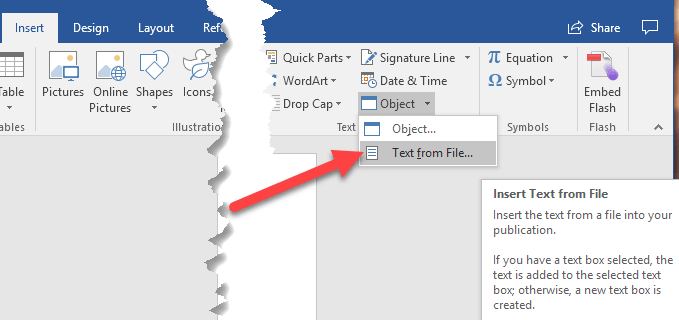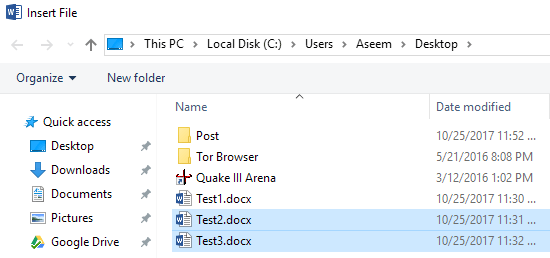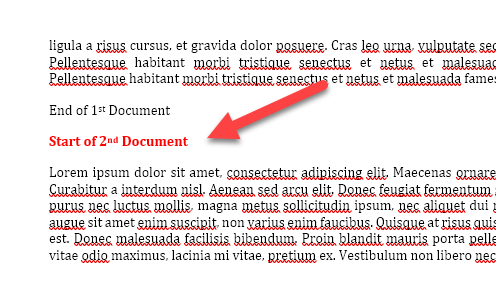Jika Anda pengguna Word yang berat, Anda mungkin menemukan situasi di mana akan lebih mudah untuk menggabungkan beberapa dokumen Word ke dalam satu dokumen master. Meskipun tidak terlalu sulit untuk melakukannya di Word, itu juga tidak terlalu intuitif.
Anda akan berpikir Microsoft akan menyertakan beberapa fitur dokumen gabungan ke dalam program mengingat berapa banyak tugas rumit lainnya yang dapat diselesaikan. Bagaimanapun, dalam artikel ini, saya akan menunjukkan kepada Anda cara cepat dan sederhana untuk menggabungkan beberapa dokumen Word ke dalam satu dokumen.
Perlu diketahui bahwa prosedur cukup banyak berfungsi di semua versi Office dari 2007 hingga 2016 Juga, dalam pengujian saya sendiri, tampaknya semua pemformatan dipertahankan ketika dokumen digabungkan. Namun, ini hanya diuji pada file menggunakan versi Office yang sama. Saya tidak 100% yakin jika semua format akan tetap ada jika Anda memasukkan dokumen Word 2007 ke dalam Word 2016.
Menggabungkan Beberapa Dokumen Word
Untuk memulai, buka Kata pertama dokumen yang ingin Anda gunakan sebagai file master. Selanjutnya, masuk ke posisi di dokumen tempat Anda ingin memasukkan file Word tambahan. Yang menyenangkan tentang metode ini adalah Anda dapat memasukkan file Word tambahan di mana saja di file master. Tidak selalu harus di bagian akhir.
Sekarang, klik tab Sisipkandan klik pada Objek.
Sekarang pilih dokumen yang ingin Anda masukkan. Anda dapat melakukannya satu per satu atau Anda dapat memilih banyak dokumen sekaligus dengan menekan tombol SHIFT dan memilihnya.
Jika Anda memiliki urutan tertentu yang perlu disisipkan, lalu lakukan satu per satu. Saya tidak yakin bagaimana Word menentukan file mana yang disisipkan ketika Anda memilih lebih dari satu pada suatu waktu.
Seperti yang Anda lihat di contoh di atas, teks dari dokumen Word kedua dimulai tepat di mana saya memiliki kursor, yang berada di ujung dokumen pertama. Semua format untuk dokumen kedua tetap, termasuk tebal, poin-poin bullet, spasi baris, warna teks, ukuran teks, dll.
Saya bahkan menguji dokumen yang hanya memiliki gambar dan item lain seperti WordArt, bagan , dll. dan semua barang itu digabung dengan benar juga. Sekali lagi, Anda bisa mengalami masalah jika Anda menggabungkan dokumen yang dibuat menggunakan versi Office yang berbeda. Jika itu masalahnya, pilihan terbaik adalah membuka file lama dalam versi Word yang lebih baru dan menyimpannya dalam format file baru.
Juga, periksa posting saya yang lain tentang cara menggabungkan beberapa file teks dan bagaimana cara menggabungkan beberapa presentasi Powerpoint. Selamat menikmati!